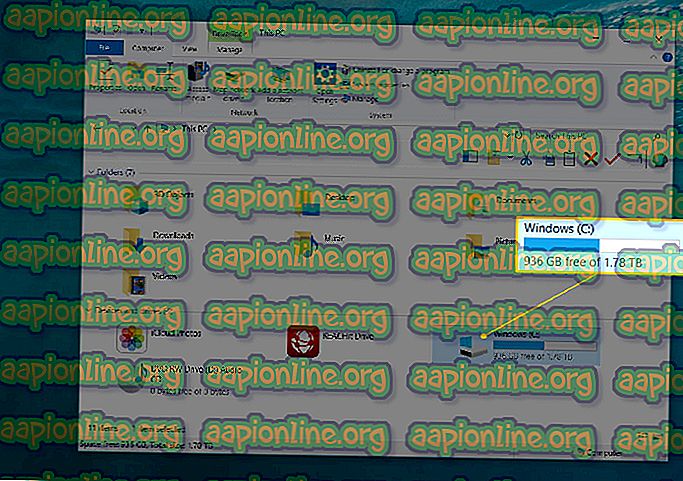Bagaimana untuk Perbaiki Penggunaan CPU Tinggi Google Chrome pada Windows?
Sekiranya anda melihat mana-mana PC membeku semasa melayari Internet menggunakan Google Chrome pada Windows anda, anda harus membuka Task Manager dan semak untuk mengetahui sama ada terdapat penggunaan CPU yang tidak normal oleh Google Chrome. Ramai pengguna melaporkan melihat ini semasa menggunakan Google Chrome untuk fungsi normal. Ini menghalang mereka daripada menyemak imbas web secara normal.

Tidak banyak penyelesaian rasmi untuk masalah ini kerana ia boleh disebabkan oleh banyak sebab yang berbeza tetapi terdapat banyak perkara yang berbeza pengguna cuba keluar yang bekerja untuk mereka. Kami telah mengumpulkan kaedah tersebut dalam satu artikel untuk anda cuba!
Apa yang Menyebabkan Penggunaan CPU Tinggi Google Chrome pada Windows?
Terdapat beberapa sebab yang boleh menyebabkan Google Chrome mula bertindak dan mengambil semua kuasa CPU untuk dirinya sendiri. Lihat senarai di bawah untuk mendapatkan satu langkah lebih dekat untuk mengetahui senario anda dan menyelesaikan isu ini!
- Tiada kebenaran pentadbir - Pengguna telah melaporkan bahawa menjalankan Google Chrome sebagai pentadbir boleh menyelesaikan masalah dengan mudah.
- Sambungan yang mencurigakan - Sekiranya anda memasang sebarang plugin atau sambungan baru baru-baru ini, pastikan untuk memeriksa sama ada mereka harus dipersalahkan untuk kegunaan CPU yang tinggi.
- Plugin Pemain Flash Lama - Pemain Flash perlu sentiasa dikemas kini untuk kedua-dua kestabilan dan sebab keselamatan jadi pastikan anda memasang versi terkini secepat mungkin!
Penyelesaian 1: Jalankan Google Chrome sebagai Pentadbir
Kaedah pertama mungkin adalah yang paling mudah untuk dicuba. Ia berada di tempat nombor satu kerana ia mudah dan berkesan kerana ramai pengguna telah melaporkan bahawa menjalankan Google Chrome dengan keizinan pentadbir dapat menyelesaikan masalah dengan serta-merta. Semak ia di bawah!
- Cari pintasan Google Chrome atau boleh dieksekusi pada komputer anda dan buka sifatnya dengan mengklik kanan entrinya sama ada pada Desktop atau menu Mula atau tetingkap Hasil Carian dan pilih Properties dari menu konteks pop timbul.
- Navigasi ke tab Keserasian dalam tetingkap Properties dan tandai kotak di sebelah Jalankan program ini sebagai pilihan pentadbir sebelum menyimpan perubahan dengan mengklik OK atau Terapkan.

- Pastikan anda mengesahkan mana-mana dialog yang mungkin muncul yang harus meminta anda mengesahkan pilihan dengan keistimewaan admin dan Google Chrome harus dilancarkan dengan keistimewaan admin dari permulaan seterusnya. Buka dengan mengklik dua kali ikonnya dan buka Pengurus Tugas untuk melihat sama ada penggunaan CPU masih tinggi.
Penyelesaian 2: Semak Sambungan yang mencurigakan
Sekiranya masalah itu mula berlaku baru-baru ini, ia mungkin disebabkan oleh lanjutan yang baru ditambah yang menyebabkan penggunaan CPU yang tinggi. Anda boleh menyemak dengan mudah dengan membuka Google Chrome dan menggunakan gabungan Shift + Esc untuk membuka Pengurus Tugas Google Chrome. Tatal ke bawah ke sambungan dan semak untuk melihat sama ada salah satu daripada mereka menggunakan sumber CPU yang terlalu banyak. Padamkannya selepas itu!
- Buka Google Chrome dengan mengklik dua kali ikonnya dari Desktop atau dengan mencarinya dalam menu Mula. Taip alamat di bawah dalam bar alamat untuk membuka Sambungan :
chrome: // extensions
- Cuba cari pelanjutan yang menggunakan kuasa CPU terlalu banyak atau pelanjutan yang telah ditambahkan baru-baru ini dan klik ikon tong sampah atau butang Hapus di sebelahnya untuk menghapusnya dari Google Chrome secara kekal.

- Mulakan semula Google Chrome dan semak untuk melihat sama ada anda masih perasan penggunaan CPU yang tinggi semasa melayari Web menggunakan Google Chrome.
Penyelesaian 3: Padam Data Pelayaran
Pengumpulan data pelayaran yang berlebihan dalam bentuk cookies, cache penyemak imbas, dan fail sejarah boleh memperlahankan pelayar dan menyebabkan ia menggunakan lebih banyak sumber CPU daripada yang diperlukan. Ini boleh dilihat dalam Pengurus Tugas. Pengguna telah melaporkan bahawa memadamkan data penyemakan imbas mereka dapat membantu mereka menyingkirkan masalah!
- Buka Google Chrome dengan mengklik dua kali ikonnya dari Desktop atau dengan mencarinya dalam menu Mula. Kosongkan data penyemakan imbas anda di Google Chrome dengan mengklik pada tiga titik menegak di sudut kanan atas tetingkapnya.
- Selepas itu, klik pada pilihan Lagi alat dan kemudian Kosongkan data penyemakan imbas .

- Untuk mengosongkan semuanya, pilih pilihan " permulaan masa" sebagai tempoh masa dan pilih jenis data yang ingin anda padamkan. Kami mengesyorkan anda sekurang-kurangnya membersihkan cache dan kuki .

- Untuk menghilangkan SEMUA cookies, sekali lagi klik pada tiga titik dan pilih Tetapan . Tatal ke bawah dan luaskan tetapan Lanjutan .
- Buka tetapan Kandungan dan tatal ke bawah untuk senarai semua kuki yang kekal selepas anda telah memadamkannya dalam Langkah 1. Padam semua kuki yang anda dapati di sana.

- Restart komputer anda sekali lagi dan periksa sama ada penggunaan CPU Chrome masih tinggi!
Penyelesaian 4: Menukar Pengaturan Lanjutan
Masalahnya kebanyakannya berkaitan dengan beberapa versi terkini Google Chrome. Sesetengah pemaju mendapati bahawa masalah itu dapat diselesaikan dengan mudah hanya dengan menyunting tetapan Chrome lanjutan tertentu. Ikuti arahan di bawah untuk mencuba kaedah ini!
- Buka Google Chrome dengan mengklik dua kali ikonnya dari Desktop atau dengan mencarinya dalam menu Mula. Taip alamat di bawah dalam bar alamat untuk membuka Eksperimen :
chrome: // flags
- Cari pilihan yang disenaraikan di bawah di dalam tetingkap Eksperimen, di bawah Available Anda boleh menggunakan bar carian di bahagian atas tetingkap untuk mencarinya sebagai senarai yang sangat panjang. Gunakan butang di sebelah setiap pilihan untuk menetapkan keadaannya mengikut tetapan di bawah:
Cache Mudah untuk HTTP - " Enabled " Throttle Latar Belakang Pemasa Mahal - " Enabled " Prefetch Tidak Negara - " Enabled No-State Prefetch "

- Mulakan semula Google Chrome dan semak untuk melihat penggunaan CPU yang tinggi masih masalah!
Penyelesaian 5: Kemas kini Pemain Flash anda
Adobe Flash Player sentiasa plugin yang menyusahkan namun anda tidak boleh menyemak imbas web secara normal tanpa ia. Masalah sebenar dengannya adalah bahawa versi baru terus keluar tetapi pengguna tidak begitu berminat untuk mengemas kini setiap sekali-sekala.
Ini boleh membawa kepada pelbagai masalah seperti ini pada komputer mereka. Walau bagaimanapun, lebih banyak masalah boleh berlaku jika versi lama Shockwave dijalankan pada tapak yang mencurigakan kerana pengguna yang berniat jahat boleh menggunakan kelemahan keselamatan versi lama untuk merosakkan komputer anda. Inilah cara untuk mengemas kini plugin ini pada penyemak imbas Google Chrome anda.
- Teruskan dan buka pautan ini . Di sebelah kiri skrin, anda harus melihat tetapan tertentu seperti seni bina Windows anda (32bit atau 64bit), bahasa pilihan, dan penyemak imbas anda mengunduh pemain Flash untuk.

- Jika anda memuat turun pemain dari penyemak imbas yang berbeza atau komputer yang berbeza (yang mungkin jika Firefox tidak bertindak balas), klik pada " Need Flash Player untuk komputer yang berbeza? "Pilihan dan pilih sistem pengendalian anda dalam langkah 1 dan pelayar yang anda gunakan pada langkah 2 (Google Chrome).
- Pastikan anda melumpuhkan tawaran pilihan di tengah-tengah tetingkap pelayar yang akan memasang alat McAfee pada PC anda dan klik butang Pasang sekarang .

- Jalankan fail yang baru anda muat turun dari folder Muat turun di komputer anda, tunggu fail pemasangan untuk dimuat turun sepenuhnya, dan ikut arahan pada skrin untuk meneruskan dan memasang Flash Player . Mulakan semula komputer anda selepas itu dan semak untuk mengetahui sama ada penggunaan CPU yang tinggi masih berterusan.