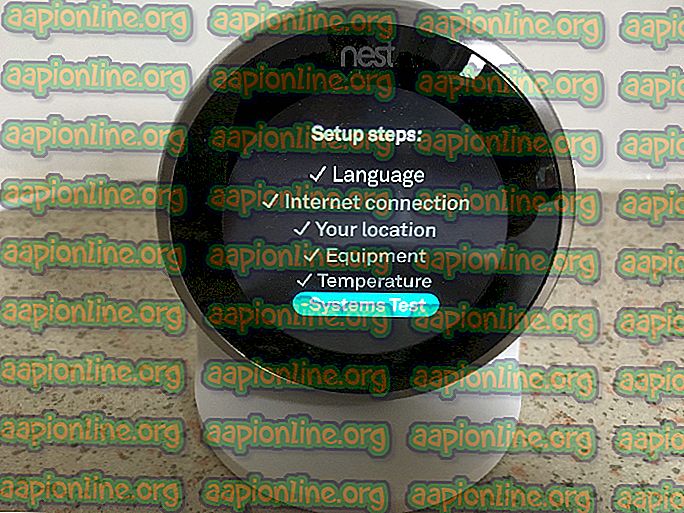Bagaimana Untuk Membaiki Cakera Tempatan E Secara Rawak Menampakkan pada Windows 10
Selepas Windows Update 1803, kami telah menerima banyak laporan daripada pengguna bahawa mereka melihat Rawak Tempahan rawak (dalam kebanyakan kes, itu adalah E) yang terdapat dalam 'My Computer' mereka. Selain itu, perisian Antivirus, serta aplikasi lain, juga boleh memilih pemacu. Walaupun pemacu biasanya muncul di komputer, kebanyakannya tidak boleh diakses dan tiada yang dapat membuka kandungannya.
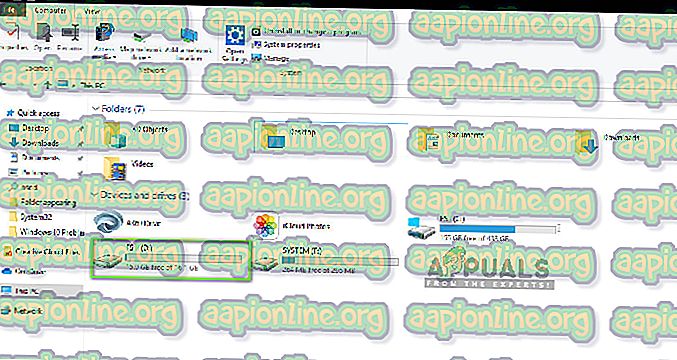
Ini adalah isu yang sangat biasa yang dialami oleh orang di seluruh dunia apabila mereka mengemas kini komputer mereka ke lelaman terkini Windows. Walau bagaimanapun, terdapat juga beberapa kes di mana anda mungkin melihat pemacu rawak muncul di komputer anda. Dalam artikel ini, kami akan menerangkan semua sebab mengapa ini mungkin berlaku dan apa yang berjaya menyelesaikannya.
Pastikan anda bermula dengan penyelesaian pertama dan jalankan ke bawah.
Apa yang menyebabkan Drive Rawak muncul di Windows 10?
Setelah menganalisis semua laporan pengguna dan melakukan penyelidikan sendiri di stesen kerja kami, kami sampai pada kesimpulan bahawa masalah itu berlaku disebabkan oleh sebab-sebab tertentu. Beberapa sebab mengapa anda mungkin mengalami masalah ini tetapi tidak terhad kepada:
- Kemas kini Windows 1803: Seperti yang disebutkan dalam pengenalan, ini adalah sebab nombor mengapa pengguna mengalami masalah ini. Nampaknya Windows Update tidak menyelesaikan proses kemas kini dengan betul dan meninggalkan pemacu pada komputer anda.
- Lokasi rangkaian: Alasan lain mengapa anda mungkin melihat pemacu pada komputer anda ialah apabila anda menggunakan perkongsian rangkaian pada komputer anda. Apabila perkongsian rangkaian diaktifkan, ia membolehkan anda mengakses pemacu lain dari komputer lain.
Sebelum meneruskan, pastikan anda mempunyai sambungan internet aktif di komputer anda dan juga mempunyai akses pentadbir. Mulakan dengan penyelesaian pertama dan jalankan ke bawah dengan sewajarnya.
Penyelesaian 1: Menukar Surat Pemandu
Windows Secara rasmi mengiktiraf keadaan dan bahkan mengeluarkan masalah yang dapat anda gunakan untuk memperbaiki masalah ini. Mengikutnya, Pembaruan Windows mencipta pemacu ini buat sementara untuk menyimpan semua fail kemas kini dan sepatutnya mengeluarkannya sebelum proses kemas kini selesai dan kawalan dihidupkan semula kepada pengguna. Dalam kes kita, proses Kemas kini gagal melakukan ini dan sebaliknya, meninggalkan sisa itu.
Menurut Microsoft, masalah itu dapat segera diperbaiki dengan menukar huruf pemacu dari konsol Pengurusan Disk. Terdapat dua cara anda boleh mencapai ini; sama ada menerusi aplikasi itu sendiri atau melalui arahan arahan. Dalam penyelesaian ini, kita akan melalui kedua-dua kaedah yang bermula dengan kaedah GUI terlebih dahulu.
- Tekan Windows + R, ketik " diskmgmt.msc " dalam kotak dialog dan tekan Enter.
- Sekali dalam pengurus cakera, cari pemacu yang muncul secara rawak selepas kemas kini. Klik kanan padanya dan pilih Ubah Surat dan Jalur Drive .

- Satu lagi tetingkap kecil perlu muncul yang terdiri daripada nama pemacu. Pilih pemacu dan klik pada butang Alih keluar di bawah.

- Sekarang selepas mengalih keluar, mulakan semula sepenuhnya komputer anda dan kemudian semak apakah masalah itu selesai.
Satu lagi cara untuk melakukan langkah yang sama adalah melalui arahan arahan. Jalankan langkah-langkah yang disenaraikan di bawah:
- Tekan Windows + S, ketik " command prompt " dalam kotak dialog dan tekan Enter.
- Sebaik sahaja dalam arahan arahan yang dinaikkan, laksanakan arahan berikut dengan teratur.
diskpart pilihan pilih E keluarkan huruf = E
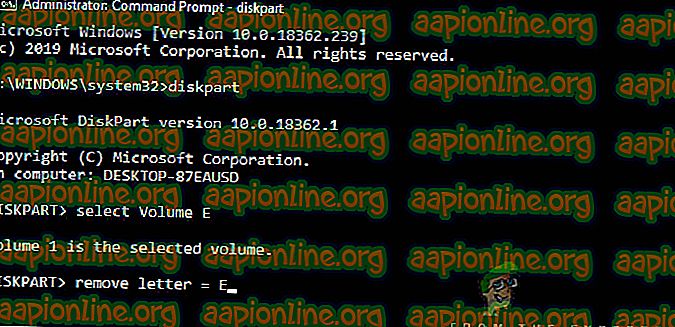
Nota: Dalam kes ini, huruf pemacu yang muncul secara rawak adalah 'E'. Jika kes anda berbeza, anda boleh mengubah arahan dengan sewajarnya.
- Restart komputer anda sepenuhnya dan kemudian semak isu itu masih berterusan.
Penyelesaian 2: Mengemas kini Windows ke Versi Terkini
Menurut Microsoft, mereka mengeluarkan kemas kini untuk komputer yang terjejas oleh masalah di mana masalah itu diperbaiki. Selain itu, mereka juga mengubah kemas kini 1803 untuk memastikan isu itu tidak berlaku kepada pengguna yang akan mengemaskini versi tersebut. Dalam kes kami, mengemas kini Windows secara automatik akan memuat turun workaround pada komputer anda dan menyelesaikan masalah sepenuhnya. Dalam penyelesaian ini, kami akan menavigasi ke Tetapan dan kemudian mengemas kini Windows ke binaan terkini.
- Tekan Windows + S, ketik " kemas kini " dalam kotak dialog dan tekan Enter.
- Sekali dalam Pembaruan Windows, klik pada butang Semak Kemas Kini .

- Sekarang, Windows akan bersambung secara automatik ke pelayan Microsoft dan memuat turun versi yang lebih baru ke komputer anda.
- Apabila digesa, pastikan anda memulakan semula komputer anda sepenuhnya dan kemudian semak apakah kemas kini baru menyelesaikan masalah untuk anda.
Penyelesaian 3: Memeriksa Pemacu Rangkaian
Satu lagi sebab mengapa anda mungkin melihat drive lain pada komputer anda ialah ia dipetakan oleh rangkaian ke komputer anda. Jika anda menggunakan akses rangkaian komputer lain, failnya akan hadir di komputer anda tetapi akan berada di bawah tajuk lokasi Rangkaian . Dalam penyelesaian ini, kami akan menavigasi ke 'komputer saya' dan selepas memeriksa sama ada pemacu sememangnya lokasi rangkaian, keluarkan sepenuhnya.
Nota: Selepas anda mencabut pemacu dari komputer anda, anda perlu melalui semua langkah yang diperlukan untuk menyambungnya sekali lagi supaya pastikan anda tahu apa yang anda lakukan.
- Buka ' PC ini ' daripada sama ada Desktop atau melalui menu mula.
- Kini, lihat di bawah pilihan lokasi Rangkaian . Jika pemacu hadir di bahagian ini, ia bermakna ia dikongsi melalui Rangkaian. Sekiranya tidak, anda boleh terus menyelesaikan masalah selanjutnya.

- Sekarang, klik kanan pada pemacu dan pilih Putuskan sambungan .

- Pemacu sekarang akan diputuskan dan akan dikeluarkan dari komputer anda.
Cara lain untuk mengeluarkan pemacu adalah melalui arahan arahan. Kaedah ini melakukan penyelesaian yang sama tetapi melalui baris arahan.
- Buka arahan arahan yang tinggi seperti yang kita lakukan dalam penyelesaian yang lebih awal.
- Sekarang, jalankan perintah berikut:
penggunaan bersih E: / padam
Nota: Dalam kes ini, pemacu yang dikeluarkan adalah 'E'. Sekiranya kes anda berbeza, pastikan anda membuat perubahan kepada arahan.
Penyelesaian 4: Memeriksa Pemacu Rogue / Luar
Jika kedua-dua kaedah di atas tidak berfungsi atau tidak terpakai dalam kes anda, ini mungkin bermakna terdapat cakera cakera penyangak / luaran di komputer anda dan ia dipaparkan. Jika ia adalah pemacu luaran, anda boleh dengan mudah memeriksa sama ada seseorang disambungkan ke komputer anda. Semak semua pelabuhan.
Jika anda boleh mengakses kandungan pemacu dan tidak ada sebelum dan di atas ini, anda menggunakan PC, anda harus memastikan bahawa tidak ada pemacu penyangak pada komputer anda. Semak semua sambungan SATA anda dan pastikan tidak ada drive hadir yang anda fikir tidak ada tetapi adalah. Sekiranya ada penyokong jahat / luaran, duduk dan nikmati. Mudah-mudahan, menjelang akhir artikel ini, anda akan menyelesaikan masalah yang dibincangkan.