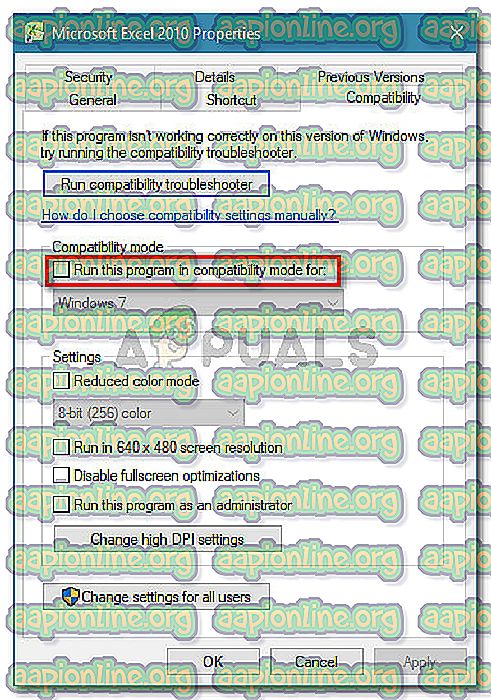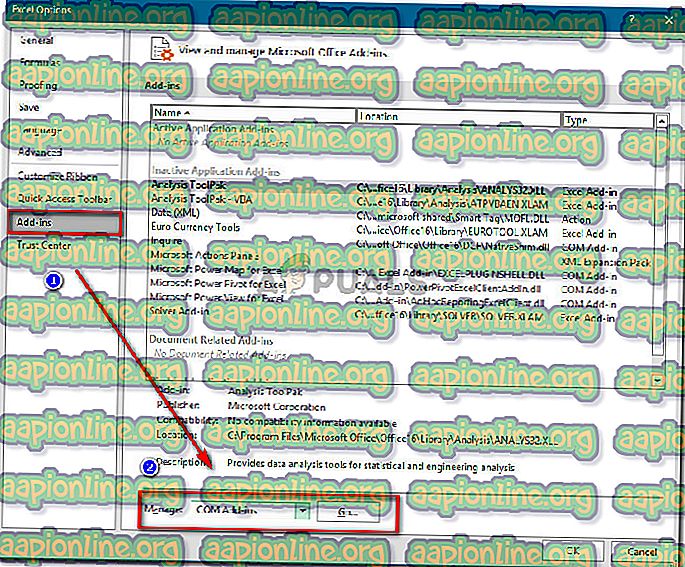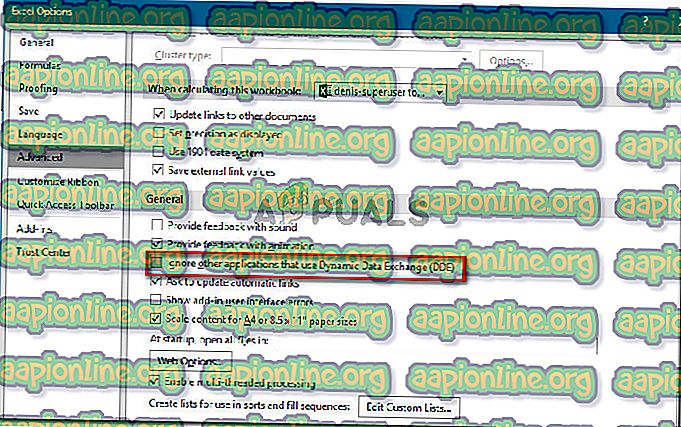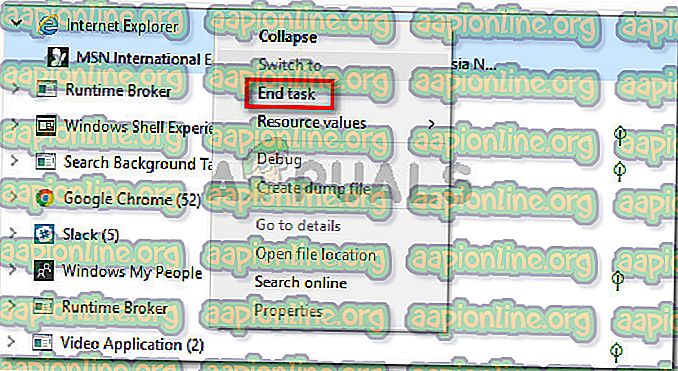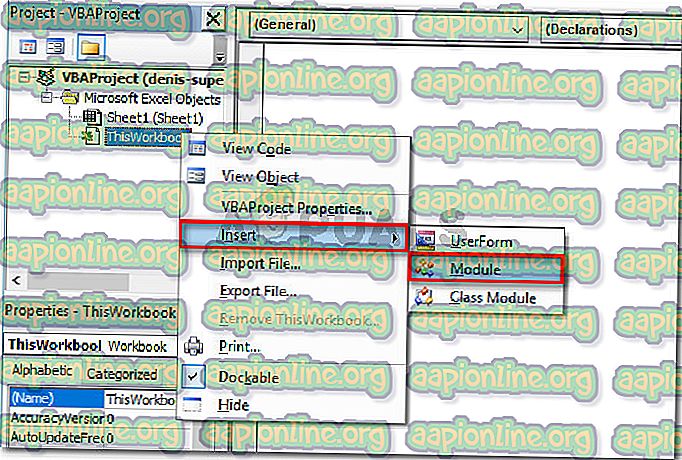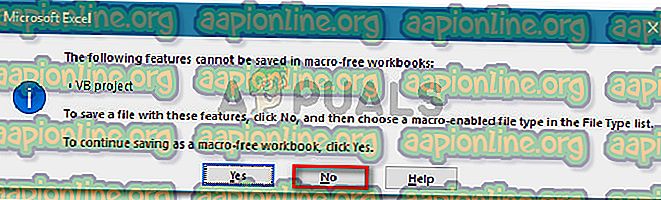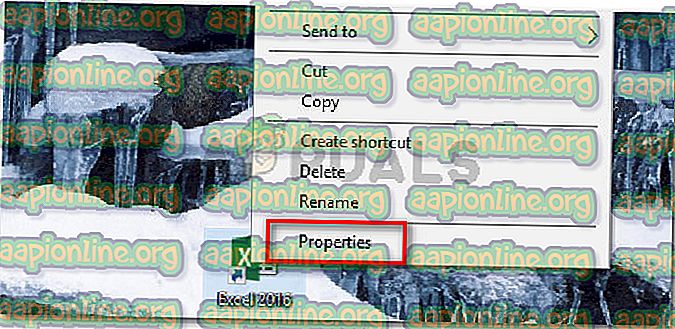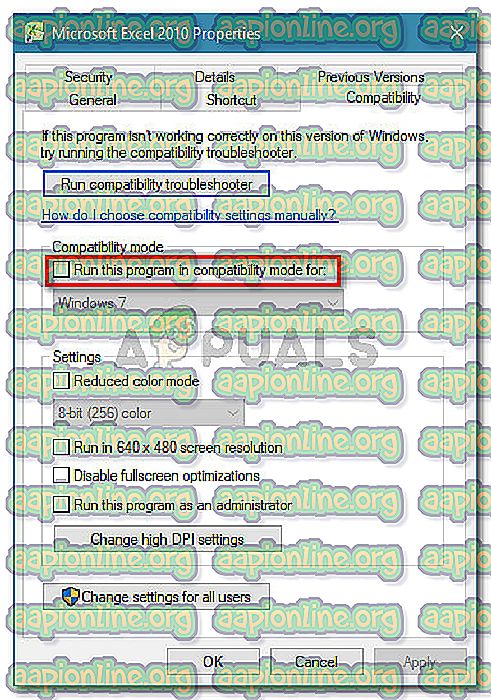Perbaiki: Microsoft Excel Menunggu Permohonan Lain untuk Menyempurnakan Tindakan OLE
Beberapa pengguna Pejabat melaporkan mendapatkan "Microsoft sedang menunggu untuk aplikasi lain untuk menyelesaikan ralat tindakan OLE" ketika cuba menjalankan skrip VBA atau ketika mencoba menjalankan Excel dari peluncuran BI. Isu ini dilaporkan berlaku pada semua versi Windows baru termasuk Windows 7, Windows 8.1 dan Windows 10)

Apakah tindakan OLE?
Tindakan Obyek Menghubungkan & Menempel (OLE) pada dasarnya adalah mekanisme yang direka untuk membantu pelbagai aplikasi Office (Word, Excel, Powerpoint, Sharepoint) untuk berkomunikasi dengan aplikasi lain untuk menyelesaikan operasi dengan jayanya.
Apa yang menyebabkan 'Microsoft Excel sedang menunggu aplikasi lain menyelesaikan ralat tindakan OLE'?
Kami menyiasat isu khusus ini dengan melihat pelbagai laporan pengguna dan melihat dokumentasi Microsoft rasmi. Kami juga berjaya meniru isu di salah satu mesin ujian kami.
Jika Excel mengeluarkan permintaan komunikasi kepada aplikasi lain (katakanlah Word), ia menggunakan objek OLE dan kemudian menunggu maklum balas dari aplikasi. Sekiranya respons tidak tiba di ambang masa lalai, Excel akan mencetuskan amaran berikut kepada pengguna akhir: 'Microsoft Excel sedang menunggu permohonan lain untuk menyelesaikan tindakan OLE'
Walaupun mesej ralat sentiasa sama, sesungguhnya terdapat beberapa senario yang agak umum yang akan mencetuskan ralat ini dalam Microsoft Excel:
- Protokol DDE dinyahdayakan dari Excel - Masalah ini mungkin berlaku kerana protokol Dynamic Data Exchange (DDE) dinyahdayakan daripada tetapan Excel.
- Pemasangan Pejabat yang Rusak - Sesetengah pengguna yang terjejas telah melaporkan bahawa isu itu telah diselesaikan setelah mereka memasang semula atau membaiki keseluruhan pemasangan Pejabat.
- Tambahan Adobe Acrobat PDFMaker bertentangan dengan Excel - Terdapat beberapa laporan pengguna yang dapat menyelesaikan masalah tersebut dengan melumpuhkan atau menyahpasang plugin PDFMaker.
- Proses IE (Internet Explorer) mengganggu DDE - Ini biasanya dilaporkan berlaku apabila pengguna cuba menyimpan fail dalam Microsoft Excel. Dalam kes ini, penyelesaiannya adalah untuk menutup proses secara manual.
Jika anda sedang bergelut untuk menyelesaikan mesej ralat tertentu ini, artikel ini akan memberi anda pilihan pemecahan masalah. Di bawah ini anda mempunyai pilihan kaedah yang pengguna lain dalam keadaan yang sama telah berjaya digunakan untuk mendapatkan masalah diselesaikan.
Untuk hasil yang terbaik, ikuti kaedah di bawah agar anda menghadapi masalah yang berkesan untuk mendapatkan masalah diselesaikan. Mari kita mulakan
Kaedah 1: Memadat pemasangan Adobe Acrobat PDFMaker (jika berkenaan)
Sesetengah pengguna telah berjaya menyelesaikan mesej ralat dengan menyahpasang tambahan Adobe Acrobat Maker Maker. Ternyata, plugin ini berpotensi bertentangan dengan versi tertentu Microsoft Excel.
Berikut adalah senarai dengan versi Office yang serasi dengan PDF Maker:
- Office 2010 (Office 14) 32 bit dan 64 bit
- Pejabat 2013 (Office 15) 32 bit dan 64 bit
- Pejabat 2016 (Office 16) 32 bit dan 64 bit
Nota: Anda boleh merujuk panduan keserasian penuh Adobe ( di sini ).
Sekiranya senario ini terpakai dan anda tidak bergantung pada PDF Maker yang banyak, kemungkinan besar anda akan menyelesaikan masalah itu dengan sama ada melumpuhkan atau menyahpasang add-in Adobe Acrobat PDFMaker.
Berikut adalah panduan ringkas mengenai cara untuk melakukannya:
Kemas kini: Anda juga boleh menggunakan Fix-it ini (di sini) untuk secara automatik melumpuhkan tambahan PDFMaker secara automatik. Ia serasi dengan setiap versi Windows terkini termasuk Windows 10, Windows 8.1, Windows 7 dan Windows Vista.
- Buka Microsoft Excel dan klik pada Fail menggunakan bar reben.

- Dari menu Fail, klik pada Pilihan (di bahagian bawah senarai menu).

- Dalam menu Opsyen Excel, klik Add-ins menggunakan menu sebelah kiri. Seterusnya, alihkan ke anak panah kanan, lancarkan menu lungsur yang berkaitan dengan Urus dan pilih COM Add-ins . Kemudian, klik butang Go ... untuk melancarkan menu Add Com .
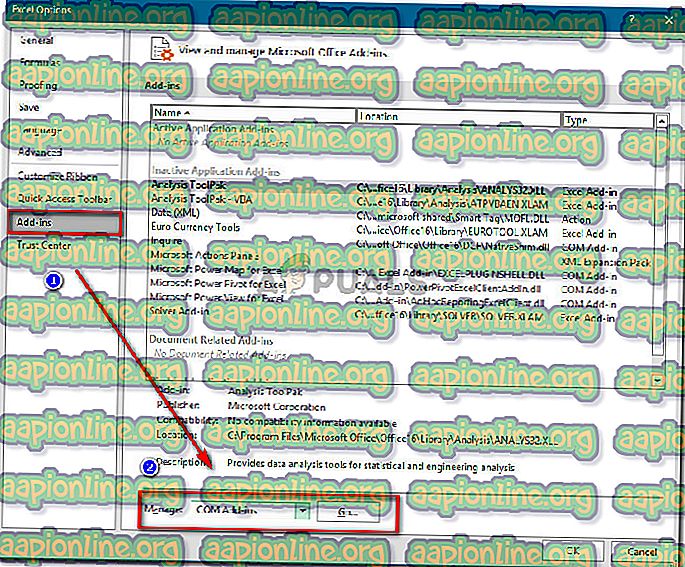
- Dalam kotak Add-in COM, sama ada nyahtanda kotak yang dikaitkan dengan Pejabat Acrobat PDFMaker COM Addin atau pilih dan klik Buang untuk memadamkannya sepenuhnya.
- Mulakan semula komputer anda dan buat kembali langkah-langkah yang sebelum ini menghasilkan ralat sekali permulaan seterusnya selesai.
Jika anda masih menghadapi 'Microsoft Excel sedang menunggu untuk aplikasi lain untuk menyelesaikan ralat tindakan OLE', beralih ke kaedah seterusnya di bawah.
Kaedah 2: Membenarkan aplikasi yang menggunakan DDE dalam tetapan Excel
Oleh kerana banyak pengguna telah melaporkan, masalah ini mungkin berlaku jika Microsoft Excel ditubuhkan untuk mengabaikan sebarang aplikasi yang cuba berkomunikasi dengan Excel menggunakan protokol Dynamic Data Exchange (DDE) .
Sebagai contoh, katakan anda klik dua kali pada buku kerja Excel dalam Windows Explorer - sebaik sahaja daftar arahan, pertukaran data dinamik (DDE) dihantar ke Excel. Pertukaran itu akan mengarahkan Excel untuk membuka buku kerja yang anda baru klik dua kali.
Sekiranya Excel ditetapkan untuk mengabaikan aplikasi yang menggunakan protokol Exchange Data Dynamic, pertukaran itu tidak akan berlaku dan anda akan melihat 'Microsoft Excel sedang menunggu aplikasi lain menyelesaikan mesej ralat tindakan OLE' .
Nasib baik, anda boleh dengan mudah membetulkan isu ini dengan mengakses menu Opsyen Excel dan membolehkan protokol DDE. Berikut adalah panduan ringkas mengenai cara untuk melakukannya:
- Buka Microsoft Excel dan klik pada Fail . Tidak kira jika anda membuka buku kerja baru atau dokumen baru.

- Dalam menu Fail, klik pada Pilihan dari panel kiri.

- Dalam menu Opsyen Excel, klik pada tab Advanced dari menu sebelah kiri. Kemudian, beralih ke anak tetingkap kanan dan tatal ke bawah sehingga anda mencapai bahagian Umum . Sebaik sahaja anda tiba di sana, pastikan kotak yang dikaitkan dengan Abaikan aplikasi lain yang menggunakan Exchange Data Dinamik (DDE) tidak ditandai.
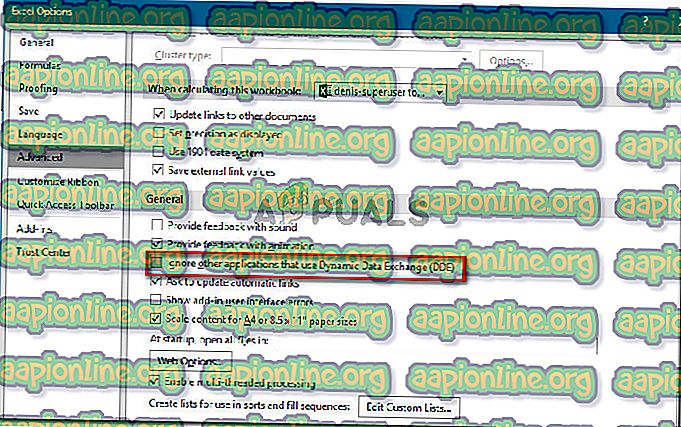
- Klik Ok untuk menyimpan perubahan, kemudian mulakan semula Microsoft Excel. Kemudian, ulangi operasi yang sebelum ini menyebabkan "Microsoft sedang menunggu untuk aplikasi lain menyelesaikan ralat tindakan OLE" dan lihat jika masalah masih berlaku.
Jika anda masih menghadapi mesej ralat yang sama, beralih ke kaedah seterusnya di bawah.
Kaedah 3: Membunuh proses Internet Explorer (IE)
Beberapa pengguna melihat "Microsoft sedang menunggu untuk aplikasi lain menyelesaikan ralat OLE" apabila cuba menyimpan fail, anda mungkin melihat ralat kerana proses IE mengganggu pertukaran Dynamic Data Exchange (DDE) .
Pengguna dalam keadaan yang sama telah melaporkan bahawa isu itu telah diselesaikan setelah mereka membunuh proses IE secara manual. Berikut adalah panduan ringkas mengenai cara untuk melakukannya:
- Tekan Ctrl + Shift + Esc untuk membuka Pengurus Tugas .
- Di dalam Pengurus Tugas, pergi ke tab Proses dan lihat jika anda mempunyai sebarang proses yang dimiliki oleh Internet Explorer yang sedang aktif.
- Sekiranya anda melihatnya terbuka, klik kanan padanya dan pilih tugas Akhir untuk menutupnya.
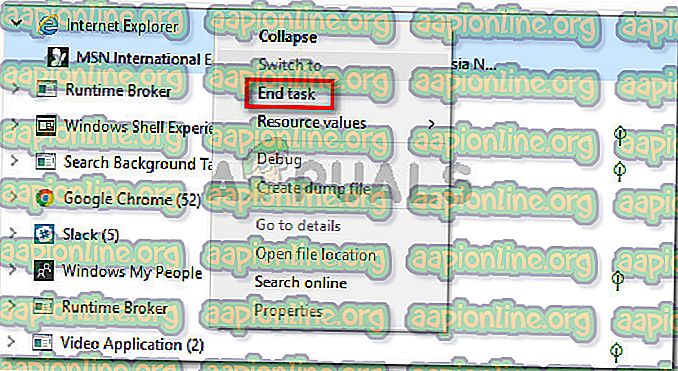
- Kembali ke Excel dan lihat jika "Microsoft sedang menunggu untuk aplikasi lain untuk menyelesaikan tindakan OLE" masih berlaku apabila anda cuba menyimpan fail tersebut.
Jika anda masih menghadapi ralat yang sama, beralih ke kaedah seterusnya di bawah.
Kaedah 4: Menyekat Pemesejan Aplikasi Excel
Sekiranya anda melihat mesej ralat semasa cuba menjalankan skrip VBA, satu penyelesaian adalah untuk menekan pemesejan aplikasi dengan menggunakan sekeping kod kecil.
Tetapi perlu diingat bahawa ini tidak akan merawat masalah itu sendiri - Ia hanya merupakan jalan penyelesaian yang menghalang mesej ralat daripada muncul. Walau bagaimanapun, ia akan membantu jika matlamat anda hanya untuk mengelakkan mesej ralat muncul.
Berikut adalah panduan cepat untuk memasukkan kod VBA untuk memenangi Buku Kerja yang akan menekankan pemesejan aplikasi excel:
- Buka buku kerja anda di Excel dan tekan Alt + F11 untuk membuka Visual Basic Editor (VBE) .
- Dalam bar Projek (sebelah kiri), klik kanan pada ThisWorkbook dan pilih Masukkan> Modul .
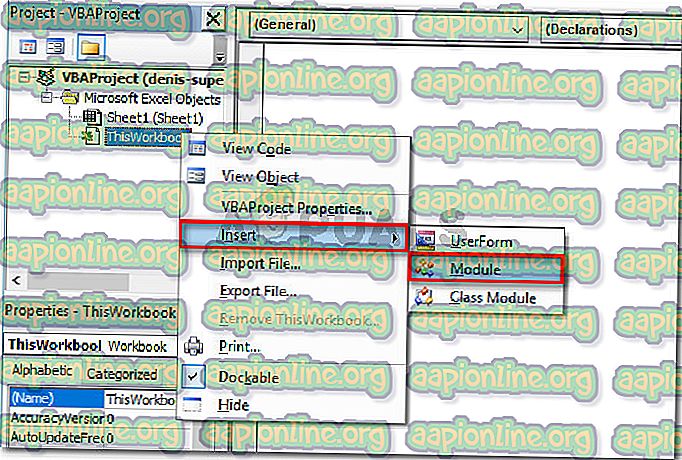
- Dalam modul yang baru dibuat, tampal kod berikut (di bahagian kanan skrin):
Fungsi Pendedahan Persendirian CoRegisterMessageFilter Lib "ole32" (ByVal IFilterIn As Long, ByRef PreviousFilter) Sebagai Long Public Sub KillMessageFilter () Dim IMsgFilter Sebagai Long CoRegisterMessageFilter 0 &, IMsgFilter End Sub Sub Public Sub RestoreMessageFilter () Dim IMsgFilter Long CoRegisterMessageFilter IMsgFilter,
Kemas kini: Pengguna lain telah melaporkan bahawa mereka berjaya mengelakkan ralat ralat muncul dengan menggunakan kod VBA berikut:
Sub CreateXYZ () Dim wdApp Sebagai Objek Dimatap Sebagai Objek Ralat Teruskan Set Set wdApp = GetObject (, "Word.Application") Jika Err.Number 0 Kemudian Tetapkan wdApp = CreateObject ("Word.Application") Akhir Jika Pada Kesalahan GoTo 0 Set wd = wdApp.Documents.Open (ThisWorkbook.Path & Application.PathSeparator & "XYZ template.docm") wdApp.Visible = Benar Range ("A1: B10"). CopyPicture xlScreen wd.Range.Paste End Sub - Tekan Ctrl + S dan klik Tidak apabila anda melihat "Ciri berikut tidak boleh disimpan dalam buku kerja makro bebas" amaran.
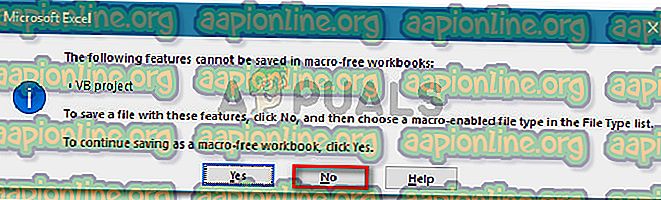
- Kemudian, pilih lokasi yang sesuai untuk buku kerja yang diubahsuai menetapkan nama yang betul dan pastikan jenis Simpan sebagai set ke Excel Workbook Makro-Enabled . Setelah segala-galanya teratur, klik pada Simpan untuk mencipta Buku Kerja Excel-Enabled Excel .

- Tekan Alt + Q untuk menutup editor dan kembali ke buku kerja anda. Sebaik sahaja anda kembali ke editor anda tekan Alt + F8, pilih Makro yang baru anda buat dan klik Run .
Setelah prosedur ini selesai, anda tidak perlu lagi melihat 'Microsoft Excel sedang menunggu aplikasi lain menyelesaikan ralat tindakan OLE' dengan WorkBook ini (walaupun masih mungkin terjadi di latar belakang).
Kaedah 5: Matikan Mod Keserasian (jika berkenaan)
Sesetengah pengguna berjaya menyelesaikan masalah ini selepas mendapati bahawa eksekusi Excel berjalan dalam mod Keserasian . Ini boleh berlaku kerana campur tangan pengguna manual atau aplikasi pihak ke-3.
Jika anda mengesyaki bahawa Excel sedang berjalan dalam mod keserasian, matikan dan lihat apakah 'Microsoft Excel sedang menunggu permohonan lain menyelesaikan ralat OLE' berhenti muncul. Biasanya, ralat dilaporkan berlaku jika eksekusi Excel dikonfigurasikan untuk dijalankan dalam mod Keserasian dengan Windows Vista dan lebih tua.
Berikut adalah panduan ringkas untuk melumpuhkan Mod Keserasian:
- Klik kanan eksekusi Excel (atau pintasan) dan pilih Hartanah .
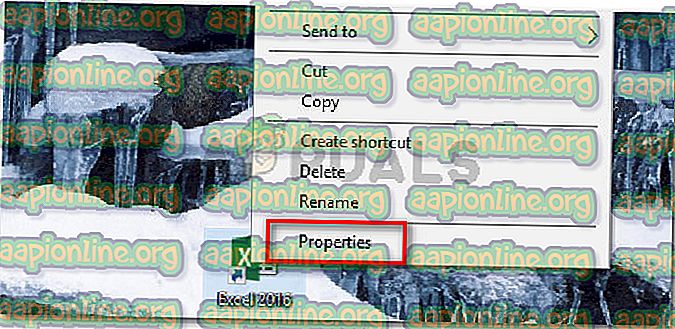
- Dalam tetingkap Properties, pergi ke tab Keserasian dan nyahtandakan kotak yang berkaitan dengan Jalankan program ini dalam mod keserasian .