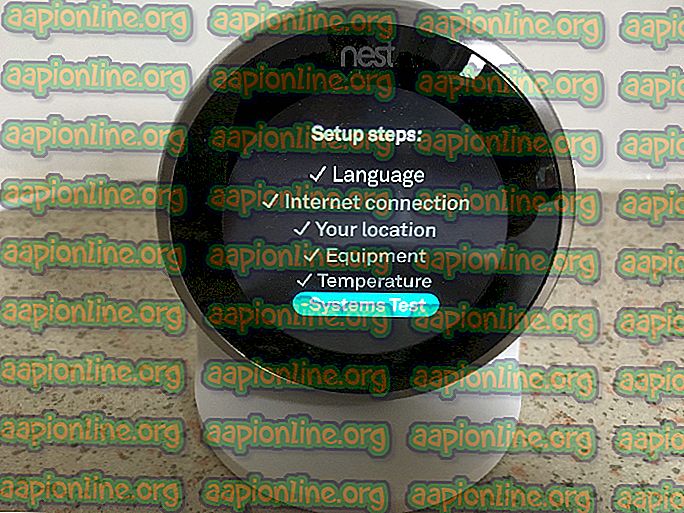Cara Betulkan 'Komputer tidak Resync kerana tiada Data Masa Tersedia' Ralat pada Windows
Ralat ini muncul apabila pengguna cuba menyegerakkan masa pada komputer Microsoft Windows Server dengan sumber masa luaran. Menyegerakkan masa termasuk menjalankan perintah ' w32tm / resync ' pada sama ada domain atau komputer klien.

Terdapat banyak cara untuk menyelesaikan masalah ini sejak beberapa tahun ini. Kami telah memutuskan untuk mengumpulkan kaedah terbaik dan memasukkannya dalam artikel ini untuk anda menyemak dan, semoga menyelesaikan masalah tersebut.
Apa yang Menyebabkan ' Komputer Tidak Resync kerana Tiada Data Masa Tersedia' Ralat pada Windows?
- Dasar kumpulan mungkin ditetapkan secara tidak wajar - Beberapa dasar kumpulan mengenai Perkhidmatan Masa Windows mungkin memerlukan perubahan .
- Parameter Perkhidmatan Masa Windows ditetapkan salah - Mengubah parameter dalam tetapan pendaftaran Windows Time Service harus membantu menyelesaikan masalah.
- Isu umum dengan Perkhidmatan Masa Windows - Anda boleh cuba menjalankan arahan dan / atau memulakan semula perkhidmatan.
Penyelesaian 1: Tukar Dasar Kumpulan
Kaedah ini adalah yang utama yang disyorkan oleh pakar dari Microsoft dan sebenarnya telah membantu banyak orang menyelesaikan masalah mereka. Proses ini akan berbeza berdasarkan sama ada anda sedang mengalami dan mengatasi masalah pada pengawal domain atau pada komputer tempatan jadi pastikan anda mengikuti langkah-langkah yang sesuai!
Untuk objek domain:
- Buka kotak dialog Main dengan menggunakan gabungan kekunci Windows Key + R pada keyboard anda (tekan kekunci ini pada masa yang sama). Taip " dsa. msc "dalam kotak yang baru dibuka tanpa tanda petikan dan klik OK untuk membuka Pengguna dan Komputer Direktori Aktif Konsol Pengurusan Microsoft .

- Di dalam, klik kanan bekas yang mengandungi objek Dasar Kumpulan yang ingin anda ubah dan pilih Properties dari menu konteks.
- Dalam tetingkap Properties "Nama Kontena" yang akan dibuka, navigasi ke Dasar Kumpulan. Klik objek yang anda ingin ubah dan pilih Edit .
Untuk komputer tempatan:
- Buka kotak dialog Main dengan menggunakan gabungan kekunci Windows Key + R pada keyboard anda (tekan kekunci ini pada masa yang sama. Taipkan " gpedit. Msc " dalam kotak yang baru dibuka tanpa tanda petikan dan klik OK untuk membuka Local Editor Dasar Kumpulan.

Langkah-langkah berikut akan sama tanpa mengira jenis komputer yang anda lakukan langkah-langkah:
- Pada panel navigasi kiri Editor Dasar Kumpulan Tempatan, di bawah Konfigurasi Komputer, klik dua kali pada Templat Pentadbiran, dan navigasi ke Sistem> Perkhidmatan Masa Windows.
- Pilih folder Perkhidmatan Masa Windows dengan klik kiri di atasnya dan lihat bahagian sebelah kanannya.
- Klik dua kali dasar " Tetapan Konfigurasi Global " dan semak butang radio di sebelah pilihan " Tidak Dikonfigurasikan ".

- Seterusnya, lancarkan folder Perkhidmatan Masa Windows dan klik kekunci Penyedia Masa . Di dalam, anda akan menemui tiga kekunci: Konfigurasi Klien NTP Windows, Membolehkan Pelanggan NTP Windows, dan Membolehkan Server NTP Windows .
- Klik dua kali setiap entri dan tukar butang radio di atas ke Tidak Dikonfigurasikan .

- Gunakan perubahan yang telah anda buat sebelum keluar. Perubahan tidak akan digunakan sehingga anda memulakan semula.
- Akhir sekali, reboot komputer untuk menyimpan perubahan dan semak untuk melihat sama ada anda masih menghadapi ralat.
Penyelesaian 2: Tweaking Registry Keys
Mengedit beberapa kunci tertentu dalam pendaftar akan membolehkan anda menyambung ke pelayan masa dengan betul. Langkah-langkah ini sepatutnya dilakukan pada komputer tuan rumah kumpulan kerja, homegroup, atau rangkaian lain dengan komputer tuan rumah terpusat. Pastikan anda berhati-hati semasa mengendalikan kekunci pendaftaran.
- Oleh kerana anda akan memadam kunci pendaftaran, kami mencadangkan anda menyemak artikel ini yang kami telah diterbitkan untuk anda dengan selamat membuat sandaran pendaftaran anda untuk mencegah masalah lain. Namun, tidak ada yang salah jika anda mengikuti langkah-langkah yang teliti dan betul.
- Buka tetingkap Editor Registry dengan menaip "regedit" dalam bar carian, menu Start, atau kotak dialog Run yang boleh diakses dengan gabungan kunci Windows Key + R. Navigasi ke kunci berikut dalam pendaftaran anda dengan menavigasi di anak panah kiri:
HKEY_LOCAL_MACHINE \ SYSTEM \ CurrentControlSet \ Services \ W32Time \ Parameters
- Klik pada kekunci ini dan cuba untuk mencari kemasukan bernama Jenis . Jika tidak di sana, buat entri Nilai Rentetan baru yang dipanggil T ype dengan mengklik kanan di sebelah kanan tetingkap dan memilih New> Nilai String . Klik kanan padanya, dan pilih pilihan Modifikasi dari menu konteks.

- Dalam tetingkap Edit, di bawah bahagian Data nilai menukar nilai kepada NT5DS dan menggunakan perubahan yang telah anda buat. Sahkan dialog keselamatan yang mungkin muncul semasa proses ini.
- Anda kini boleh memulakan semula komputer anda secara manual dengan mengklik menu Mula> Butang kuasa> Mulakan semula dan semak untuk melihat apakah masalah hilang. Ini mungkin akan menyelesaikan masalah dengan segera.
Penyelesaian 3: Menjalankan Perintah Perkhidmatan Masa Windows
Terdapat arahan tertentu yang telah membantu beberapa pengguna menyelesaikan masalah dengan penyegerakan masa. Ia adalah perintah 'w32tm' yang lebih canggih yang akan melakukan beberapa tindakan tambahan untuk menyambung ke pelayan 'time.windows.com' dengan betul. Semak ia di bawah!
- Cari " Promosi Perintah " sama ada betul di menu Mula atau dengan mengetik butang carian di sebelahnya. Klik kanan hasil pertama yang muncul di bahagian atas dan pilih opsyen " Run as administrator ".

- Pengguna yang menggunakan Windows versi lama boleh menggunakan gabungan Windows Logo Key + R untuk memaparkan kotak dialog Run . Ketik "cmd" di dalam kotak dan gunakan Ctrl + Shift + Enter kombinasi utama untuk menjalankan Prompt Perintah sebagai pentadbir.
- Salin dan tampal perintah yang ditunjukkan di bawah dan pastikan anda menekan kekunci Enter pada papan kekunci anda.
w32tm / config /manualpeerlist:time.windows.com, 0x1 / syncfromflags: manual / reliable: yes / update
- Semak untuk melihat sama ada masalah "komputer tidak resync kerana tiada data masa tersedia" masih muncul ketika menjalankan perintah 'w32tm / resync'!
Penyelesaian 4: Mulakan semula Perkhidmatan Masa Windows
Mulakan semula perkhidmatan akan memulakan semula keseluruhan proses juga tetapi ia harus menyelesaikan masalah, terutamanya jika pepijat menyebabkannya berbuat salah. Semak di bawah.
- Buka utiliti Jalankan dengan menggunakan gabungan kekunci Windows Key + R pada keyboard anda (tekan kekunci ini pada masa yang sama. Taip " perkhidmatan. Msc " dalam kotak yang baru dibuka tanpa tanda petikan dan klik OK untuk membuka alat Perkhidmatan .

- Cari Perkhidmatan Masa Windows dalam senarai, klik kanan padanya dan pilih Properties dari menu konteks yang muncul.
- Sekiranya perkhidmatan dimulakan (anda boleh menyemaknya di sebelah mesej status Perkhidmatan), anda harus menghentikannya dengan mengklik butang Berhenti di tengah-tengah tetingkap. Bagaimanapun, jalankan lagi dengan mengklik Mula

- Pastikan pilihan di bawah menu Jenis permulaan dalam tetingkap sifat perkhidmatan ditetapkan ke Automatik sebelum anda meneruskan dengan langkah lain. Sahkan mana-mana kotak dialog yang mungkin muncul apabila menukar jenis permulaan.
Anda mungkin menerima mesej ralat berikut apabila anda mengklik Mula:
"Windows tidak dapat memulakan perkhidmatan di Komputer Tempatan. Ralat 1079: Akaun yang ditentukan untuk perkhidmatan ini berbeza dari akaun yang ditentukan untuk perkhidmatan lain yang berjalan dalam proses yang sama. "
Jika ini berlaku, ikut arahan di bawah untuk memperbaikinya.
- Ikuti langkah 1-3 dari arahan di atas untuk membuka tetingkap sifat perkhidmatan. Navigasi ke tab Log On dan klik pada butang Browse ....

- Di bawah kotak masuk " Masukkan nama objek untuk memilih ", taipkan nama akaun anda, klik pada Nama Semak dan tunggu nama menjadi tersedia.
- Klik OK apabila anda selesai dan ketik kata laluan dalam kotak Kata Laluan apabila anda diminta dengannya jika anda telah menetapkan kata laluan. Ia sepatutnya bermula tanpa masalah!