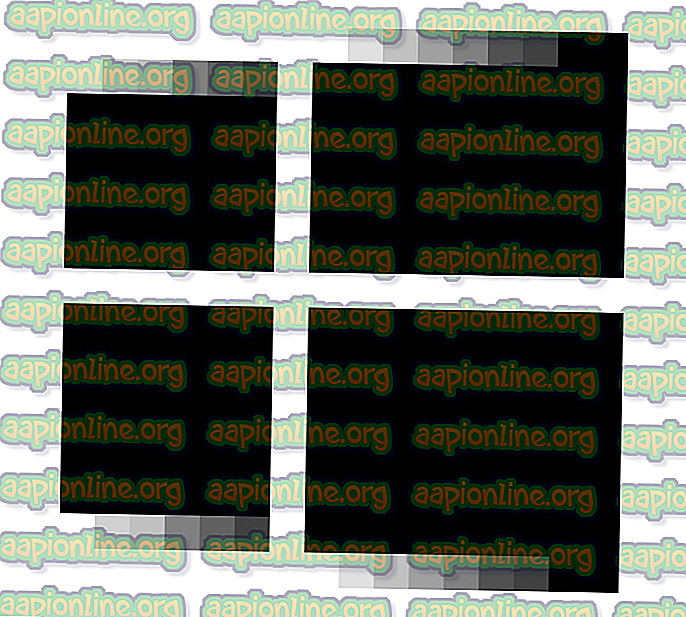Perbaiki: Kandungan mesej ini tidak disokong dalam Skype
Kesilapan ' Kandungan mesej ini tidak disokong dalam Skype' biasanya berlaku apabila pengguna menggunakan panggilan video atau ciri mesej dalam Skype. Dalam masa kira-kira 60 saat panggilan gagal dan 'Isi mesej mesej ini tidak disokong' ralat dipaparkan pada skrin. Bagaimanapun, ciri lain seperti sembang tidak dipengaruhi.

Kesilapan ini boleh didapati di Windows 10, Xbox, Android, iOS Skype, dan ia berlaku walaupun dengan Echo / Sound Test. Masalah ini juga telah terpencil untuk hanya pengguna Skype Home, manakala Skype for Business tetap bebas daripada kesilapan. Satu lagi aspek aneh adalah bahawa kesilapan itu sendiri tidak masuk akal. Daripada mengatakan "Panggil gagal" atau sebarang mesej kegagalan sambungan yang sama, mesej 'Mesej kandungan ini tidak disokong' dipaparkan; yang bermaksud bahawa masalah itu berkaitan dengan perkakasan atau panggilan dibuat / dijawab ke / dari peranti yang tidak disokong.
Apa yang menyebabkan kandungan Skype tidak disokong?
- Masalah Perkakasan : Oleh kerana ralat Skype sebenarnya menunjuk kepada 'kandungan yang tidak disokong', ia menyiratkan masalah dengan fungsi perkakasan anda atau perkakasan anda sudah ketinggalan zaman. Oleh itu, sebelum anda melangkah semua langkah ini, pastikan anda semua perkakasan anda terkini dan berfungsi dengan baik.
- A Bug dalam Windows 10 dibina dalam versi Skype: Kesalahan ini tidak hadir dalam versi Skype yang lebih lama, ini bermakna terdapat bug dalam versi terkini itu sendiri. Dari sifat ralat dan penyelesaian itu, pepijat mungkin dalam kebolehan menghubungkan aplikasinya.
Kaedah 1: Muat turun Skype Versi Klasik
Oleh kerana majoriti pengguna Skype mengesahkan bahawa mereka tidak pernah menghadapi ralat ini dalam versi lama Skype, kita dapat dengan selamat menganggap versi Skype lama atau klasik berfungsi dengan baik. Oleh itu, jika anda tidak mempunyai masalah dengan versi lama, kaedah terpantas dan paling terjamin adalah untuk kembali ke versi klasik Skype. Kaedah ini akan membawa anda melalui langkah-langkah untuk melakukannya dengan tepat.
Pertama, kami akan menyahpasang versi Skype kami saat ini:
- Keluar Skype.
- Tekan Windows
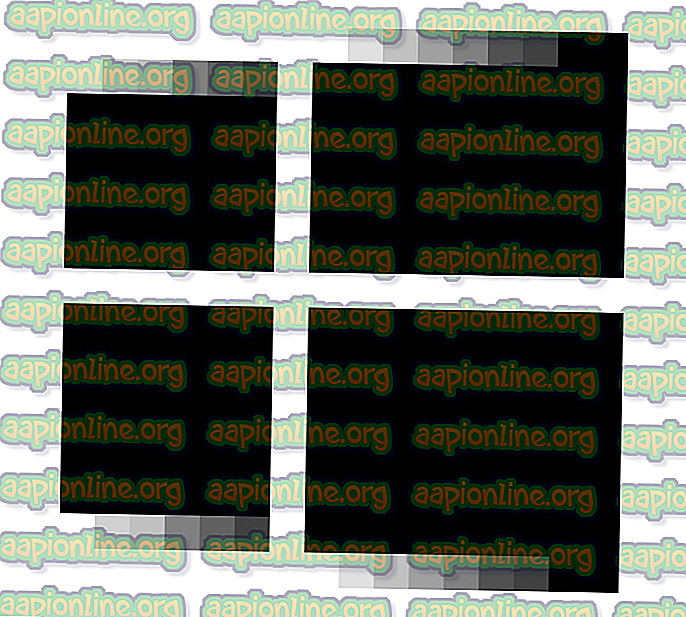
- Sekarang pada kotak dialog yang timbul, ketik appwiz.cpl, dan klik OK .
- Cari Skype dalam senarai, klik kanan dan pilih Buang atau Nyahpasang .
ATAU
- Cari Powershell
- Klik kanan padanya dan klik Jalankan sebagai pentadbir
- Sekarang, tetingkap akan muncul, taip get-appxpackage * skype * | keluarkan-appxpackage untuk mula menyahpasang Skype
Sekarang kita selesai dengan itu, kita boleh mula memuat turun versi klasik:
- Buka pautan ke laman utama rasmi Skype: Muat turun Skype
- Dari antara muat turun Skype yang tersedia. pilih Skype untuk Windows dan kemudian klik pada butang muat turun biru.
- Simpan fail persediaan di mana sahaja yang anda mahu.
- Sekarang klik dua kali dan jalankan pemasangnya.
- Ikut arahan yang dipaparkan oleh fail pemasangan.
- Setelah selesai, mula menggunakan aplikasi Skype anda, bebas daripada kesilapan!
Kaedah 2: Memasang semula dan Reboot
Satu lagi penyelesaian cepat yang popular untuk kesilapan ini kaedah pemasangan semula mudah. Memadamkan aplikasi, membiarkan Windows reboot sendiri dan memasang semula Skype, sebenarnya boleh menyelesaikan masalah sambungan antara Skype baru (Windows 10) dan Skype yang dipasang pada beberapa peranti bukan Windows.
- Nyahpasang Skype mengikut langkah yang disenaraikan dalam Kaedah 1.
- Mulakan semula PC anda
- Kini, buka Kedai Microsoft dan cari Skype.
- Klik pilihan Dapatkan biru dan kemudian Pasang
- Apabila pemasangan selesai, anda boleh menyemak sama ada ralat diselesaikan.
Kaedah 3: Kemas kini Windows 10
Terdapat laporan bahawa kemas kini Windows 10 kini tersedia yang menetapkan pepijat dalam fungsi versi terbina dalam Skype. Oleh itu, penyelesaian yang mudah untuk 'isi mesej ini tidak disokong' ralat Skype hanya untuk mengemas kini Windows 10 anda dan semak jika kemas kini telah menyelesaikan kesilapan.
- Klik pada aplikasi Tetapan .
- Pilih pilihan Kemas Kini & Keselamatan .
- Klik pilihan 'Semak untuk Kemas Kini' .
- Senarai kemas kini yang baru dikeluarkan oleh pasukan Windows akan tersedia dan bersedia untuk dipasang.
- Setelah pemasangan selesai, gunakan aplikas Skype sekali lagi. Panggilan anda harus dapat melalui tanpa sebarang kesilapan.