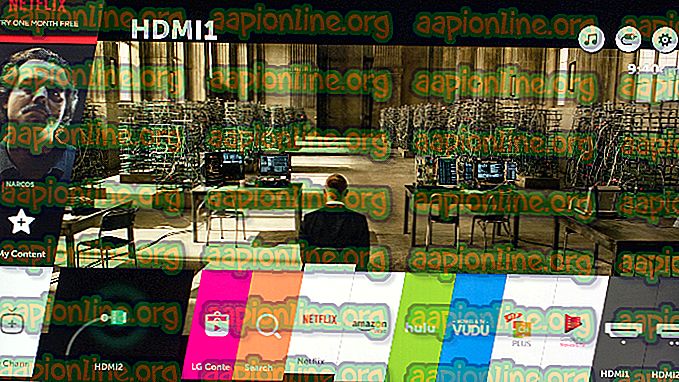Cara Betulkan 'Spotify Rawak Menurun Bunyi' pada Windows 10
Beberapa pengguna telah menghubungi kami untuk mendapatkan bantuan selepas mendapati bahawa jumlah mereka secara automatik turun sementara mereka mendengar Spotify. Majoriti pengguna melaporkan bahawa kami mengenalpasti isu ini berlaku pada Windows 10. Sesetengah pengguna mendapati bahawa jika mereka berdiri tanpa membuat sebarang bunyi, jumlahnya akan kembali normal selepas beberapa saat.

Apa yang menyebabkan Spotify untuk bunyi yang lebih rendah secara rawak?
Kami menyiasat isu khusus ini dengan melihat pelbagai laporan pengguna dan strategi pembaikan yang lazimnya digunakan untuk menyelesaikan isu tertentu ini. Seperti ternyata, terdapat beberapa penyebab yang berpotensi yang berbeza yang diketahui menyebabkan isu tertentu ini:
- Normalisasi volum adalah ON - Versi desktop Spotify termasuk ciri yang bertujuan untuk membuat setiap lagu dimainkan pada jumlah yang sama. Tetapi ternyata, ciri ini tidak selalu berfungsi seperti yang diharapkan, kerana penyesuaian kadangkala dibuat selepas lagu itu dimainkan. Sekiranya senario ini terpakai, anda sepatutnya dapat menyelesaikan masalah ini dengan melumpuhkan Pengaturaran Volume dari menu Tetapan Spotify.
- Windows melaraskan kelantangan semasa komunikasi - Versi Windows 10 dan lebih tua sama ada pilihan yang secara automatik akan menurunkan kelantangan semasa audio sedang dilalui. Versi Spotify (terutamanya versi UWP) diketahui terjejas oleh ciri ini. Dalam kes ini, anda sepatutnya dapat menyelesaikan masalah dengan melumpuhkan pelarasan volum automatik dari tab Komunikasi.
- Pemandu alat dengar yang rosak atau dikemaskini - Sekiranya anda menghadapi masalah dengan alat dengar, kemungkinan anda menghadapi masalah pemandu. Beberapa pengguna yang terjejas yang mendapati diri mereka dalam keadaan yang sama telah melaporkan bahawa isu tersebut telah ditetapkan selepas mereka mengemas kini atau memasang pemacu alat dengar.
- Peningkatan bunyi didayakan - Penambahan bunyi Windows terbina dalam atau kesetaraan pihak ke-3 juga boleh membawa kepada isu tertentu ini. Sesetengah tambahan audio diketahui bertentangan dengan versi Spotify UWP, menyebabkan penyesuaian bunyi automatik berlaku secara rawak. Sekiranya senario ini terpakai, anda sepatutnya dapat menyelesaikan masalah tersebut dengan melumpuhkan penambahbaikan bunyi sama sekali.
- Isu 'kompresor waviness' dengan Firefox - Mozilla Firefox nampaknya mempunyai bug aneh di mana bunyi itu seolah naik dan turun sementara Spotify sedang bermain dari versi web. Dalam kes ini, anda sepatutnya dapat menyelesaikan masalah dengan mengemas kini Firefox ke versi terkini yang tersedia atau berpindah ke pelayar yang berbeza sama sekali.
- Had audio digital - Satu lagi kemungkinan yang jelas adalah had audio yang disebabkan oleh saluran audio digital yang anda gunakan. Sistem anda mungkin secara automatik menurunkan kelantangan untuk semua sumber audio apabila kekerapan gabungan melebihi nilai maksimum. Dalam kes ini, anda sepatutnya dapat menghentikan pelarasan automatik ini dengan menurunkan jumlah Spotify dan mengimbangi daripada jumlah sistem.
Jika anda sedang mencari jalan untuk menyelesaikan masalah ini, artikel ini akan memberi anda beberapa idea penyelesaian masalah. Turun di bawah ini, anda akan menemui beberapa perbaikan potensi yang pengguna lain yang terjejas telah berjaya digunakan untuk menyelesaikan masalah ini dengan baik. Setiap kaedah yang dipaparkan di bawah disahkan berkesan oleh sekurang-kurangnya satu pengguna yang terjejas.
Untuk hasil terbaik, kami menasihati anda untuk mengikuti panduan penyelesaian masalah agar (mereka diperintahkan oleh kecekapan dan kesulitan) dan membuang yang tidak berkenaan dengan senario anda. Akhirnya, satu kaedah terikat untuk menyelesaikan masalah tanpa mengira punca yang akhirnya menyebabkan masalah.
Mari kita mulakan!
Kaedah 1: Melumpuhkan penjanaan kelantangan
Sesetengah pengguna yang terjejas telah melaporkan bahawa sebab mengapa kelantangan mereka secara automatik diturunkan adalah ciri terbina dalam yang dinamakan Volume Normalization. Ciri ini sepatutnya membuat setiap lagu dimainkan pada jumlah yang sama, tetapi beberapa pengguna telah melaporkan bahawa pelarasan berlaku beberapa saat selepas lagu dimulakan, yang cenderung mengganggu sesetengah pengguna.
Sekiranya anda tidak peduli dengan normalisasi kelantangan, anda sepatutnya dapat menyelesaikan masalah dengan melumpuhkan ciri dari menu Tetapan Spotify. Inilah yang perlu anda lakukan:
- Buka aplikasi Spotify UWP dan klik pada butang tindakan (ikon tiga titik) di bahagian atas sebelah kiri skrin.
- Dari menu konteks yang baru muncul, pergi ke Edit dan klik pada Keutamaan (di bahagian bawah menu konteks).
- Sebaik sahaja anda mencapai menu Tetapan Spotify, tatal ke bawah ke tab Kualiti Muzik dan nyahtandakan togol yang dikaitkan dengan kelantangan Normalize - Tetapkan tahap kelantangan yang sama untuk semua lagu .
- Mulakan semula aplikasi Spotify anda dan lihat jika isu telah diselesaikan.

Sekiranya prosedur ini tidak membenarkan anda menyelesaikan masalah pelarasan volum automatik dengan aplikasi Spotify, beralih ke kaedah seterusnya di bawah.
Kaedah 2: Melumpuhkan Pelarasan Volum semasa Komunikasi
Sebagai beberapa pengguna yang terjejas telah mendapati, Windows 10 (dan versi yang lebih lama) termasuk pilihan yang secara automatik akan menurunkan kelantangan semasa audio sedang dirakam. Biasanya fungsi ini hanya digunakan oleh aplikasi komunikasi, tetapi bukan perkara biasa untuk aplikasi lain (termasuk Spotify) untuk menggunakan tetapan Windows ini juga.
Tetapan ini boleh didapati di dalam tab Bunyi Panel Kawalan. Secara lalai, ia ditetapkan untuk mengurangkan jumlah semua bunyi lain (selain daripada tugas komunikasi) hingga 80%. Beberapa pengguna yang terjejas telah melaporkan bahawa Spotify berhenti menyesuaikan kelantangan secara automatik selepas mereka mengubah tingkah laku lalai.
Berikut adalah panduan ringkas tentang bagaimana untuk melumpuhkan pelarasan kelantangan automatik dari antara muka Kawalan klasik:
- Tekan kekunci Windows + R untuk membuka kotak dialog Run . Kemudian, ketik "kawalan" di dalam kotak run dan tekan Enter untuk membuka antara muka Panel Kawalan klasik.
- Sebaik sahaja anda berada di dalam Panel Kawalan, gunakan fungsi carian di sebelah kanan untuk mencari "bunyi" dan tekan Enter untuk mendapatkan semula hasilnya. Kemudian, klik pada Bunyi dari hasilnya.
- Di dalam tetingkap Bunyi, pilih tab Komunikasi dari menu mendatar di bahagian atas.
- Di dalam tab Komunikasi, tukar kelakuan lalai untuk " Apabila Windows mengesan aktiviti komunikasi " untuk Do Nothing .
- Klik Guna untuk menyimpan perubahan, kemudian mulakan semula komputer anda. Setelah urutan permulaan seterusnya selesai, buka aplikasi Spotify dan lihat jika pelarasan volum automatik telah dihentikan.

Jika isu yang sama masih berlaku (Jumlah Spotify turun secara automatik), turun ke kaedah seterusnya di bawah.
Kaedah 3: Mengemas kini / Memasang semula pemacu alat dengar (jika berkenaan)
Jika anda hanya melihat masalah ini berlaku semasa anda menggunakan alat dengar, kemungkinan anda sebenarnya berurusan dengan isu pemandu. Beberapa pengguna yang terjejas telah melaporkan bahawa mereka berjaya menyelesaikan masalah dengan mengemas kini atau memasang semula pemacu alat dengar mereka dan reboot komputer mereka.
Jika senario ini terpakai kepada anda, ikut panduan di bawah untuk mengemaskini / memasang semula pemacu alat dengar anda dan lihat apakah yang berjaya menyelesaikan masalah anda:
- Tekan kekunci Windows + R untuk membuka kotak dialog Run . Kemudian, ketik "devmgmt.msc" dan tekan Enter untuk membuka Pengurus Peranti.
- Sebaik sahaja anda berada di dalam Pengurus Peranti, tatal melalui senarai peranti dan lancarkan menu lungsur yang dikaitkan dengan pengawas Bunyi, video dan permainan.
- Klik dua kali pada alat dengar anda dari senarai peranti bunyi.
Nota: Jika anda menggunakan alat dengar Bluetooth, kemungkinannya anda akan mempunyai dua senarai berbeza - satu untuk Stereo dan satu komunikasi. Untuk memastikan kaedah ini berkesan, anda perlu mengulang langkah-langkah di bawah dengan kedua-duanya.
- Di dalam skrin Properties alat dengar anda, pilih tab Pemandu dari menu di bahagian atas skrin. Kemudian, mulakan dengan mengklik Pemandu Kemaskini .
- Dari skrin seterusnya, klik pada Carian secara automatik untuk perisian driver terkini . Tunggu sehingga prosedur selesai, kemudian ikut arahan pada skrin untuk memasang versi terbaharu jika binaan yang berbeza ditemui
- Restart komputer anda dan lihat jika isu telah diselesaikan sebaik sahaja permulaan seterusnya selesai.
- Jika isu yang sama masih berlaku, ikuti langkah 1 hingga 4 sekali lagi untuk kembali ke menu Properties pemandu Headset anda.
- Sebaik sahaja anda kembali ke sana, klik pada Uninstall Device dan ikuti prompts pada skrin untuk menyelesaikan pemasangan. Apabila proses selesai, mulakan semula komputer anda untuk membenarkan Windows Update untuk memasang semula pemacu yang hilang semasa urutan permulaan seterusnya.
- Semak sama ada masalah telah diselesaikan dengan membuka aplikasi Spotify sekali lagi.

Jika masalah yang sama masih berlaku, beralih ke kaedah seterusnya di bawah.
Kaedah 4: Melumpuhkan Tambahan Bunyi
Kerana ternyata, isu ini juga boleh berlaku jika anda mempunyai Pembaikan Bunyi yang didayakan dari tetapan bunyi Windows anda. Beberapa pengguna yang terjejas telah melaporkan bahawa isu tersebut telah diselesaikan setelah mereka menyahdayakan semua tambahan audio.
Peningkatan audio ini diketahui menyebabkan masalah dengan versi Spotify UWP. Jika anda ingin memastikan bahawa anda mengelakkan sebarang konflik yang mungkin disebabkan oleh pakej peningkatan audio ini, ikuti langkah-langkah di bawah untuk melumpuhkannya sepenuhnya:
Nota: Jika anda menggunakan kad audio berdedikasi, kemungkinan ia dilengkapi dengan pilihan peningkatan audio sendiri. Jika demikian, anda harus mematikannya dari utiliti khusus kerana melumpuhkan kesetaraan Windows tidak akan menyelesaikan masalah itu.
Kemas kini: Jika anda menggunakan Bunyi Premium SRS atau Bunyi Premium SRS, nyahtandai kotak yang dikaitkan dengan Penambahan Audio untuk menyelesaikan masalah.
- Tekan kekunci Windows + R untuk membuka kotak dialog Run. Kemudian, ketik "kawalan" di dalam kotak Run dan tekan Enter untuk membuka antara muka Panel Kawalan klasik.
- Sebaik sahaja anda berada di dalam panel Kawalan, gunakan fungsi carian (sudut kanan atas) untuk mencari Bunyi. Kemudian, klik pada Bunyi dari hasilnya.
- Apabila anda berada di dalam skrin Bunyi, pastikan tab Main balik dipilih, kemudian klik kanan pada peranti main semula yang anda hadapi dengan isu ini dan pilih Properties dari menu konteks.
- Di dalam skrin Properties peranti main balik anda, pilih tab Penambahan (dari menu mendatar) dan tandakan kotak yang berkaitan dengan Matikan semua tambahan .
- Klik Guna untuk menyimpan perubahan, kemudian mulakan semula komputer anda dan lihat apakah masalah telah diselesaikan setelah urutan permulaan seterusnya selesai.

Kaedah 5: Mengemaskini Firefox atau bergerak dari sini (jika berkenaan)
Sekiranya anda menghadapi masalah ini dengan pemain web Spotify dan anda menggunakan Firefox, anda mungkin menghadapi masalah berulang yang biasanya dirujuk sebagai 'kegunaan pemampat' . Beberapa pengguna Spotify telah melaporkan mengenai isu ini, kerana ia hanya kelihatan berlaku dengan Mozilla Firefox.
Pengguna yang terjejas yang mengalami masalah ini telah melaporkan bahawa berpindah ke Chrome menghentikan penyesuaian kelantangan automatik daripada berlaku lagi. Sekiranya anda tidak menyukai Firefox, cuba muat turun versi terkini Chrome ( di sini ) dan lihat jika menyelesaikan masalah anda.
Sekiranya anda tidak mahu melepaskan Firefox, pastikan anda berada di binaan terbaru yang tersedia - isu itu mungkin diselesaikan menerusi perbaikan terbaru sekarang. Berikut adalah panduan ringkas untuk melakukan ini:
- Buka Firefox dan klik butang tindakan (ikon tiga titik) di bahagian atas sebelah kanan skrin.
- Dari menu konteks yang baru dibuka, perbincangkan bahagian Bantuan dan klik Mengenai Firefox .
- Di dalam menu Perihal Mozilla Firefox, klik Restart untuk mengemas kini butang Firefox .
- Selepas kemas kini selesai dan penyemak imbas anda dimulakan semula, sahkan jika isu itu telah ditetapkan dengan membuka versi Spotify web sekali lagi.

Kaedah 6: Berurusan dengan batasan audio digital
Sekiranya tiada kaedah di atas membenarkan anda menyelesaikan masalah ini, kemungkinan isu itu disebabkan oleh had saluran audio digital yang anda gunakan. Perlu diingat bahawa aliran PCM (aliran data audio) mempunyai nilai kekerapan maksimum yang sentiasa ditentukan oleh tetapan volum tuan Windows.
Sekiranya gabungan kekerapan semua program adalah hampir melebihi nilai maksimum, sistem secara automatik akan kabel untuk menurunkan jumlah semua sumber audio untuk mencapai jumlah itu. Jika senario ini terpakai untuk situasi semasa anda, anda akan dapat menyelesaikan masalah dengan menurunkan jumlah Spotify dan meningkatkan jumlah sistem untuk mengimbangi.