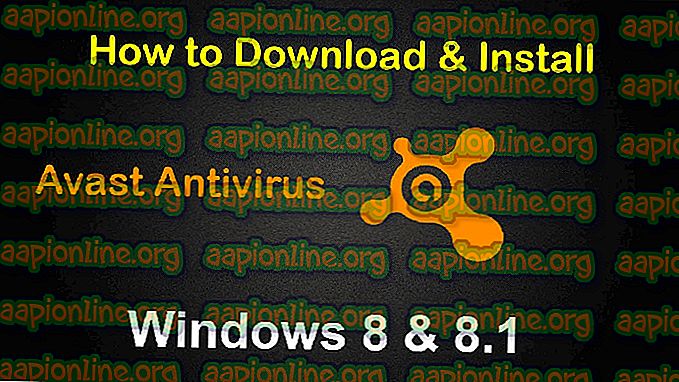Perbaiki: Penggunaan CPU Tinggi oleh Perkhidmatan Pengoptimuman Runtime. NET
Masalah ini biasanya muncul secara rawak tetapi ia juga boleh berlaku selepas kemas kini dipasang pada .NET Framework. Proses yang dapat dieksekusi adalah mscorsvw.exe dan ia akan dipaparkan dalam Task Manager di bawah nama itu atau sebagai Perkhidmatan Pengoptimuman Runtime. NET. Ia tidak berjalan dengan kerap dan ia merupakan perkhidmatan yang berjalan untuk mengoptimumkan Rangka Kerja.NET yang, sebagai balasannya, memastikan aplikasi dan program yang bergantung padanya berjalan lebih cepat.

Walau bagaimanapun, pengoptimuman ini kadang-kadang terlalu lama dan pengguna melaporkan bahawa ia menggunakan peratusan besar sumber CPU setiap kali ia berjalan. Ia juga berlangsung selama beberapa hari. Ikuti kaedah yang telah kami sediakan di bawah untuk menyelesaikan masalah ini.
Apa yang menyebabkan Perkhidmatan Pengoptimuman Runtime .NET Tinggi Penggunaan CPU?
Jawapan rasmi adalah bahawa proses itu perlu untuk mengkompilasi semula perpustakaannya dan ia hanya perlu dijalankan apabila komputer tidak berfungsi. Microsoft juga menyatakan bahawa proses itu tidak perlu mengambil masa lebih daripada beberapa minit. Walau bagaimanapun, itu bukan kes itu dan orang ramai mendapati diri mereka menunggu lebih daripada seminggu tanpa kemajuan. Inilah beberapa sebab:
- Ia biasanya berjalan lambat dan anda boleh cuba mempercepatkannya dengan menjalankan perintah tertentu.
- Mungkin terdapat malware yang dijalankan pada komputer anda yang sama ada menyamarkan dirinya sebagai perkhidmatan atau perkhidmatan yang telah dijangkiti. Cuba jalankan pengimbas malware.
- Perkhidmatan ini mungkin telah rosak dan anda perlu cuba memulakannya semula.
Penyelesaian 1: Mengoptimumkan proses
Tidak disyorkan untuk menamatkan proses ini dengan serta-merta kerana ia sebenarnya akan membantu komputer anda dan cara aplikasi dan permainan dijalankan. Walau bagaimanapun, terdapat pelbagai cara anda boleh mempercepatkan proses itu dengan menjalankan perintah berguna ini atau dengan menjalankan skrip untuk kesan yang sama. Ini akan membolehkan proses menggunakan lebih banyak teras CPU yang membolehkannya untuk menyelesaikannya dengan lebih cepat. Semak ia di bawah!
- Cari " Promosi Perintah " sama ada betul di menu Mula atau dengan mengetik butang carian di sebelahnya. Klik kanan pada hasil pertama yang muncul di bahagian atas dan pilih opsyen " Run as administrator ".

- Pengguna yang menggunakan Windows versi lama boleh menggunakan gabungan Windows Logo Key + R untuk memaparkan kotak dialog Run . Ketik "cmd" di dalam kotak dan gunakan Ctrl + Shift + Enter kombinasi utama untuk menjalankan Prompt Perintah sebagai pentadbir.
- Salin dan tampal perintah yang ditunjukkan di bawah dan pastikan anda menekan kekunci Enter pada papan kekunci anda selepas masing-masing. Antara dua perintah pertama, pilih satu mengikut sistem operasi anda (32-bit untuk yang pertama dan 64-bit untuk yang kedua).
cd c: \ Windows \ Microsoft.NET \ Framework \ v4.0.30319 cd c: \ Windows \ Microsoft.NET \ Framework64 \ v4.0.30319 ngen.exe executequeueditems
- Semak untuk mengetahui sama ada penggunaan CPU Perkhidmatan Pengoptimuman Runtime .NET telah kembali normal!
Alternatif : Jika anda merasa tidak selesa menjalankan perintah sendiri atau jika anda menggunakan versi lama sistem operasi Windows, anda boleh menggunakan skrip rasmi yang dibuat oleh Microsoft yang harus melakukan hal yang sama.
- Lawati pautan ini untuk membuka halaman GitHub skrip. Navigasi ke kod, klik kanan butang Raw dan pilih pautan Simpan sebagai ... Pastikan jenis fail ialah Fail Windows Script (* .wsf).

- Cari fail di mana anda telah menyimpannya dan klik dua kali untuk menjalankannya. Sekiranya anda berhadapan dengan pilihan untuk memilih program untuk menjalankannya, pilih Host Windows Script .
- Semak untuk melihat apakah masalah diselesaikan sekarang.
Penyelesaian 2: Imbas Komputer Anda untuk Malware
Walaupun ini terdengar di atas, jangkitan malware adalah salah satu punca utama masalah ini dan sangat penting untuk memeriksa komputer anda untuk perisian hasad. Program berniat jahat akan ingin mendapatkan sumber daya anda dan mereka biasanya menamakan proses mereka sebagai sesuatu yang menyerupai fail pada komputer anda.
Di sini, kami akan menunjukkan kepada anda bagaimana untuk mengimbas PC anda dengan Malwarebytes kerana ia sering menunjukkan hasil terbaik mengingat fakta bahawa ia benar-benar mempunyai pangkalan data yang luas. Semoga berjaya!
- Malwarebytes Anti-Malware adalah alat anti-malware yang menakjubkan dengan versi percuma yang boleh anda muat turun dari laman web rasmi mereka. Mudah-mudahan, anda tidak akan memerlukan suite lengkap selepas anda menyelesaikan masalah ini (kecuali jika anda mahu membelinya dan mempersiapkannya untuk masalah lain) jadi pastikan anda memuat turun versi percubaan dengan mengklik di sini.

- Cari fail boleh laku yang anda baru muat turun dari laman web mereka dalam folder Muat turun di PC anda dan klik dua kali pada itu untuk membukanya pada komputer anda.
- Pilih di mana anda hendak memasang Malwarebytes dan ikuti arahan pemasangan yang akan muncul di skrin untuk menyelesaikan proses pemasangan.

- Buka Malwarebytes dengan menempatkannya dalam menu Mula atau pada Desktop anda dan pilih pilihan Imbas yang tersedia di skrin utama aplikasi.
- Alat ini mungkin akan melancarkan proses pengemaskiniannya untuk mengemas kini pangkalan data virusnya dan kemudian akan meneruskan imbasan. Sila bersabar sampai selesai proses yang mungkin mengambil masa yang lama. Jika malware dikesan pada komputer anda, sahkan ia telah dipadam atau dikuarantin .

- Mulakan semula komputer anda selepas proses pengimbasan selesai dan periksa apakah anda masih mengalami masalah dengan Perkhidmatan Pengoptimuman Runtime.NET!
Nota : Anda juga harus menggunakan pengimbas keselamatan lain jika anda dapat memberitahu jenis malware yang terdapat pada komputer anda (ransomware, junkware, dll.). Selain itu, pengimbas tunggal tidak akan dapat mengenali dan memadam semua jenis perisian hasad sehingga kami mencadangkan anda mencuba yang lain juga!
Penyelesaian 3: Mulakan semula Perkhidmatan
Mulakan semula perkhidmatan ini akan memulakan semula keseluruhan prosesnya tetapi ia perlu diselesaikan dengan lebih cepat kali ini, terutamanya jika pepijat menyebabkannya menjadi tidak menyenangkan. Semak di bawah.
- Buka utiliti Jalankan dengan menggunakan gabungan kekunci Windows Key + R pada keyboard anda (tekan kekunci ini pada masa yang sama. Taip " devmgmt.msc " dalam kotak yang baru dibuka tanpa tanda petikan dan klik OK untuk membuka alat Perkhidmatan .

- Cari perkhidmatan Container NVIDIA Container dalam senarai, klik kanan padanya dan pilih Properties dari menu konteks yang muncul.
- Sekiranya perkhidmatan dimulakan (anda boleh menyemaknya di sebelah mesej status Perkhidmatan), anda harus menghentikannya dengan mengklik butang Berhenti di tengah-tengah tetingkap. Bagaimanapun, jalankan lagi dengan mengklik Mula

- Pastikan pilihan di bawah menu Jenis permulaan dalam tetingkap sifat perkhidmatan ditetapkan ke Automatik sebelum anda meneruskan dengan langkah lain. Sahkan mana-mana kotak dialog yang mungkin muncul apabila menukar jenis permulaan.
Anda mungkin menerima mesej ralat berikut apabila anda mengklik Mula:
"Windows tidak dapat memulakan perkhidmatan di Komputer Tempatan. Ralat 1079: Akaun yang ditentukan untuk perkhidmatan ini berbeza dari akaun yang ditentukan untuk perkhidmatan lain yang berjalan dalam proses yang sama. "
Jika ini berlaku, ikut arahan di bawah untuk memperbaikinya.
- Ikuti langkah 1-3 dari arahan di atas untuk membuka tetingkap sifat perkhidmatan. Navigasi ke tab Log On dan klik pada butang Browse ....

- Di bawah kotak masuk " Masukkan nama objek untuk memilih ", taipkan nama akaun anda, klik pada Nama Semak dan tunggu nama menjadi tersedia.
- Klik OK apabila anda selesai dan ketik kata laluan dalam kotak Kata Laluan jika anda diminta. Ia sepatutnya bermula tanpa masalah!