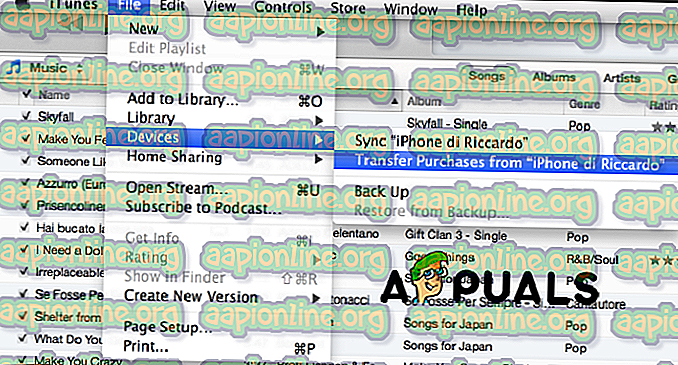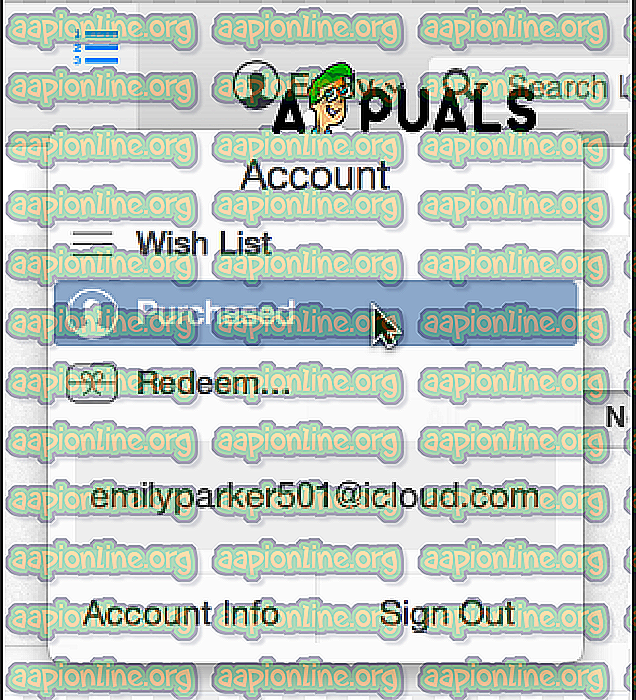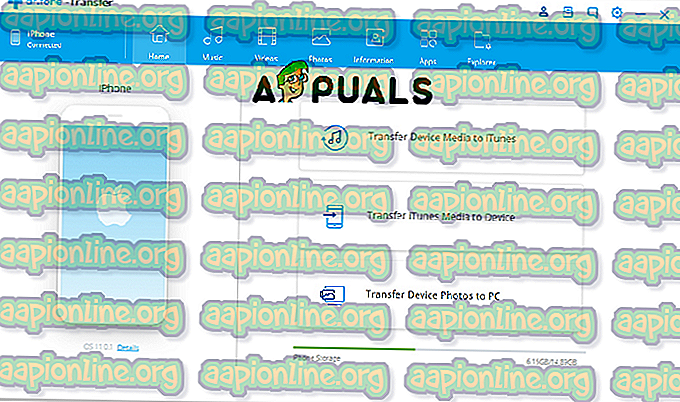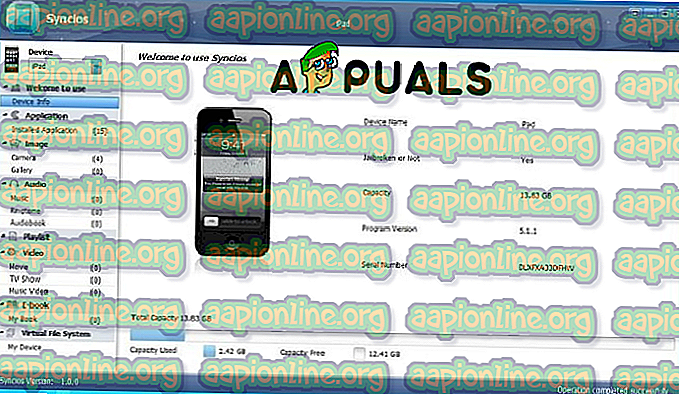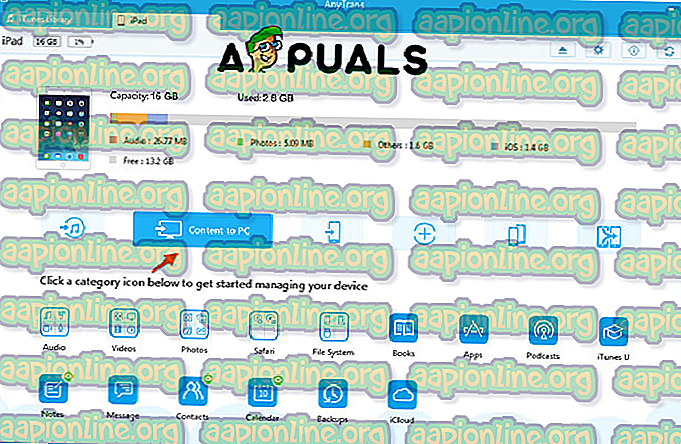Cara Memindahkan Muzik dari iPhone ke Komputer
Artikel ini mengajar anda bagaimana untuk memindahkan muzik yang diingini dari iPhone anda ke PC atau Mac anda. Anda perlu memasang iTunes jika anda belum melakukannya. Juga, anda akan belajar cara membuat muzik anda tersedia pada semua peranti anda dengan pustaka muzik iCloud.
Kaedah # 1- iTunes
Pindahkan muzik anda
- Sambungkan iPhone anda ke PC atau Mac.
- Buka iTunes - jika anda tidak mempunyai iTunes, pasangkan dahulu. Jika anda memilikinya, semak kemas kini (kadang kala versi yang lama boleh menyebabkan masalah)
- Klik Fail. Pilihan pertama bar menu teratas.
- Pilih Peranti. Apabila menu lungsur Fail dibuka, biasanya di tengah terdapat pilihan Peranti.
- Pembelian Pindah Terbuka dari "iPhone". Anda akan melihat nama iPhone anda dalam petikan berganda bukannya: "iPhone". Memilih ini akan mula memindahkan muzik dari iPhone anda ke komputer anda.
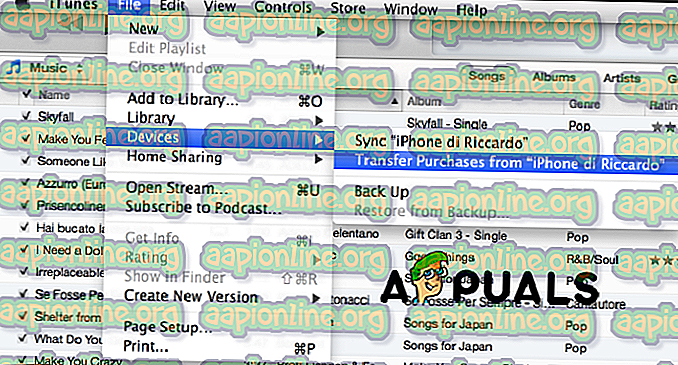
- Tunggu sehingga proses selesai. Proses pemindahan boleh mengambil masa beberapa saat hingga beberapa minit, bergantung kepada jumlah dan saiz fail muzik yang anda perlukan untuk dipindahkan.
- Pilih Baru Ditambah. Ia terletak di sebelah kiri menu sebelah. Tab ini membuka muzik baru-baru ini.
- Pilih muzik yang anda mahu simpan.
- Klik ikon muat turun (). Pemilihan ini akan memuat turun muzik yang diingini anda ke komputer. Jika anda tidak dapat mencari butang ini, muzik mungkin sudah dipindahkan ke komputer anda. Anda dapat melihat lokasi muzik yang disimpan dengan memilih lagu, kemudian dengan mengklik Fail, dan pilih Show in Finder (Mac) atau Show in Windows Explorer (Windows).
Muat turun Muzik Sudah Dibeli
- Buka iTunes.
- Pastikan anda log masuk. Klik Akaun dari menu atas dan lihat akaun yang dilog masuk. Jika akaun itu tidak betul, log masuk dengan yang dari iPhone anda, anda perlu memasukkan alamat e-mel dan kata laluan Apple ID anda. .
- Pilih menu Akaun dan kemudian Beli. Pilihan ini akan membawa anda ke tab iTunes Store.
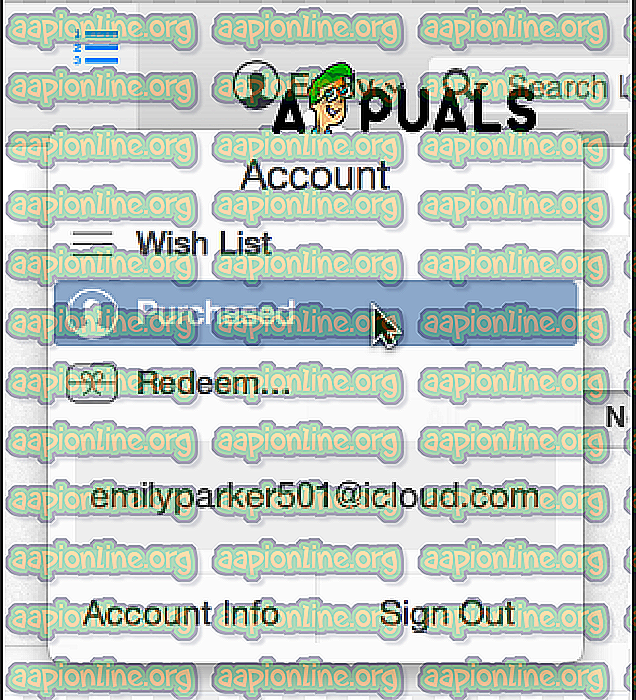
- Pilih tab Muzik.
- Pilih Tidak dalam tab Perpustakaan saya. Pilihan ini akan menunjukkan senarai semua lagu yang anda beli yang tidak terdapat dalam pustaka iTunes anda.
- Klik ikon muat turun. Anda dapat melihat lokasi muzik yang disimpan dengan memilih lagu, kemudian dengan mengklik Fail, dan pilih Show in Finder (Mac) atau Show in Windows Explorer (Windows).
Kaedah # 2- Pindahkan muzik anda dengan dr.fone dan alternatif untuk dr.fone
Sebelum menjelaskan cara menggunakan dr.fone dan alternatif lain untuk iTunes, kami perlu memberitahu anda bahawa perisian tambahan mungkin tidak percuma. Anda mesti memasang perisian pada komputer anda dan sambungkan peranti anda untuk mula memindahkan muzik. Kami akan menyenaraikan beberapa:
- dr.fone.
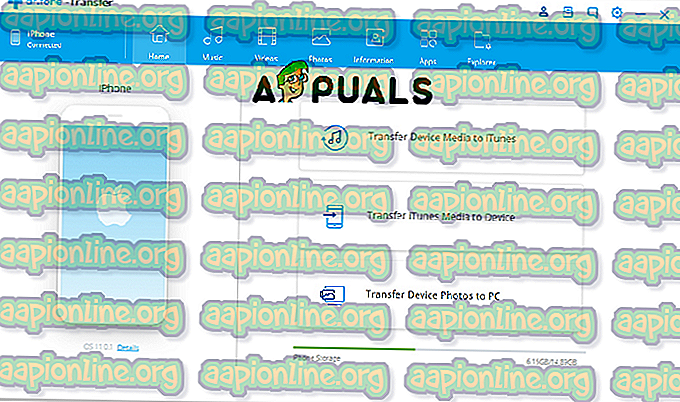
- Alat Pemindahan iPhone Syncios (Windows).
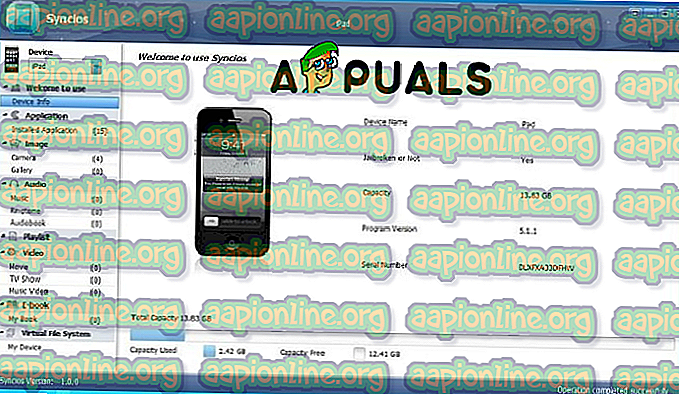
- CopyTrans Alat Pemindahan iPhone (Windows).
- AnyTrans (Windows).
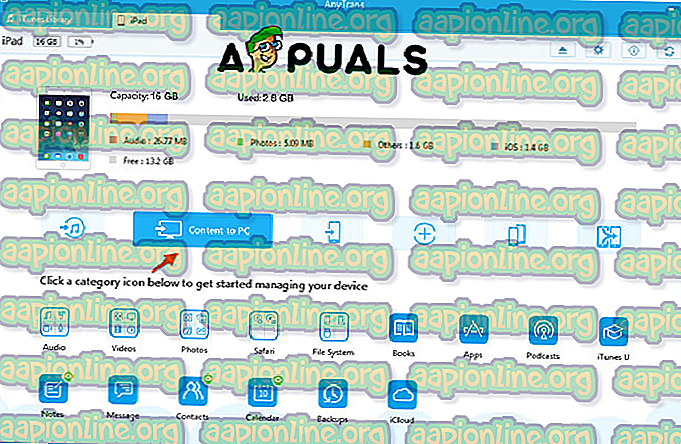
- Alat Pemindahan iPhone iExplorer (Mac dan Windows)
Pada asasnya, semua alat untuk memindahkan muzik berfungsi dengan cara yang sama.
- Pertama sekali, seperti yang dikatakan sebelum ini, anda perlu memasangnya di komputer anda.
- Langkah kedua adalah untuk menyambungkan peranti anda
- Terbuka dr.fone.
- Klik pada tab Muzik. Tab Muzik akan membuka semua fail muzik yang ada pada iPhone anda.
- Pilih muzik yang anda mahu pindahkan dan klik pada ikon Eksport. Kemudian, anda boleh memilih untuk mengeksport fail terpilih secara langsung ke PC atau iTunes.
Dengan kedua-dua kaedah ini, anda boleh memindahkan fail muzik dari iPhone ke Mac atau PC anda. Tetapi pada pendapat saya, anda harus sentiasa mencuba terlebih dahulu dengan iTunes. iTunes adalah perisian yang pada mulanya bertujuan untuk iPhone anda, itulah sebabnya penyelesaian terbaik. Tambahan pula, perisian lain mungkin tidak dikenakan biaya.