Betulkan: Tema ini tidak boleh Digunakan ke Windows 10 Desktop
Keupayaan pengguna untuk tweak kemunculan UI Windows mereka adalah salah satu ciri yang paling besar dari permulaannya dan pengguna sentiasa ingin mengekalkan desktop mereka segar dan unik. Walau bagaimanapun, kadang-kadang apabila pengguna cuba mengubah tema pada komputer mereka, ralat ini muncul di sepanjang " Tema ini tidak dapat diterapkan pada desktop " teks.
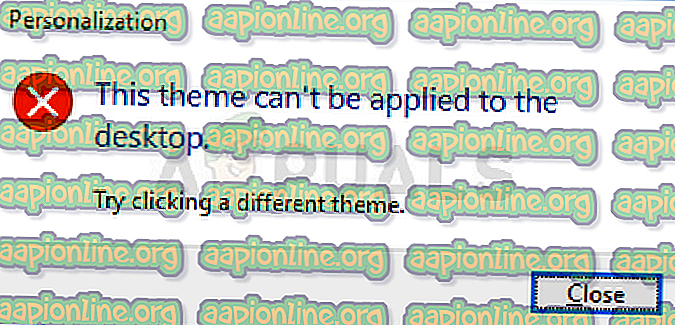
Kesilapan itu tidak begitu serius tetapi boleh mengganggu untuk melihat anda tidak dapat mengubah tema PC anda. Kami telah mengumpulkan beberapa kaedah kerja yang boleh membawa kefungsian itu kembali jadi pastikan anda mengikut kaedah di bawah!
Apa yang Menyebabkan "Tema ini tidak boleh digunakan pada desktop" Ralat?
Antara sebab utama bagi masalah tertentu ini, sebahagian daripadanya menonjol sebagai yang paling sering berlaku. Sifat ralat tidak bermasalah dan boleh disebabkan oleh masalah yang paling susah. Inilah senarai:
- Menyelaraskan tema merentas berbilang akaun . Ini dikenali sebagai masalah dan harus dimatikan di Windows 10 Settings.
- Perkhidmatan atau Pengurus Tetingkap Desktop mungkin tidak berfungsi dengan betul dan anda harus memastikan untuk menghidupkannya dan menetapkan jenis permulaannya kepada Automatik.
- Pilihan Gambar latar belakang Alih (jika ada) tersedia di Pusat Akses Akses Pengguna Panel Kawalan juga telah terbukti menjadi agak bermasalah ketika menangani masalah ini dan harus dimatikan.
Penyelesaian 1: Hidupkan Penyegerakan Tema Di Seberang Akaun Anda
Penyelesaian ini boleh bermakna dunia perbezaan dan ia telah membantu ramai pengguna yang mengalami masalah yang sama. Secara teknikal, ia adalah mudah untuk melaksanakannya dan ia adalah kaedah yang paling mungkin digunakan untuk menyelesaikan masalah ini. Anda tidak mahu menyegerakkan tema merentasi berbilang akaun pada satu atau lebih komputer.
- Gunakan kombinasi kekunci Windows Key + I untuk membuka Tetapan pada Windows 10 PC anda. Sebagai alternatif, anda boleh mencari "Tetapan" dengan menggunakan bar carian yang terletak di bar tugas atau anda boleh mengklik ikon cog tepat di atas butang menu Start selepas ia terbuka
- Cari dan buka subkumpulan " Akaun " dalam aplikasi Tetapan dengan mengklik sekali.
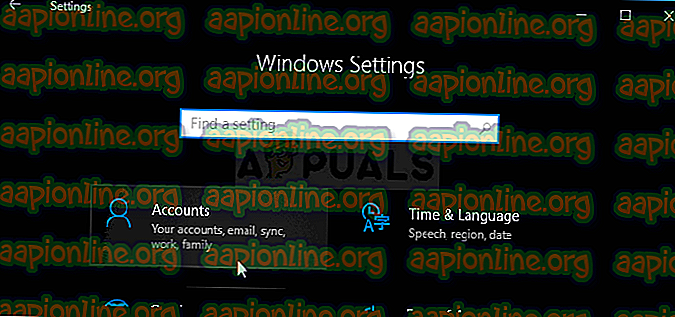
- Navigasi ke tab Tetapan Sync anda dan periksa di bawah bahagian tetapan penyegerakan Individu untuk entri yang dipanggil " Tema ".
- Geser gelangsar dengan mengklik padanya atau dengan menyeretnya untuk menyahdayakan penyegerakan tema dan klik butang Guna di bawah.
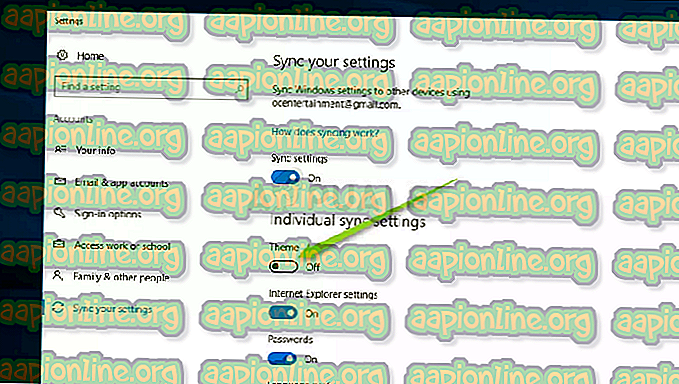
- Hidupkan semula komputer anda dengan serta-merta dan cuba jalankan menukar tema komputer anda untuk melihat sama ada ralat "Tema ini tidak boleh digunakan untuk desktop" muncul!
Penyelesaian 2: Pastikan Tema dan Perkhidmatan Tetingkap Desktop Services Running
Menukar dan menerapkan tema berkait rapat dengan perkhidmatan ini dan mereka benar-benar mesti berjalan jika anda mahu kekal bebas daripada kesilapan ini. Perkhidmatan Tema dan Pengurus Tetingkap Desktop (DWM) perlu dimulakan dan jenis permulaannya perlu ditetapkan kepada Automatik.
- Buka utiliti Jalankan dengan menggunakan gabungan kekunci Windows Key + R pada keyboard anda (tekan kekunci ini pada masa yang sama. Taip " services.msc " dalam kotak yang baru dibuka tanpa tanda petikan dan klik OK untuk membuka alat Perkhidmatan .

- Cara alternatifnya ialah membuka Panel Kawalan dengan mencarinya di menu Mula. Anda juga boleh mencarinya menggunakan butang carian menu Mula.
- Selepas tetingkap Panel Kawalan dibuka, tukar pilihan " Lihat oleh " di bahagian atas kanan tetingkap ke " Ikon Besar " dan tatal ke bawah sehingga anda mencari kemasukan Alat Pentadbiran. Klik padanya dan cari jalan pintas Perkhidmatan di bahagian bawah. Klik padanya untuk membukanya juga.
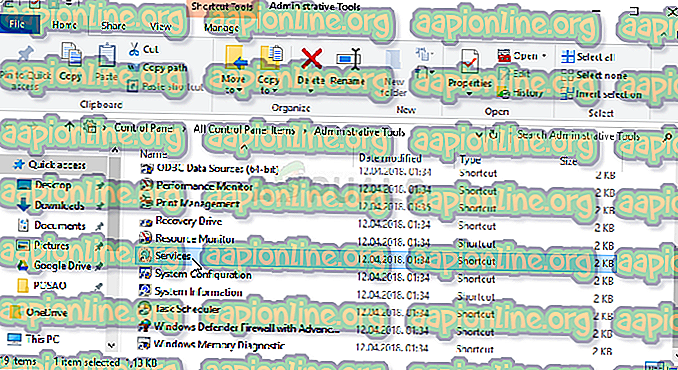
- Cari perkhidmatan Tema atau perkhidmatan Window Window Manager, klik kanan padanya dan pilih Properties dari menu konteks yang muncul.
- Sekiranya perkhidmatan dimulakan (anda boleh menyemak sama ada di sebelah mesej status Perkhidmatan), anda harus menghentikannya sekarang dengan mengklik butang Berhenti di tengah-tengah tetingkap. Sekiranya berhenti, biarkan ia berhenti sehingga kami meneruskan.
- Pastikan pilihan di bawah menu Jenis permulaan dalam tetingkap sifat perkhidmatan ditetapkan ke Automatik sebelum anda meneruskan dengan langkah lain. Sahkan mana-mana kotak dialog yang mungkin muncul apabila menukar jenis permulaan. Klik pada butang Mula di tengah tetingkap sebelum keluar. Pastikan anda mengulangi proses yang sama untuk kedua-dua perkhidmatan yang kami sebutkan.
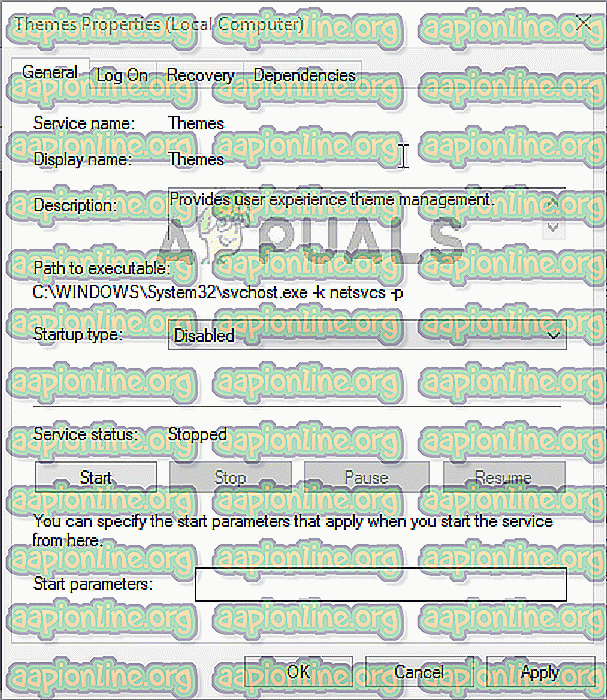
Anda mungkin menerima mesej ralat berikut apabila anda mengklik Mula:
"Windows tidak dapat memulakan perkhidmatan di Komputer Tempatan. Ralat 1079: Akaun yang ditentukan untuk perkhidmatan ini berbeza dari akaun yang ditentukan untuk perkhidmatan lain yang berjalan dalam proses yang sama. "
Jika ini berlaku, ikut arahan di bawah untuk memperbaikinya.
- Ikuti langkah 1-3 dari arahan di atas untuk membuka tetingkap sifat perkhidmatan. Navigasi ke tab Log On dan klik pada butang Browse ....
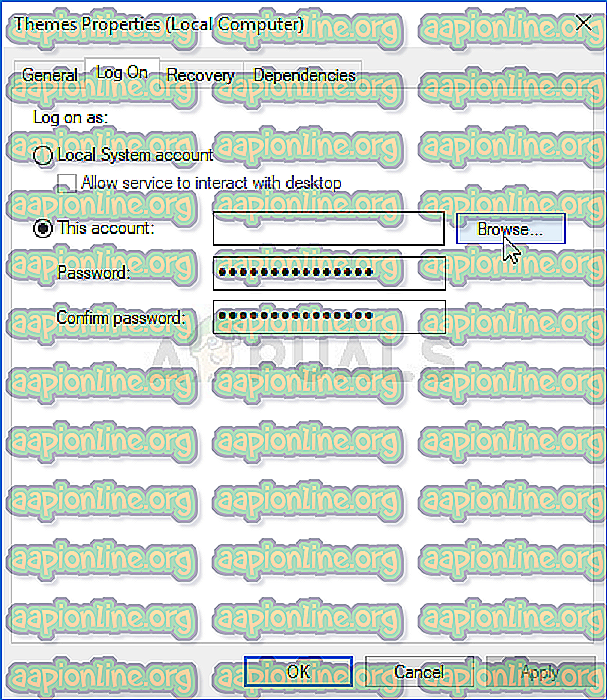
- Di bawah kotak masuk " Masukkan nama objek untuk memilih ", taipkan nama akaun anda, klik pada Nama Semak dan tunggu nama menjadi tersedia.
- Klik OK apabila anda selesai dan ketik kata laluan dalam kotak Kata Laluan apabila anda diminta dengannya jika anda telah menetapkan kata laluan. Ia sepatutnya bermula tanpa masalah!
Penyelesaian 3: Nyahtanda "Alih keluar imej latar belakang (jika ada)" Pilihan dalam Kemudahan Pusat Akses
Pilihan menjengkelkan ini mungkin menghalang anda daripada mengubah tema anda. Pilihan mungkin berguna untuk beberapa kegunaan tetapi ia menghalang anda daripada mengubah tema anda menjadi apa-apa tetapi warna pepejal. Lumpuhkan pilihan ini untuk menetapkan masalah "Tema ini tidak boleh digunakan pada desktop".
- Mulailah Panel Kawalan dengan mencari utiliti dalam butang Mula atau dengan mengklik butang Carian (Cortana) di bahagian kiri bar tugas anda (sebelah kiri bahagian bawah skrin anda.
- Anda juga boleh menggunakan Windows Key + R combo utama di mana anda perlu taip " control.exe " dan klik Run yang juga akan membuka Panel Kawalan secara langsung.

- Selepas Panel Kawalan dibuka, tukar pandangan ke Kategori dan klik pada Kemudahan Akses untuk membuka bahagian ini. Ambil perhatian bahawa anda perlu menyelesaikan masalah menggunakan Panel Kawalan dan bukan Tetapan pada Windows 10.
- Di bawah bahagian Kemudahan Akses Pusat, cari pilihan Paparan visual Optimalkan, klik kiri pada sekali, dan tatal sehingga anda melihat Membuat perkara pada skrin lebih mudah untuk melihat bahagian.
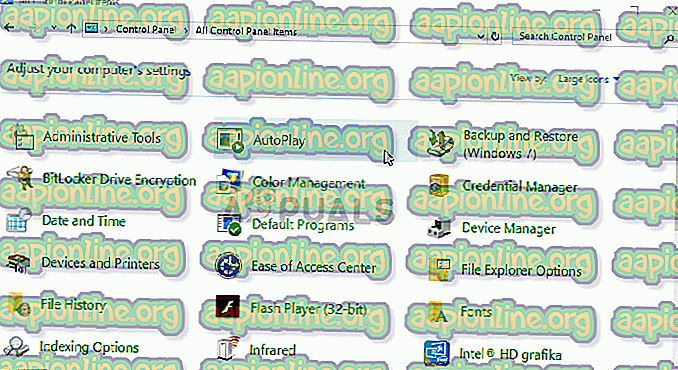
- Nyahtandai kotak di sebelah pilihan Keluarkan imej latar belakang (jika ada) dan Guna perubahan yang telah anda buat. Semak untuk melihat apakah masalah masih muncul!



