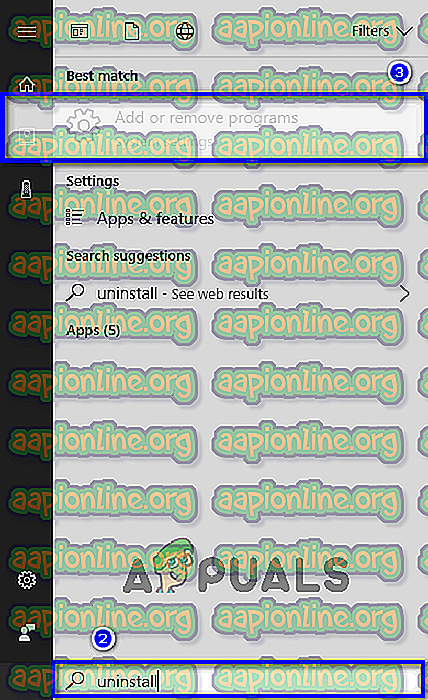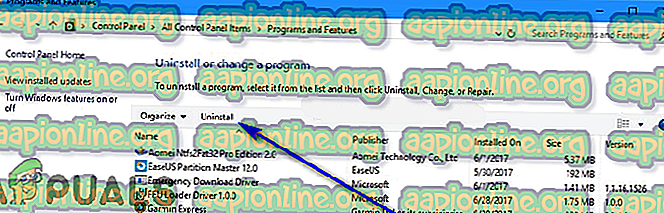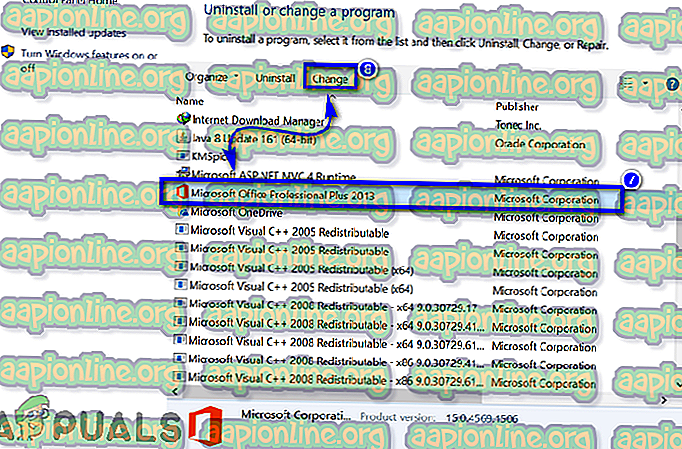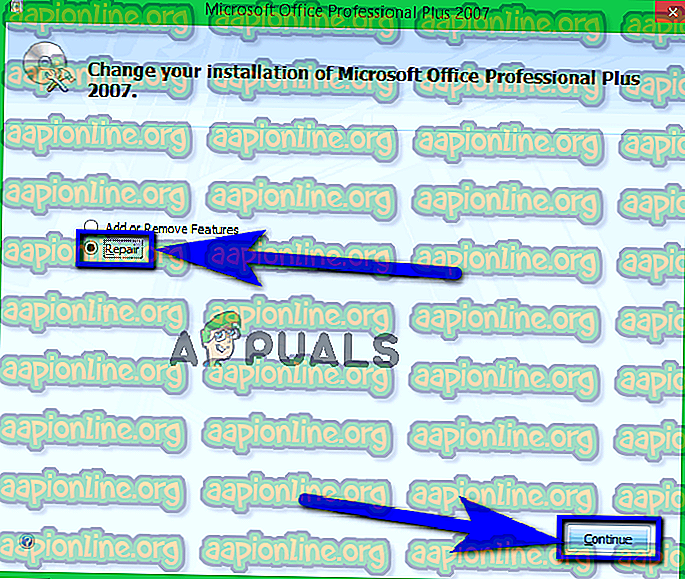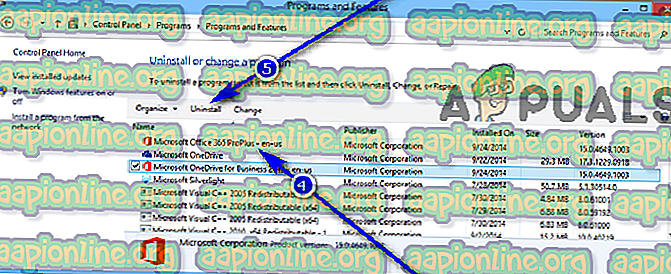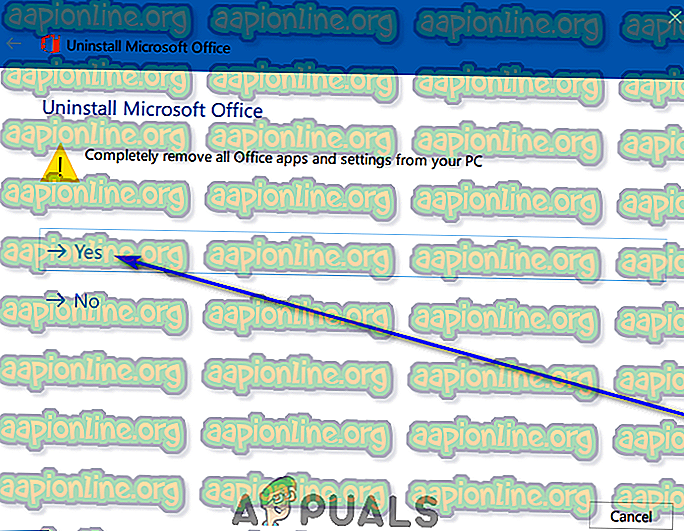Perbaiki: Tindakan ini Sah Sah untuk Produk Yang Dipasang Kini
Mesej ralat yang diterangkan di atas telah diterima oleh pelbagai pengguna yang berbeza semasa cuba melancarkan aplikasi yang merupakan sebahagian daripada suite program Microsoft Office, terutama Microsoft Excel. Mesej ralat telah dilaporkan menyeberangi sempadan versi Windows, yang bermaksud bahawa ia adalah ancaman kepada pengguna semua lelaran Sistem Operasi Windows yang saat ini disokong oleh Microsoft. Di samping itu, mesej ralat juga tidak khusus kepada satu versi suite aplikasi Microsoft Office. Malah, mesej ralat telah dilihat pada pelbagai jenis lelaran Microsoft Office dari Office 365 hingga Office 2007 dan Office 2010.

Terlepas dari apa versi Microsoft Office yang anda terima mesej ralat ini dengan atau versi Windows anda mendapatkannya, penyebab utama di sebalik masalah ini adalah sama dalam hampir semua keadaan - versi percubaan Microsoft Office dipasang pada yang terjejas komputer bersama salinan standard Microsoft Office yang kemudiannya dipasang di dalamnya. Contoh-contoh yang bertentangan dengan Microsoft Office yang dipasang pada komputer yang terjejas membuat kekacauan besar, menyebabkan pengguna melihat mesej ralat yang berbunyi " Tindakan ini hanya sah untuk produk yang sedang dipasang. "Setiap kali mereka cuba melancarkan aplikasi Microsoft Office seperti Excel. Salinan percubaan Microsoft Office yang dipasang pada komputer yang salinan runcit telah dipasang juga boleh menjadi sangat buruk untuk fungsi jika tempoh percubaan anda pada salinan percubaan telah berakhir.
Nasib baik bagi sesiapa sahaja yang telah menjadi mangsa masalah khusus ini, kerana sebab yang paling mungkin mengenai isu ini diketahui, begitu juga resolusi yang paling mungkin. Jika anda melihat " Tindakan ini hanya sah untuk produk yang sedang dipasang. "Mesej ralat setiap kali anda cuba melancarkan aplikasi Microsoft Office, inilah yang perlu anda lakukan untuk menyelesaikan masalah:
- Buka Menu Mula (atau klik pada bar Carian Cortana dalam Taskbar komputer anda).
- Cari " uninstall ".
- Klik pada hasil carian bertajuk Tambahkan atau keluarkan program .
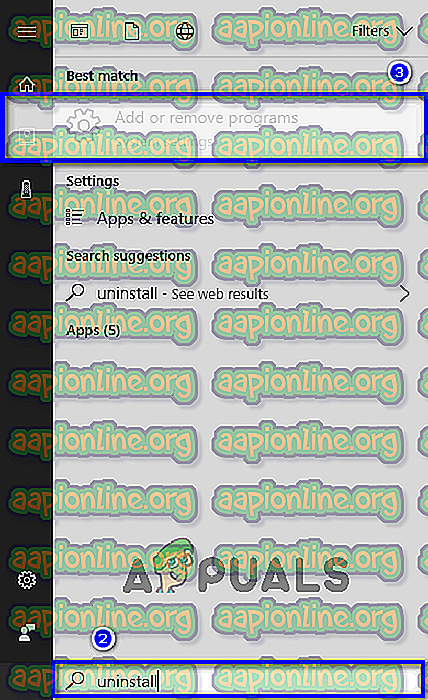
- Tunggu komputer anda mengisi senarai aplikasi dan program yang dipasang pada komputer anda. Setelah senarai telah dihuni, tatalilah dan cari penyenaraian untuk versi Percubaan Microsoft Office yang ada pada komputer anda. Sebaik sahaja anda mencari versi Percubaan Microsoft Office yang telah dipasang pada komputer anda, klik padanya untuk memilihnya.
- Klik pada Uninstall .
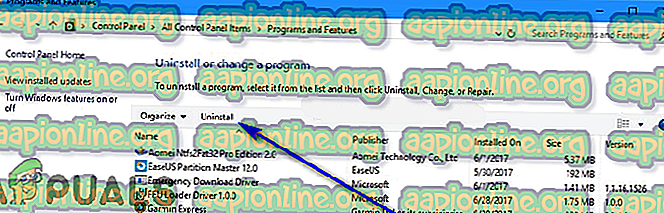
- Berikutan arahan pada skrin, pergi melalui wizard penyingkiran sepanjang jalan ke hujungnya. Sebaik sahaja anda telah melayari wizard penyingkiran, anda akan menyahpasang versi percubaan Microsoft Office yang anda ada di komputer anda, dengan berkesan menyelesaikan konflik versi runcit sebenar Microsoft Office sedang berjalan. Walau bagaimanapun, anda masih perlu membaiki versi runcit Microsoft Office untuk mendapatkannya kembali bekerja seperti yang sepatutnya.
- Kembali ke dalam senarai aplikasi dan program yang dipasang pada komputer anda, cari versi runcit Microsoft Office yang ada pada komputer anda, dan klik padanya untuk memilihnya.
- Klik pada Perubahan .
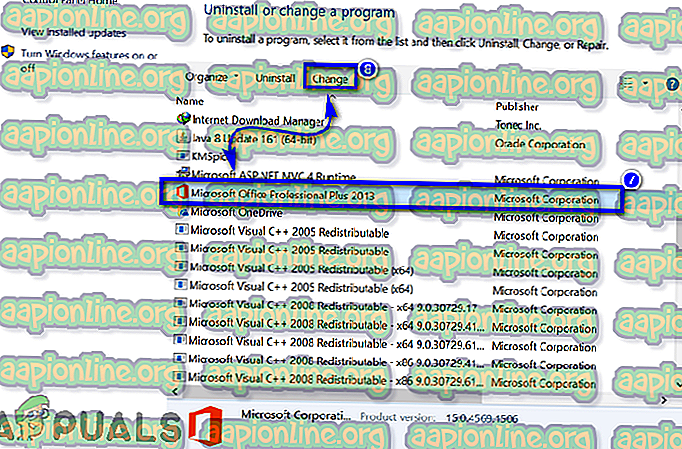
- Dalam tetingkap yang terbuka, pilih Pembaikan dan klik Teruskan .
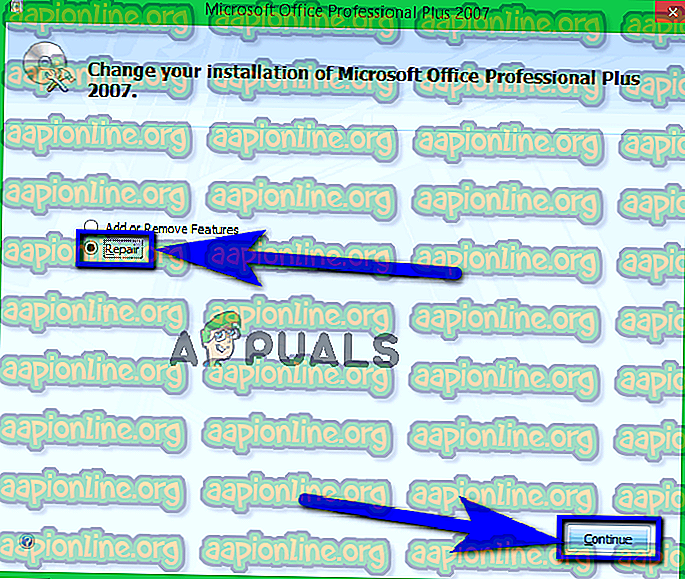
- Melalui wizard pembaikan dan ikuti terus ke hujungnya.
- Sebaik sahaja anda sampai ke akhir wizard pembaikan (di mana pembaikannya akan selesai), klik Tutup dan mulakan semula komputer anda. Wizard pembaikan memeriksa pemasangan Microsoft Office anda untuk fail rosak atau selain rosak dan menggantikannya salinan yang segar dan benar sepenuhnya.
- Apabila komputer anda menaikkan, semak untuk melihat sama ada masalah telah diselesaikan atau tidak.
Sekiranya masalah masih berterusan, pembaikan tidak cukup. Untuk menyingkirkan masalah ini dengan baik, anda perlu mengambil satu lagi langkah ke depan - anda perlu menyahpasang salinan Microsoft Office anda dari komputer anda dan kemudian pasangkan semula . Melakukannya hanya akan menetapkan semula pemasangan Microsoft Office anda ke hari sifar, yang menyelesaikan banyak masalah yang berlainan dengan aplikasi, yang termasuk dalamnya. Untuk menyahpasang salinan Microsoft Office anda, anda perlu:
- Buka Menu Mula (atau klik pada bar Carian Cortana dalam Taskbar komputer anda).
- Cari " tambah atau keluarkan program ".
- Klik pada hasil carian bertajuk Tambahkan atau keluarkan program .
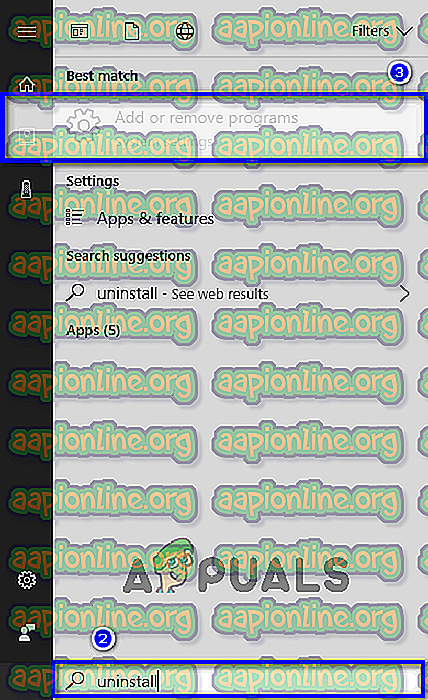
- Tunggu komputer anda mengisi senarai aplikasi dan program yang dipasang pada komputer anda. Setelah senarai telah dihuni, tatalilah dan cari penyenaraian untuk versi Microsoft Office yang anda gunakan, kemudian klik padanya untuk memilihnya.
- Klik pada Uninstall .
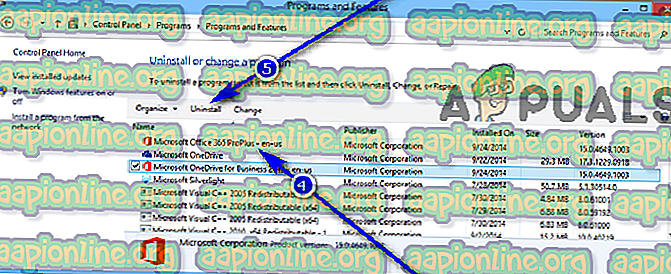
- Apabila ditanya sama ada anda pasti anda ingin menyahpasang Microsoft Office dari komputer anda, klik pada Ya .
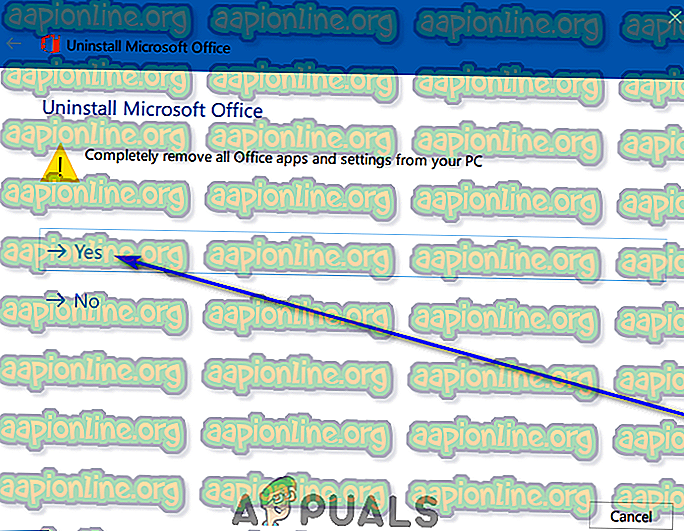
- Ikut panduan penyemak imbas wizard penyingkiran sepanjang jalan ke hujungnya.
Sebaik sahaja anda berjaya memadam salinan runcit Microsoft Office dari komputer anda, anda boleh meneruskan dan memasangnya semula . Apabila tiba masanya untuk berbuat demikian, hanya gunakan cara yang sama dan medium yang digunakan untuk memasangnya di komputer anda pada mulanya. Sekiranya anda memperoleh salinan Microsoft Office anda sebagai muat turun digital, hanya pasang semula dari internet, atau jika salinan runcit Microsoft Office anda datang dengan cakera pemasangan atau media pemasangan lain, gunakan medium pemasangan itu untuk memasangnya semula pada komputer anda. Semak untuk melihat sama ada anda berjaya menyingkirkan komputer anda daripada " Tindakan ini hanya sah untuk produk yang sedang dipasang. "Mesej ralat apabila Microsoft Office telah dipasang semula.