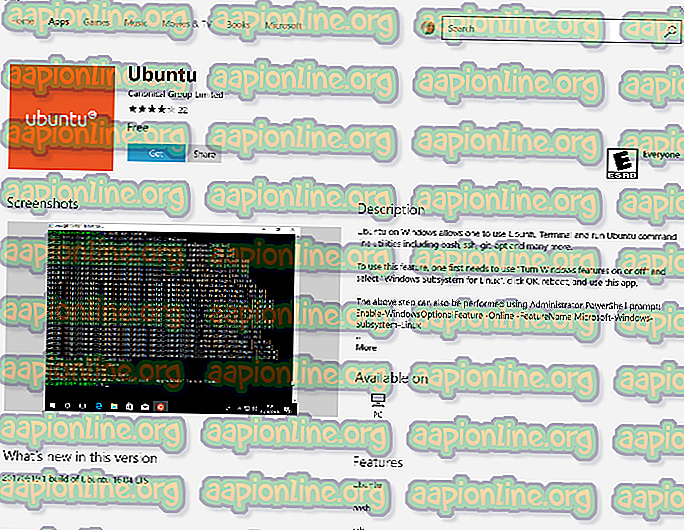Perbaiki: Tiada Sambungan Percuma Boleh Dijumpai
Kesalahan ' Tidak dapat digunakan secara percuma boleh didapati ' muncul apabila anda cuba membuat partition menggunakan utiliti DiskPart. Ini boleh jika cakera di mana anda cuba untuk membuat partition tidak diiktiraf oleh Windows atau ruang yang tidak mencukupi pada cakera tersebut sebagai mesej ralat yang dicadangkan. Utiliti DiskPart, sebelum ini dikenali sebagai fdisk, adalah antara muka baris arahan yang membolehkan anda memisahkan cakera keras anda. Walau bagaimanapun, kesilapan yang diminta dalam utiliti sering sukar untuk ditangani seperti, seperti yang kita nyatakan di atas, ia adalah antara muka baris perintah dan tidak datang dengan GUI yang kita terbiasa.

Walau bagaimanapun, jangan risau seperti dalam artikel ini, kita akan meneruskan sebab-sebab masalah tersebut dan kemudian menyebutkan beberapa penyelesaian yang anda boleh memohon, semoga mengasingkan isu anda.
Apa yang menyebabkan "Tidak Boleh Digunakan Secara Percuma Boleh Ditemui" Ralat?
Nah, kemungkinan penyebab mesej ralat cukup jelas kerana ia disebut dalam mesej ralat itu sendiri. Disana ada:
- Ruang yang tidak mencukupi: Nah, ralat ini boleh berlaku kerana mungkin tidak cukup ruang pada cakera yang anda mahu buat partisi. Dalam kes sedemikian, apa yang boleh anda lakukan ialah menyemak ruang yang ada pada pemacu dan kemudian buat partition sesuai.
- Cakera Tidak Diiktiraf: Salah satu punca kesilapan ini mungkin bahawa Windows tidak dapat mengenali cakera dengan betul bermakna Windows tidak dapat menulis ke peranti yang anda cuba buat partisi. Betulkan cepat ialah memasukkan cakera sekali lagi tetapi jika itu tidak berfungsi, lihat penyelesaian yang diberikan di bawah.
Sekarang bahawa kita telah selesai dengan punca masalah, mari kita masuk ke penyelesaian yang mungkin kerana tidak kira apa pun punca itu, kesilapan ini boleh menjadi sangat menjengkelkan.
Penyelesaian 1: Nyahpasang pemacu peranti dari Pengurus Peranti (Untuk USB Sticks)
Jika anda menggunakan tong USB, kemungkinan Windows mungkin tidak dapat berinteraksi dengannya dengan betul kerana isu pemandu atau Windows belum mengenali peranti yang kemungkinan besar akan berlaku dalam hal USB stick. Untuk membetulkannya, lakukan perkara berikut:
- Klik kanan pada pintasan Komputer Saya di Desktop dan klik pada Hartanah .
- Setelah tetingkap dibuka, klik pada Pengurus Peranti yang akan terletak di sebelah kanan.
- Kembangkan kategori pengawal bas ' Universal Serial Bus ' dan cari tong USB anda.
- Selepas itu, klik kanan padanya dan pilih Properties . Sekali dalam tetingkap sifat, tukar ke tab Pemandu dan kemudian klik butang " Nyahpasang Peranti ".

- Akhir sekali, cabut palam USB anda dan pasang lagi.
Mudah-mudahan, ini akan menyelesaikan masalah pembahagian USB dengan diskpart dan akan menyingkirkan ralat ini.
Penyelesaian 2: Gunakan Alat Pemisahan yang berbeza selain DiskPart
Ada alat partition lain yang sebenarnya lebih user-friendly (Graphical User Interface) dan lebih baik daripada Diskpart. Salah satu alat tersebut ialah Wizard Partition MiniTool. Anda boleh menggunakan alat itu untuk memformat, membuat, atau mengubah saiz partition di Windows.
Penyelesaian 3: Jalankan DiskPart menggunakan Hak Istimewa Pentadbir
Satu lagi perkara yang anda boleh cuba ialah menjalankan utiliti DiskPart menggunakan akses pentadbir. Secara lalai, anda menjalankan utiliti menggunakan keistimewaan normal dan bukan keistimewaan pentadbiran. Oleh itu, anda boleh cuba menjalankannya sebagai pentadbir dan lihat apakah itu berfungsi. Untuk melakukan itu, ikuti arahan yang diberikan:
- Buka Menu Mula dan ketik cmd . Apabila anda melihat ikon cmd, klik kanan padanya dan klik pada " Run as Administrator ".
- Selepas itu, jalankan diskpart dengan menaip diskpart dalam command prompt yang seharusnya membukanya sebagai pentadbir.

Sekiranya masalah anda disebabkan oleh tidak menjalankan diskpart dengan keistimewaan yang cukup, maka ini akan memperbaikinya.
Penyelesaian 4: Bersihkan Disk menggunakan DiskPart
Walaupun, dengan melakukan ini, data anda mungkin dihapuskan supaya anda hanya mencuba pada cakera USB atau pada peranti yang tidak peduli dengan data anda atau mempunyai data yang telah disandarkan. Inilah caranya untuk membersihkan cakera anda:
- Buka diskpart .
- Setelah selesai, pilih peranti yang anda hadapi dengan menaip [nombor peranti] pilih tanpa tanda kurung. Ia biasanya 1 atau 0 (Jika anda tidak mempunyai sebahagian besar peranti yang dilampirkan).
- Akhir sekali, taip bersih untuk membersihkan cakera anda.

- Selepas itu buat partition pada cakera. Jadi, sebagai contoh jika anda ingin membuat partition utama ntfs, taipkan kedua-dua perintah ini:
buat format utama partition fs = ntfs cepat
Nota: Anda boleh mengeluarkan sedikit cepat daripadanya jika anda tidak tergesa-gesa. Juga, untuk membuat partition fat32 sebaliknya, hanya gantikan ntfs dengan fat32 .