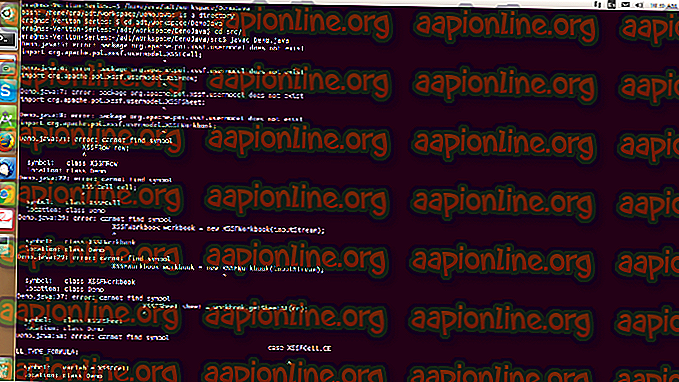Memperbaiki: Audio Permainan Memilih Pertikaian
Discord adalah aplikasi VoIP frekuensi proprietari dan platform pengedaran digital yang direka untuk komuniti permainan video; ia mengkhusus dalam teks, imej, video dan komunikasi audio antara pengguna dalam saluran sembang. Discord berjalan pada Windows, macOS, Android, iOS, Linux, dan dalam pelayar web. Pada Disember 2018, terdapat lebih daripada 200 juta pengguna unik perisian.

Discord menggunakan mikrofon sebagai input untuk menghantar suara anda kepada pengguna lain dan sangat bermanfaat untuk pemain. Walau bagaimanapun, baru-baru ini terdapat banyak laporan Discord yang menghantar audio permainan bersama suara anda. Ini bermakna Discord memungut audio dalam permainan serta suara anda dan terus membentangkannya kepada pengguna lain. Dalam artikel ini, kami akan memberitahu anda penyebab masalah ini dan memberikan anda penyelesaian yang berdaya maju untuk menyelesaikan masalah ini dengan mudah.
Apa yang Menyebabkan Kekecohan untuk Mengambil Audio Permainan?
Punca isu ini biasanya berkaitan dengan tetapan bunyi tertentu atau dalam sesetengah keadaan, pemandu bunyi, oleh itu, beberapa punca utama isu ini adalah:
- Tetapan Bunyi: Jika dalam tetapan bunyi peranti input atau peranti output dipilih sebagai "campuran stereo" ia akan menggandakan output (pembesar suara anda) dan input (mikrofon anda) kedengaran. Ini boleh menyebabkan masalah di mana audio dalam permainan didengar dari mic.
- Pemacu Suara: Mungkin juga pemandu yang betul tidak dipasang atau mungkin pemandu yang dipasang rosak yang mungkin mencetuskan masalah ini.
- Plug-in yang salah: Akhir sekali, satu lagi pemicu biasa bagi masalah ini ialah apabila Fon kepala disambungkan ke papan kekunci. Sesetengah papan kekunci menyediakan penyambung USB untuk peranti lain untuk dipasangkan dan disebabkan oleh pepijat tertentu, ia boleh menyebabkan masalah ini.
Penyelesaian 1: Melumpuhkan Tetapan "Stereo Mix"
Tetapan campuran stereo digunakan untuk menghantar bunyi input komputer sebagai output. Ia tidak digunakan semasa menggunakan Discord atau permainan. Dalam langkah ini, kami akan melumpuhkan pilihan dalam kedua-dua tetapan bunyi Windows dan Tetapan Discord.
- Klik kanan pada butang " Volume " di bahagian bawah sebelah kanan bar tugas

- Pilih butang " Bunyi "

- Dalam tetingkap baru yang muncul klik pada pilihan " Rakaman "

- Dalam pilihan Rakaman, anda akan melihat peranti main semula Stereo Mix

- Kanan - Klik padanya dan pilih " Lumpuhkan "

- Sekarang buka aplikasi Discord
- Klik pada ikon " Tetapan Pengguna "

- Pilih pilihan " Tetapan Suara dan Video "

- Pastikan anda memilih Headphone anda sebagai " Output Device " dan mikrofon anda sebagai " Input Device ".
Nota: Jika anda tidak dapat mencari fon kepala atau nama mikrofon anda, pilih tetingkap lalai jika anda telah melumpuhkan pilihan "Stereo Mix" dalam tetapan bunyi anda.
Sekarang cuba lihat apakah masalah itu diselesaikan jika langkah ini tidak menyelesaikan masalah itu kemudian bergerak ke arah yang seterusnya.
Penyelesaian 2: Plugging-In Kepada Jack Audio yang berbeza
Kadang-kadang, jika anda menggunakan plugin USB atau Jack Audio yang dipasang di dalam keyboard anda, ia boleh menyebabkan masalah. Dalam penyelesaian ini, kami akan memancarkan rak audio ke port lain.
- Cabut plag fon kepala dan Mikrofon dari Papan Kekunci

- Plugin Mikrofon dan Headphone ke dalam bicu audio pada motherboard
- Semak untuk melihat apakah menyelesaikan masalah ini.
Jika langkah ini tidak menyelesaikan masalah anda, maka masalahnya haruslah dengan tetapan pemandu anda; oleh itu, bergerak ke arah penyelesaian seterusnya.
Penyelesaian 3: Menukar Pengaturan Mikrofon
Terdapat tetapan Mikrofon tertentu yang apabila diaktifkan mengaktifkan mikrofon anda pada setiap masa dan oleh itu ini boleh menyebabkan isu dengan input dicampur dengan output. Untuk ini
- Kanan - Klik pada Icon Speaker di bahagian bawah sebelah kanan bar tugas

- Pilih pilihan " Bunyi "

- Pergi ke tab " Rakaman "

- Klik kanan pada mikrofon anda dan pilih " Properties "

- Dalam Properties Microphone, klik pada tab " Dengar "
- Pastikan kotak " Dengar untuk Peranti ini " tidak disemak

- Sekarang klik pada tab lanjutan
- Pastikan pilihan di bawah tajuk " Eksklusif " diperiksa

- Terapkan tetapan anda dan semak untuk melihat apakah ini menyelesaikan masalah anda.
Penyelesaian 4: Melumpuhkan Pemacu Suara
Pilihan terakhir yang boleh kami jalani ialah untuk melumpuhkan semua pemacu yang dipasang kecuali untuk "Windows Default Driver" yang mana
- Kanan - Klik pada ikon Volume di sebelah kanan bawah

- Pilih pilihan " Bunyi "

- Pilih tab " Main semula "

- Kanan - Klik dan matikan kedua-dua " Realtek " dan " Nvidia High Definition " Drivers.
- Mulakan semula PC anda dan semak untuk melihat apakah ini menyelesaikan masalah anda.