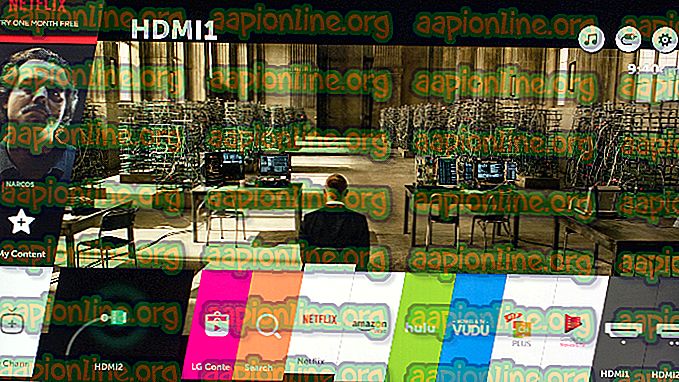Cara Tambah Tanda Tangan dalam Akaun Gmail Anda
Tandatangan jika sering ditambah pada akhir E-mel hanya untuk membuat E-mel kelihatan lebih profesional. Sebaik sahaja anda menambah tandatangan ke E-mel anda, tandatangan itu akan dihantar secara automatik kepada sesiapa yang telah menghantar e-mel anda. Ini boleh merangkumi hanya nama anda, atau boleh dipasangkan dengan nombor telefon anda. Sekiranya anda adalah perniagaan yang perlu menghantar e-mel kepada pelanggan dan perniagaan, anda juga boleh menambah butiran lain pada tandatangan anda seperti alamat anda, dan apa yang berguna untuk menghubungi anda seperti nombor telefon bimbit anda.
Gmail juga membolehkan penggunanya menambah tandatangan kepada e-mel mereka. Ini adalah proses yang mudah. Hanya ikuti langkah-langkah berikut dan awak baik untuk pergi.
Manfaat untuk menambah tandatangan adalah bahawa anda tidak perlu memasukkan maklumat anda secara manual ke e-mel setiap kali. Dan kerana tandatangan kebanyakannya digunakan untuk penubuhan profesional, ia membantu anda menjimatkan banyak masa.
Klik ikon tetapan pada halaman utama Gmail anda dan kemudian klik tab tetapan seperti yang ditunjukkan dalam gambar.

Anda akan dialihkan ke halaman tetapan yang akan memberikan semua pilihan pada skrin. Semua pilihan dikategorikan di bawah tajuk yang berbeza untuk membantu anda mencari tetapan untuk setiap aspek Gmail anda.

Tetap pada tetapan untuk 'Umum' dan tatal ke bawah. Apabila anda menatal ke bawah, anda akan mendapati pilihan untuk menambah tandatangan yang akan bertajuk 'Tandatangan'. Cari pilihan 'Tandatangan' dalam gambar di bawah untuk memudahkan anda mencari pada tetapan Gmail anda.

Pilihan pertama di bawah 'Tandatangan', yang mengatakan 'Tiada Tandatangan' dipilih sebagai tetapan lalai. Itulah sebabnya mengapa kami tidak mempunyai tandatangan pada mulanya apabila kami mula menggunakan E-mel. Tetapi apabila anda menyemak pilihan kedua di bawah 'Tandatangan', yang pada dasarnya memberi anda ruang untuk menulis tandatangan anda, anda boleh menulis butiran anda untuk tandatangan di ruang yang disediakan hanya bagaimana saya telah menambahkan butir-butir saya dalam gambar di bawah.

Selepas melengkapkan langkah ini, tatal ke bawah ke hujung tetingkap ini dan klik 'save changes'. Ini akan memastikan butiran anda untuk tandatangan. Sekarang kali anda mahu menghantar e-mel kepada seseorang, anda tidak perlu lagi menulis butiran ini. Ia akan secara automatik hadir di mel anda setiap kali anda menggunakan Gmail anda.

Tidak suka sesuatu tentang tandatangan anda? Atau anda rasa terlalu jelas? Atau, anda mahu mengeluarkannya? Orang ramai sentiasa mengubah masa tandatangan mereka jika maklumat di dalamnya sedang berubah. Sebagai contoh, anda menukar nombor anda.Anda boleh kembali ke tetapan yang sama, dengan mengikuti langkah-langkah yang disebutkan di atas jika anda mahu mengubah pemformatan, teks atau warna tandatangan anda. Anda juga boleh menukar garisan di atas tandatangan anda dengan kembali ke halaman tempat anda menambah butiran tanda tangan anda.

Pastikan anda menekan butang perubahan perubahan pada akhir tetingkap ini.

Ini adalah bagaimana tandatangan anda akan muncul selepas perubahan.

Dalam Tetapan 'Umum', di bawah tajuk 'Tandatangan', terdapat dialog yang perlu anda periksa jika anda tidak mahu garis putus-putus di atas tandatangan anda. Seperti yang ditunjukkan dalam gambar tandatangan di bawah.

Dialog di bawah 'Tandatangan' untuk mengeluarkan garisan bertitik ini mengatakan:

Barisan putus-putusnya pada dasarnya memformat tandatangan anda dan menyimpan tandatangan anda berasingan dari badan e-mel anda. Terpantas kepada anda sama ada anda mahu menambah garis putus atau mengeluarkannya daripada tandatangan anda.
Petunjuk Tanda Tangan:
- Pastikan ia profesional.
- Tambah maklumat penting yang boleh berguna untuk penerima. E-mel, nombor, alamat dan nombor anda.
- Jadikannya menarik. Menulis semuanya dalam satu font menjadikan tandatangan anda sangat membosankan. Anda boleh menggunakan saiz fon yang berbeza untuk menjadikan fokus font lebih banyak pada nama anda, dengan saiz fon yang lebih kecil untuk butirannya. Bagaimana saya menulis surat selepas penyuntingan. Kurangkan warna. Itu hanya untuk menunjukkan bahawa anda boleh menukar warna fon juga.
- Pastikan semuanya hitam untuk membuat tandatangan anda kelihatan halus dan profesional. Menambah terlalu banyak warna dalam tandatangan anda mungkin tidak memberikan rupa yang sangat profesional.