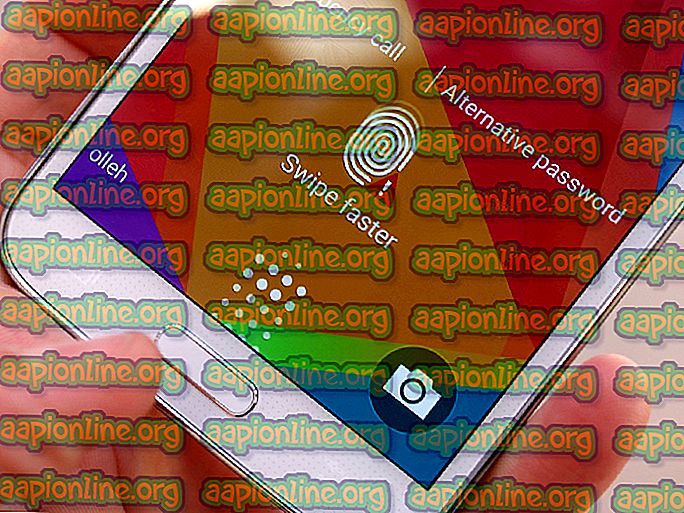Cara Mencegah Penggunaan Cakera Tinggi oleh 'SedLauncher'?
Terdapat banyak pertanyaan oleh pengguna yang telah mengamati "SedSvc.exe" atau "SedLauncher.exe" dalam pengurus tugas. Dalam artikel ini, kami akan membincangkan fungsi pelancar itu dan juga cuba menyelesaikan penggunaan High Disk oleh 'SedLauncher'.
Apakah 'SedLauncher'?
Seperti yang dijelaskan oleh ramai pengguna, "SedSvc.exe" dan "SedLauncher.exe" sering dijumpai dalam Pengurus Tugas, perkhidmatan ini bertanggungjawab untuk memuat turun dan memasang Kemas Kini Ciri Windows. "SedLauncher.exe" disimpan dalam folder " Rempl " di dalam Program Files. Kedua-dua perkhidmatan dan pelancar itu dikaitkan dengan " Perkhidmatan Pemulihan Windows ".

Perkhidmatan Pemulihan Windows bertanggungjawab untuk memasang kemas kini ciri Windows 10. Kemas kini ini tidak begitu besar dan kebanyakannya hanya termasuk patch kecil. Perkhidmatan ini dipasang pada sistem dalam bentuk aplikasi dan boleh dilihat dalam pilihan "Aplikasi & Ciri" di dalam Tetapan.
Sekiranya berhenti?
Jawapannya bergantung kepada keperluan pengguna. Sekiranya anda ingin mempunyai patch keselamatan terkini dan mahukan ciri-ciri tambahan yang membawa kemas kini tertentu, anda tidak boleh menghentikan perkhidmatan atau pelancar ini dan biarkan ia memuat turun dan memasang kemas kini ciri terkini. Walau bagaimanapun, jika anda tidak peduli pada patch atau ciri keselamatan baru, kemas kini boleh dihentikan dengan mudah.
Penggunaan Cakera Tinggi oleh SedLauncher
Terdapat banyak laporan dari banyak pengguna yang telah mengadu mengenai penggunaan cakera tinggi oleh ' SedLauncher ' dan ' SedSvc . exe '. Kegunaan Cakera Tinggi kadang-kadang boleh terjadi jika perkhidmatan / pelancar sedang memuat turun kemas kini ciri besar atau jika memasangnya. Isu ini juga boleh timbul jika perkhidmatan menghadapi masalah semasa proses. Satu-satunya penyelesaian untuk penggunaan cakera tinggi adalah untuk menghentikan perkhidmatan dan proses atau menunggu penggunaan cakera tinggi untuk pergi secara automatik.

Bagaimana untuk Memperbaiki Penggunaan Cakera Tinggi oleh Perkhidmatan Pemulihan SedLauncher / Windows?
Hanya terdapat dua penyelesaian untuk Penggunaan Cakera Tinggi yang disebabkan oleh Perkhidmatan Pemulihan SedLauncher / Windows, sama ada untuk menunggu Penggunaan Cakera Tinggi untuk berhenti secara automatik selepas kemas kini ciri telah dimuat turun / dipasang atau untuk menghentikannya secara manual. Dalam langkah ini, kami akan mengajar anda beberapa kaedah untuk menghentikan perkhidmatan secara kekal untuk menurunkan Penggunaan Cakera.
Kaedah 1: Memadamkan Perkhidmatan
Oleh kerana perkhidmatan dipasang pada komputer sebagai aplikasi, dalam langkah ini, kami akan menyahpasangnya sepenuhnya. Untuk itu:
- Tekan " Windows " + " Saya " untuk membuka Tetapan.
- Klik pada butang " Apps " dan pilih "Apps & Features " dari anak tetingkap kiri.

- Tatal ke bawah dan klik pada " Pemulihan Setup Windows " atau pilihan " Kemaskini untuk Windows 10 ".
Nota: Salah satu daripada mereka akan hadir bergantung pada jenis kemas kini.
- Klik pada " Nyahpasang " dan ikut arahan pada skrin untuk memadamkan sepenuhnya.

Kaedah 2: Melumpuhkan Perkhidmatan
Kaedah lain untuk menghalang perkhidmatan daripada menggunakan Ruang Disk Tinggi adalah dengan melumpuhkannya dari menu pengurusan perkhidmatan. Untuk itu:
- Tekan "Windows" + " R " untuk membuka prom Jalankan.
- Taipkan "Services.msc" dan tekan " Enter ".

- Klik dua kali pada pilihan " Perkhidmatan Pengantaraan Windows " dan klik butang " Berhenti ".

- Pilih "Dropdown Type " dropdown dan klik pada " Disable ".
- Klik pada " Apply " dan pilih " OK ".
Kaedah 3: Memadam Jadual Tugas
Windows melancarkan proses muat turun dan pemasangan kemas kini menerusi Penjadual Tugas Windows. Oleh itu, dalam langkah ini, kami akan memotong tugas yang dijadualkan dari itu. Untuk itu:
- Tekan " Windows " + " R " untuk membuka prom Jalankan.
- Taip " taskchd . msc "dan tekan" Enter ".

- Klik dua kali pada " Task Scheduler Library " di sebelah kiri.
- Navigasi ke alamat berikut
Microsoft> Windows> Rempl

- Klik pada tugas " Shell " di sebelah kanan dan tekan kekunci " Padam " pada papan kekunci.

- Klik pada " Ya " pada prompt untuk mengesahkan tindakan.