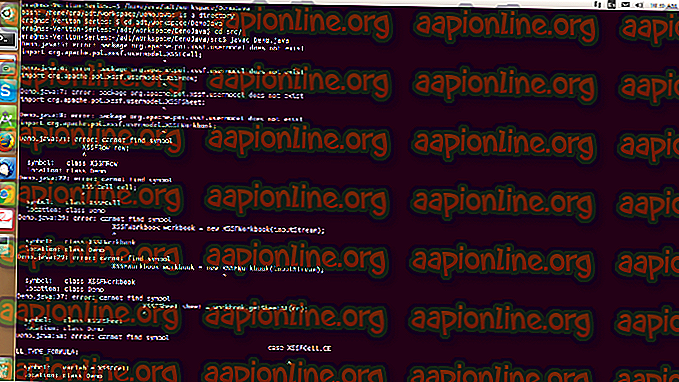Cara Membuat Folder pada Komputer Anda
Folder, membantu anda menyimpan komputer riba / komputer / tab anda dan banyak alat yang dianjurkan. Anda boleh membuat folder, sub folder dan folder sub-sub untuk memastikan semuanya dalam urutan. Anda boleh mencari folder ini dengan mudah dari bar carian pada komputer anda. Anda boleh tajuk setiap folder dengan jenis data yang ada sehingga lebih mudah bagi anda untuk mencari sesuatu. Sebagai contoh, semasa saya berada di kolej, saya mempunyai 6 folder untuk semua mata pelajaran yang saya ambil. Dan setiap folder subjek mempunyai lebih banyak folder, berbeza untuk tugasan, ujian, projek dan sebagainya. Ini membantu saya 'A LOT' ketika peringkat akhir saya mendekati kerana saya mempunyai segala sesuatu yang teratur dan terkawal.
Membuat folder pada komputer mudah. Ikuti langkah-langkah yang telah saya nyatakan di bawah dan buat seberapa banyak folder yang anda suka.
Pilih lokasi untuk folder anda
Anda perlu berada di lokasi atau folder itu, di mana anda ingin membuat folder lain harus terbuka tepat di hadapan anda. Ini akan menjimatkan masa anda tidak akan membazir dalam menyalin salinan atau memindahkan folder dari satu lokasi ke lokasi lain. Saya memilih desktop saya untuk ini.

Klik kanan pada Skrin anda
Mengklik terus pada skrin komputer anda akan menunjukkan kepada anda pilihan ini. Lihat, semak oleh, muat semula dan banyak lagi. Di sini, anda akan mendapati baru yang akan mempunyai anak panah ditambah dengannya. Klik padanya atau kursor kami di atasnya, sama ada cara, pilihan untuk 'Baru' akan muncul.


Klik pada 'Folder'
Saat anda mengklik folder, 'Folder Baru' akan muncul pada skrin seperti ini.

Folder anda telah dibuat sekarang. Jika anda ingin menamakan semula folder anda, anda boleh klik kanan pada folder dan klik pilihan untuk 'menamakan semula'. Tajuk folder akan dipilih, dan kemudian anda boleh menambah teks atau tajuk yang anda mahu mengenali folder sebagai.

Anda boleh memindahkan folder ini ke lokasi lain juga.
Klik kanan pada folder yang baru anda buat dan tentukan pilihan untuk 'dipotong' di sini.

Dari pilihan yang muncul, klik 'cut'.A shorthand untuk' cut 'adalah' CTRL + x 'untuk komputer riba android, dan' Command + x 'untuk komputer riba Apple.
Apabila anda mengklik 'potong', kelegapan folder akan mengurangkan dan akan kelihatan seperti ini.

Pergi ke lokasi yang anda mahu folder masuk, klik sekali lagi di sini dan dari pilihan yang muncul sekarang, klik tampal.

Folder baru anda akan dipindahkan ke lokasi baru.

Dihantar, adalah satu lagi pilihan untuk 'menyalin' folder ke lokasi lain pada pemacu anda. Tetapi ini tidak akan mengalihkannya dari lokasi asal, kecuali anda memadamkannya dari sana.

Saya cadangkan, 'Kirim kepada' hanya boleh digunakan apabila anda perlu menyimpan folder anda di dua tempat untuk kemudahan anda sendiri. Contohnya, jika anda memerlukan kami satu folder lagi dan lagi, anda boleh menghantarnya untuk itu atau membuat potongan pendek untuknya.
Adakah anda tahu bahawa lokasi dan nama folder itu bukanlah semua yang anda boleh edit. Anda juga boleh mengedit ikon untuk folder. Sekarang, ikon folder yang kami buat baru kelihatan seperti fail. Kita boleh mengubahnya dan menjadikannya sesuatu yang berbeza daripada ikon biasa yang kita lihat pada komputer riba kita.

Apabila anda klik kanan pada folder, anda akan mendapati 'Properties' pada akhir ini. Klik itu dan ia akan mengalihkan anda ke tetingkap ini.

Langkah seterusnya di sini, jadi klik pada menyesuaikan, seperti yang ditunjukkan dalam gambar di atas.

Seterusnya, klik pada 'Tukar Ikon'.

Anda kini bebas untuk memilih sebarang ikon daripada pilihan ini. Dan setelah anda memilih satu, klik OK, kemudian Terapkan dan kemudian OK lagi, untuk memuktamadkan pilihan anda. Inilah bagaimana rupa folder folder baru anda.