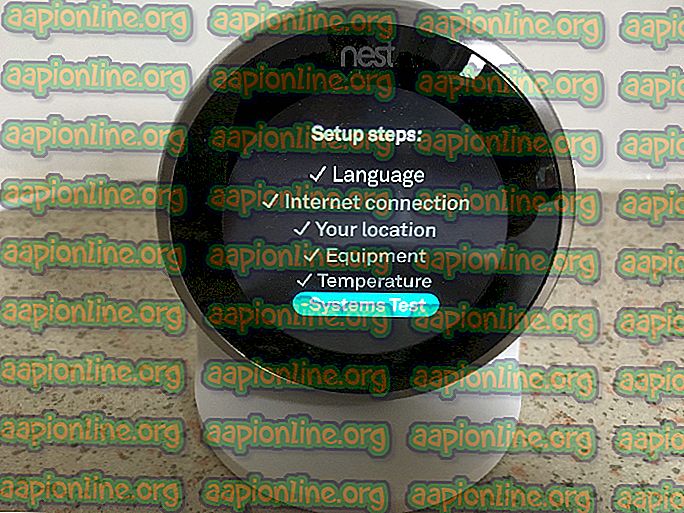Cara Betulkan 'Word bukan Program Lalai anda untuk Melihat dan Mengedit Dokumen'
Beberapa pengguna Windows telah sampai kepada kami dengan soalan setelah merasa marah oleh hakikat bahawa komputer mereka enggan membuat Word program lalai untuk membuka fail .docx walaupun mereka mengklik Ya pada prompt dan kemudian mengkonfigurasi jenis yang harus dibuka oleh teks editor. Pengguna yang paling terjejas melaporkan bahawa mereka mendapat 'Word tidak Program Lalai Anda untuk Melihat dan Mengedit Dokumen' setiap kali mereka cuba membuka fail .docx. Isu ini tidak eksklusif untuk versi Windows tertentu kerana ia disahkan berlaku pada Windows 7, Windows 8.1 dan Windows 10.
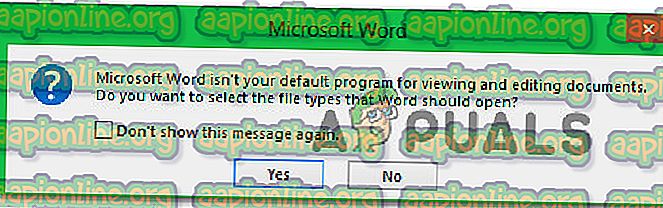
Apakah yang menyebabkan 'Word bukan Program Lalai Anda untuk Melihat dan Mengedit Dokumen' dengan cepat?
Kami menyiasat isu khusus ini dengan melihat pelbagai laporan pengguna dan strategi pembaikan yang dikerahkan oleh pengguna yang terjejas setiap kali muncul petikan ini. Ternyata, terdapat beberapa senario yang berbeza yang mungkin mencetuskan permintaan ini setiap kali pengguna cuba membuka dokumen .docx:
- Prompt dibenarkan untuk muncul dari tetapan Word - Promaran hanya akan muncul selagi ia dibenarkan untuk dilakukan. Sekiranya anda mahu menghentikan permintaan daripada berlaku tanpa menyelesaikan masalah, anda boleh melakukannya dengan mengakses tetapan Word dan melumpuhkan permintaan daripada pilihan Startup.
- Windows 10 glitch - Sebagaimana ternyata, isu ini juga boleh berlaku kerana gangguan yang mengelirukan sistem operasi memikirkan bahawa program untuk jenis fail itu sudah dikonfigurasi, padahal sebenarnya ia tidak. Beberapa pengguna yang terjejas telah melaporkan bahawa masalah telah diselesaikan setelah mereka mengubah suai aplikasi lalai untuk fail .docx melalui skrin apl Lalai.
- Aplikasi yang berbeza ditetapkan sebagai lalai - Dalam kebanyakan kes, petikan itu asli dan akan memberi isyarat jika Word tidak ditetapkan sebagai aplikasi lalai. Sekiranya senario ini terpakai pada situasi anda, anda sepatutnya dapat menyelesaikan masalah dengan mengklik kanan pada fail dan menggunakan menu konteks untuk menukar aplikasi lalai.
- Pemasangan Pejabat Rasuah - Korupsi fail di dalam folder pemasangan Pejabat juga boleh bertanggungjawab untuk kesilapan tertentu ini. Beberapa pengguna yang terjejas telah mengesahkan bahawa mereka telah dapat menyelesaikan masalah ini dengan mencetuskan Pembaikan Pejabat dari skrin Program dan Ciri.
- Pemasangan Pejabat yang bertentangan - Jika anda mempunyai 2 atau lebih Pemasangan pejabat yang hadir di komputer anda, ada peluang yang tinggi bahawa inilah yang menyebabkan masalah ini. Dan bukan hanya kerana versi Word yang berbeza mungkin ditetapkan sebagai lalai - Windows mempunyai kecenderungan untuk merosakkan apl lalai dalam keadaan di mana pemasangan Office multiple hadir pada masa yang sama. Dalam kes ini, anda sepatutnya dapat menyelesaikan masalah dengan menyahpasang setiap pemasangan Pejabat yang tidak diperlukan.
Jika anda sedang bergelut untuk menyelesaikan mesej ralat ini, artikel ini akan memberi anda beberapa langkah pemecahan masalah yang berpotensi. Turun di bawah ini, anda akan menemui koleksi kaedah yang pengguna lain dalam keadaan yang sama telah berjaya digunakan untuk menetapkan 'Word bukan Program Default Anda untuk Melihat dan Mengedit Dokumen' dengan cepat.
Untuk hasil yang terbaik, kami menggalakkan anda untuk mengikuti kaedah dalam susunan yang dipersembahkan sejak kami mengarahkan mereka dengan kecekapan dan keterukan. Akhirnya, anda harus tersandung pada kaedah yang menyelesaikan masalah tanpa mengira isu yang menyebabkannya.
Kaedah 1: Melumpuhkan petikan dari Tetapan Word
Sekiranya anda mencari pembetulan terpantas mungkin, cara paling cepat untuk melakukannya adalah dengan menghalang Word daripada memaparkan mesej sekali lagi. Tetapi perlu diingat bahawa ini tidak akan menyelesaikan isu asas yang mencetuskan prompt - Word masih tidak menjadi program lalai.
Jika anda betul-betul baik dengan fakta bahawa Word bukan editor teks lalai, ikuti langkah-langkah di bawah untuk mengkonfigurasi semula Word untuk berhenti memaparkan 'Word bukan Program Default Anda untuk Melihat dan Mengedit Documents' prompt.
Berikut ialah panduan ringkas untuk melumpuhkan puasa dengan melumpuhkan "Beritahu saya jika Microsoft Word bukan program lalai untuk melihat dan mengedit dokumen" pilihan daripada pilihan Word:
- Buka Microsoft Word dan pergi ke Fail> Pilihan menggunakan bar reben di bahagian atas skrin.
- Apabila anda berada di dalam skrin Pilihan Kata, pilih tab Umum dari menu menegak di sebelah kiri, kemudian beralih ke anak tetingkap kanan.
- Pada anak tetingkap kanan, tatal ke bawah untuk Pilihan permulaan dan nyahtandai kotak yang berkaitan dengan 'Beritahu saya jika Microsoft Word bukan program lalai untuk melihat dan mengedit dokumen' .
- Setelah kotak itu tidak ditandai, klik Ok dan tutup editor Word anda.
- Jenis seterusnya yang anda cuba mulakan Word, anda tidak perlu lagi menemui 'Word bukan Program Default Anda untuk Melihat dan Mengedit Cadangan' .
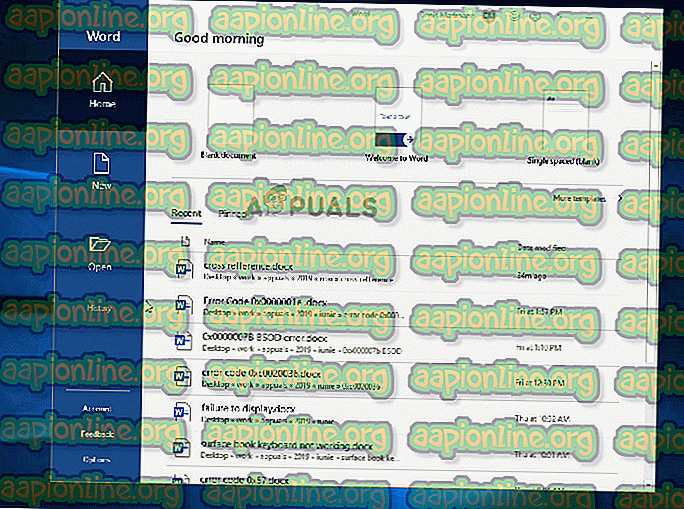
Sekiranya sambutan masih berlaku atau anda sedang mencari pembaikan yang berdaya maju (bukan jalan penyelesaian), beralih ke kaedah seterusnya di bawah.
Kaedah 2: Menukar aplikasi lalai untuk .docx
Dalam situasi tertentu, masalah ini juga boleh berlaku disebabkan oleh gangguan yang menghalang permohonan lalai untuk format .docx daripada diubah secara automatik selepas pengguna melakukannya melalui prompt. Dalam kes ini, anda sepatutnya dapat menyelesaikan masalah dengan mengakses skrin Apl Lalai (dari apl Tetapan) dan mengubah suai apl lalai untuk jenis fail .docx.
Beberapa pengguna yang terjejas telah melaporkan bahawa prosedur ini bekerja dengan sempurna pada Windows 10. Walaupun kami belum dapat mengesahkan prosedur ini pada versi Windows yang lain, ia masih berbaloi jika anda menggunakan versi lama.
Berikut ialah panduan cepat untuk mengubah apl lalai untuk .docx:
- Pastikan anda log masuk ke akaun Windows yang mempunyai keistimewaan pentadbiran.
- Tekan kekunci Windows + R untuk membuka kotak dialog Run . Kemudian, taip " ms-settings: defaultapps " di dalam kotak teks dan tekan Enter untuk membuka tab Aplikasi lalai pada tab Tetapan.
- Sebaik sahaja anda berada di dalam tetingkap Aplikasi lalai, tatal ke bawah di bahagian atas Pilih bahagian apl lalai anda dan klik Pilih aplikasi lalai mengikut jenis fail .
- Tunggu sehingga tetingkap jenis fail dimuatkan (mungkin beberapa minit jika anda menggunakan HDD tradisional).
- Apabila senarai dimuatkan, tatal ke bawah untuk format .docx dan klik pada ikon + yang dikaitkan dengannya.
- Kemudian, pilih Word dari senarai aplikasi serasi.
Nota: Walaupun Word sudah menjadi pilihan lalai, klik padanya dan pilih sekali lagi untuk tujuan menyegarkan.
- Sebaik sahaja perubahan itu dibuat, mulakan semula komputer anda dan lihat jika isu itu diselesaikan sebaik urutan permulaan seterusnya selesai.

Sekiranya mesej ralat yang sama masih berlaku, beralih ke kaedah seterusnya di bawah.
Kaedah 3: Memilih editor teks yang berbeza sebagai lalai
Terdapat juga spekulasi bahawa masalah itu juga boleh berlaku kerana masalah yang membuat Windows fikir ia membuka jenis fail yang berbeza.
Seperti yang pelik kerana ini mungkin berbunyi, beberapa pengguna yang terjejas telah melaporkan bahawa mereka dapat menyelesaikan masalah itu dengan menetapkan aplikasi yang berbeza sebagai default (Notepad) terlebih dahulu, sebelum menukar kembali lalai ke Word. Ini boleh dilakukan dengan mengklik kanan pada fail .docx dan memilih Open With ...
Pengguna yang paling terjejas telah melaporkan bahawa selepas melakukan ini, ikon fail diubah menjadi yang betul dan 'Word tidak Program Default Anda untuk Melihat dan Mengedit Documents' tidak lagi berlaku.
Berikut adalah panduan ringkas untuk bekerja di sekitar gangguan yang mungkin menyebabkan masalah ini:
- Navigasi ke lokasi dokumen .docx bahawa anda menghadapi masalah. Sebaik sahaja anda mencari fail, klik kanan padanya dan pilih Open With ... dari menu konteks.
- Dari menu seterusnya, klik pada Lagi Aplikasi, kemudian pilih Notepad (atau editor teks yang lain) dan pastikan untuk memeriksa kotak yang berkaitan dengan Sentiasa gunakan aplikasi ini untuk membuka fail .docx sebelum mengklik Ok.
- Setelah ikon berubah sewajarnya, klik kanan pada fail sekali lagi dan pilih Open With ..., tetapi kali ini klik pada pilih Pilih aplikasi lain .
- Dari menu seterusnya, pilih Word sekali lagi untuk menetapkannya sebagai aplikasi lalai dan tandakan kotak yang berkaitan dengan Sentiasa gunakan aplikasi ini untuk membuka fail .docx sebelum mengklik Ok.
- Ubah semula komputer anda dan lihat apakah masalah itu telah diselesaikan dengan cuba membuka fail .docx lain sekali urutan turutan selesai.
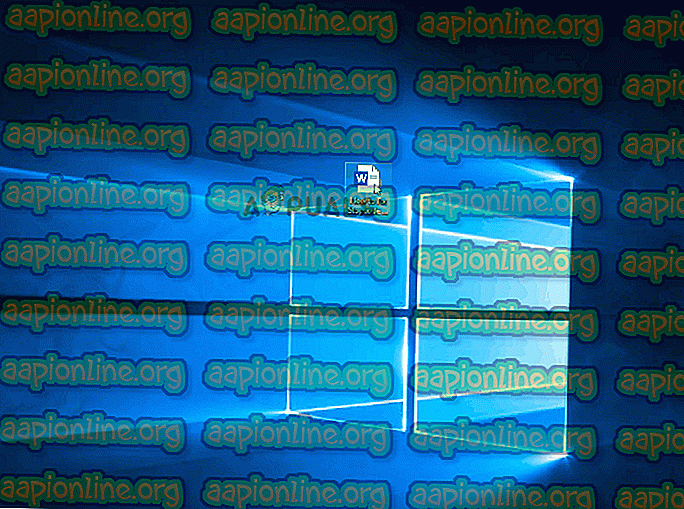
Sekiranya 'Word tidak Program Default Anda untuk Melihat dan Mengedit Sokongan Dokumen' masih muncul, bergerak ke bawah ke kaedah seterusnya di bawah.
Kaedah 4: Membaiki pemasangan pejabat
Berdasarkan beberapa laporan pengguna yang berbeza, isu tertentu ini juga boleh berlaku kerana korupsi fail di dalam folder pemasangan Pejabat. Terdapat beberapa laporan yang disahkan di mana pengguna terjejas telah berjaya menyelesaikan masalah dengan melakukan pembaikan pemasangan Pejabat.
Prosedur ini lebih mudah daripada bunyi - strategi pembaikan digunakan secara automatik. Apa yang perlu anda lakukan adalah permulaan prosedur pembaikan.
Berikut adalah panduan ringkas mengenai pembaikan pemasangan Pejabat untuk menyelesaikan 'Word bukan Program Lalai Anda untuk Melihat dan Mengedit Dokumen':
- Tekan kekunci Windows + R untuk membuka kotak dialog Run . Seterusnya, ketik " appwiz.cpl " di dalam kotak teks, kemudian tekan Enter untuk membuka skrin Program dan Ciri.

- Sebaik sahaja anda berada di dalam skrin Program & Ciri, tatal melalui senarai aplikasi dan cari pemasangan Office anda.
- Sebaik sahaja anda melihatnya, klik kanan padanya dan pilih Tukar / Pembaikan dari menu konteks yang baru muncul.

- Tunggu sehingga pembaikan segera memuatkan, kemudian klik pada Pembaikan Pantas diikuti dengan butang Pembaikan . Apabila prosedur telah dimulakan, tunggu sehingga proses selesai.

Nota : jangan tutup pemasangan sebelum prosedur selesai, jika tidak, anda akan risiko korupsi selanjutnya.
- Apabila proses selesai, mulakan semula komputer anda dan lihat apakah masalah telah diselesaikan pada permulaan seterusnya.
Sekiranya 'Word tidak Program Default Anda untuk Melihat dan Mengedit had Dokumen' yang masih berlaku semasa anda membuka dokumen .docx, beralih ke kaedah seterusnya di bawah.
Kaedah 5: Memasang pemasangan sebarang pemasangan Office Suite lain
Kerana ternyata, 'Word ini bukan Program Lalai Anda yang berterusan untuk Melihat dan Mengedit Cadangan' juga boleh berlaku dalam situasi di mana komputer mempunyai banyak pemasangan Office yang akhirnya bercanggah antara satu sama lain. Ini berakhir dengan Windows yang mengelirukan, yang tidak dapat memilih satu aplikasi lalai dari semua pemasangan pejabat yang tersedia.
Beberapa pengguna yang terjejas telah melaporkan bahawa mereka telah dapat menyelesaikan masalah dengan menyahpasang pemasangan pejabat yang lebih tua atau tidak perlu. Ini akhirnya menyelesaikan konflik yang mengelirukan sistem operasi. Selepas berbuat demikian dan memulakan semula PC mereka, pengguna yang paling terjejas telah melaporkan bahawa 'Word tidak Program Default Anda untuk Melihat dan Mengedit Dokumen' berhenti berhenti sama sekali.
Berikut adalah panduan cepat untuk menyahpasang mana-mana pemasangan Pejabat yang tidak perlu:
- Tekan kekunci Windows + R untuk membuka kotak dialog Run. Kemudian, ketik "appwiz.cpl" dan tekan Enter untuk membuka tetingkap Program dan Ciri .

- Sebaik sahaja anda berada di dalam tetingkap Program dan Ciri, tatal ke bawah melalui senarai aplikasi dan cari pemasangan Pejabat yang tidak berkaitan dengan anda. Sebaik sahaja anda menemuinya, klik kanan padanya dan pilih Nyahpasang dari menu konteks.

- Di dalam skrin pemasangan, ikuti arahan pada skrin untuk melengkapkan penyingkiran perisian, kemudian tutup peng uninstall dan mulakan semula komputer anda secara manual jika anda tidak diminta secara automatik untuk berbuat demikian.
- Pada permulaan seterusnya, lihat jika masalah telah diselesaikan dengan cuba membuka fail .docx yang lain.