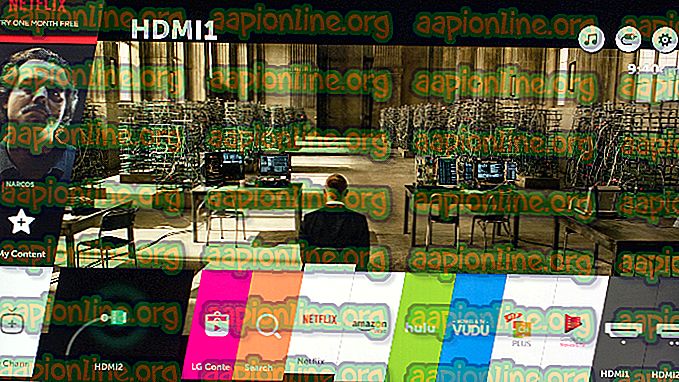Cara Betulkan 'Pihak Berkuasa Keselamatan Tempatan Tidak Dapat Dihubungi' Ralat pada Windows
Ralat ini muncul apabila pengguna cuba log masuk ke komputer lain melalui sambungan desktop jauh. Masalahnya menghalang mereka daripada menyambung dan ia memaparkan mesej ralat "The Local Security Authority Tidak Dapat Dihubungi". Masalahnya sering muncul selepas kemas kini telah dipasang sama ada pelanggan atau PC tuan rumah dan ia menyebabkan banyak masalah pada banyak versi Windows yang berbeza.

Terdapat banyak perbaikan tidak rasmi untuk masalah yang dicipta oleh pengguna yang mempunyai pengalaman malang yang sama. Kami telah mengumpulkan kaedah kerja dalam artikel ini jadi pastikan anda mengikutinya untuk menyelesaikan masalah.
Apa Sebab-sebab "Pihak Berkuasa Keselamatan Tempatan Tidak Dapat Dihubungi" Ralat pada Windows?
Memutuskan penyebab yang betul untuk masalah ini adalah salah satu langkah terpenting yang berkaitan dengan penyelesaiannya. Itulah sebabnya kami telah mencipta senarai kemungkinan penyebab masalah ini, jadi pastikan anda menyemaknya di bawah:
- Alamat DNS mungkin salah dikonfigurasikan - Jika ini memang berlaku, cuba gunakan alamat DNS yang disediakan oleh Google atau OpenDNS
- Sambungan jauh Desktop mungkin dilumpuhkan secara lalai pada sama ada hos atau PC pelanggan - Pastikan anda menghidupkan pilihan untuk disambung dengan betul tanpa ralat.
- Konflik alamat IP dan DNS - Menjalankan arahan tertentu boleh membantu menyelesaikan masalah anda
Penyelesaian 1: Tukar Alamat DNS Anda
Masalahnya sering disebabkan oleh persediaan DNS yang rosak yang tidak semestinya diterima oleh tuan rumah atau perkhidmatannya. Masalah ini dapat diselesaikan dengan mudah dengan mengubah tetapan DNS lalai anda untuk menggunakan yang disediakan oleh OpenDNS atau Google. Ini boleh dilakukan dengan mudah di Panel Kawalan jadi pastikan anda mengikuti langkah-langkah di bawah dengan berhati-hati.
- Gunakan kombo utama Windows + R yang segera buka kotak dialog Run yang mana anda harus menaip ' ncpa.cpl ' di bar dan klik OK untuk membuka item Tetapan Sambungan Internet dalam Panel Kawalan .
- Proses yang sama juga boleh dilakukan dengan membuka Panel Kawalan secara manual. Tukar pandangan dengan menetapkan di bahagian kanan atas tetingkap ke Kategori dan klik Rangkaian dan Internet di bahagian atas. Klik butang Rangkaian dan Perkongsian Pusat untuk membukanya. Cuba cari butang tetapan penyesuai Perubahan di menu sebelah kiri dan klik padanya.

- Sekarang bahawa tetingkap Sambungan Internet dibuka dengan menggunakan sebarang kaedah di atas, klik dua kali pada penyesuai rangkaian aktif anda dan klik pada butang Properties di bawah jika anda mempunyai keizinan admin.
- Cari versi Internet Protocol Version 4 (TCP / IPv4) dalam senarai. Klik padanya untuk memilihnya dan klik butang Properties di bawah.

- Tinggal di tab Umum dan tukar butang radio dalam tetingkap Properties kepada " Gunakan alamat pelayan DNS yang berikut " jika ia ditetapkan kepada sesuatu yang lain.
- Tetapkan pelayan DNS Pilihan menjadi 8.8.8.8 dan pelayan DNS Alternatif menjadi 8.8.4.4

- Pastikan pilihan " Validate settings upon exit " ditandakan dan klik OK untuk menerapkan perubahan dengan segera. Semak untuk melihat sama ada masalah yang sama masih muncul!
Penyelesaian 2: Dayakan Sambungan Jauh dalam Editor Dasar Kumpulan
Kadangkala Dasar Kumpulan pada komputer klien menghalang sambungan Desktop jauh sepenuhnya. Ini boleh diubah dengan mudah di Editor Dasar Kumpulan jika anda menjalankan sebarang versi Windows selain Windows Home. Ikuti langkah-langkah di bawah untuk membolehkan sambungan jarak jauh dalam Editor Dasar Kumpulan.
- Gunakan gabungan kekunci Windows Key + R (ketik kekunci serentak) untuk membuka kotak dialog Run . Masukkan " gpedit. msc "dalam kotak dialog Jalankan, dan tekan butang OK untuk membuka alat Editor Dasar Kumpulan Tempatan . Pada Windows 10, anda boleh cuba menaip Editor Dasar Kumpulan dalam menu Start dan klik hasil teratas.

- Pada panel navigasi kiri Editor Dasar Kumpulan Tempatan, di bawah Konfigurasi Komputer, klik dua kali pada Templat Pentadbiran, dan navigasi ke Components Windows >> Perkhidmatan Desktop Jauh >> Host Sesi Desktop Jauh >> Sambungan.

- Pilih folder Sambungan dengan klik kiri di atasnya dan lihat bahagian sebelah kanannya.
- Klik dua kali pada dasar " Izinkan pengguna untuk menyambung jauh dengan menggunakan Perkhidmatan Jauh Desktop " dan semak butang radio di sebelah pilihan " Diaktifkan ".

- Gunakan perubahan yang telah anda buat sebelum keluar. Perubahan tidak akan digunakan sehingga anda memulakan semula.
- Akhir sekali, reboot komputer untuk menyimpan perubahan dan semak untuk melihat sama ada anda masih disasarkan dengan ralat.
Penyelesaian 3: Benarkan Sambungan di dalam Sistem Properties
Penyebab yang paling biasa bagi masalah adalah hakikat bahawa akses jauh adalah, dalam satu cara atau yang lain, disekat sama ada tuan rumah atau PC klien. Kali ini, masalahnya mungkin dengan PC tuan rumah yang mungkin tidak menerima sambungan dari PC lain atau yang menggunakan versi Remote Desktop yang lain. Ikuti langkah-langkah di bawah untuk membetulkannya.
- Klik kanan sama ada pada Komputer Saya / PC ini bergantung kepada versi Windows yang telah anda pasang pada komputer anda dan pilih Properties
- Selepas itu, cari butang Tukar tetapan di sebelah kiri tetingkap Properties, di bawah nama komputer, domain, dan tetapan kumpulan kerja, dan klik padanya.

- Dalam tab Jauh sifat Sistem, semak di bawah Remote Desktop dan klik butang radio bersebelahan dengan Benarkan sambungan jauh ke komputer ini . Juga, hapus centang kotak bersebelahan dengan Benarkan sambungan hanya dari komputer yang menjalankan Desktop Jauh dengan Pengesahan Tahap Rangkaian (disyorkan) .

- Terapkan perubahan yang telah anda buat dan semak untuk melihat apakah masalah masih muncul.
Penyelesaian 4: Jalankan Perintah Membantu pada Hos
Kaedah ini agak popular kerana kesederhanaannya dan banyak orang menggunakannya untuk memperbaiki perkara-perkara yang berkaitan dengan masalah sambungan. Perkara yang lucu ialah ia berfungsi dan pengguna telah mengulas mengatakan bahawa ini adalah satu-satunya langkah yang diperlukan untuk menyelesaikan masalah tersebut. Cubalah sekarang!
- Cari " Promosi Perintah " dengan menaipnya tepat di menu Mula atau dengan menekan butang carian di sebelahnya. Klik kanan entri pertama yang akan muncul sebagai hasil carian dan pilih pilihan " Jalankan sebagai pentadbir " dari menu konteks.
- Di samping itu, anda juga boleh menggunakan gabungan Windows Logo Key + R untuk memaparkan kotak dialog Run . Ketik " cmd " dalam kotak dialog yang muncul dan gunakan kombinasi Ctrl + Shift + Enter untuk arahan Perintah pentadbiran.

- Ketik perintah berikut dalam tetingkap dan pastikan anda menekan Enter selepas menaipnya. Tunggu mesej " Operasi selesai berjaya " atau yang serupa untuk mengetahui bahawa kaedah itu berfungsi.
ipconfig / flushdns
- Cuba untuk menetapkan semula sambungan dan semak untuk melihat apakah ralat masih muncul.