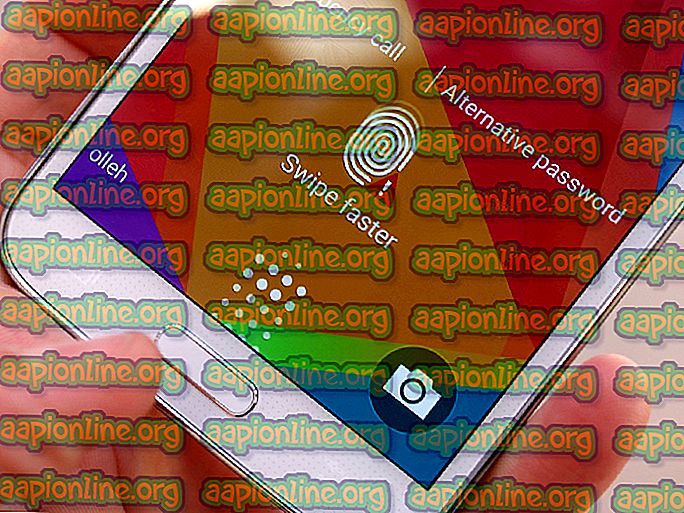Betulkan: Windows Tidak Dapat Menghentikan Peranti Berkuasa Generik Anda
Sesetengah pengguna Windows mendapatkan 'Windows tidak dapat menghentikan Peranti Berkuasa Generik anda kerana program masih menggunakan ralat ' apabila cuba mengeluarkan cakera keras luaran atau pemacu USB flash. Pengguna yang terlibat melaporkan bahawa mereka cuba membunuh semua proses dan menghentikan semua perkhidmatan tetapi isu itu masih berlaku. Isu ini disahkan akan berlaku pada Windows 7, Windows 8.1 dan Windows 10.

Apa yang menyebabkan "Windows tidak dapat menghentikan Kesilapan Volum Generik anda"?
Kami menyiasat isu khusus ini dengan melihat pelbagai laporan pengguna dan strategi perbaikan yang mempengaruhi pengguna telah menggunakan untuk menyelesaikan masalah ini. Berdasarkan penyiasatan kami, terdapat beberapa senario umum yang mungkin akan mencetuskan mesej ralat tertentu ini:
- Sistem ini secara aktif menggunakan pemacu - Banyak proses boleh berakhir dengan menggunakan pemacu USB. Perlu diingat bahawa hanya dengan melihat kandungan pemacu di dalam Penjelajah Fail mungkin berakhir mencetuskan mesej ralat ini. Dalam kes ini, pembetulan yang paling mudah ialah dengan hanya menamatkan proses explorer.exe.
- Windows sedang menyalin fail besar dari cakera - Satu lagi sebab biasa yang akan mencetuskan ralat ialah jika sistem operasi anda berada di tengah-tengah menyalin fail dari cakera. Dalam kes ini, menunggu operasi selesai adalah tindakan terbaik.
- Windows bug (conime.exe terjebak pada cakera) - Terdapat Windows bug yang cukup popular di Windows 7, Windows 8.1 dan Windows 10 di mana proses (conime.exe) akan terjebak pada cakera dan mungkin mencetuskan ralat ini. Dalam kes ini, penyelesaian paling mudah adalah dengan hanya memulakan semula komputer anda.
- Windows terlalu banyak mengindeks semua fail - Jika pemacu ditakrifkan sebagai diindeks, sistem operasi anda mungkin berupaya mengindeks semua fail pada pemacu anda. Sekiranya anda mempunyai banyak fail pada pemacu anda, proses ini akan mengambil masa seketika dan anda mungkin melihat ralat apabila cuba mengeluarkan pemacu.
- Pemacu tidak dikonfigurasi untuk Penyingkiran Cepat - Masalah tertentu ini mungkin berlaku jika pemacu yang terlibat tidak dikonfigurasi untuk penyingkiran segera. Sesetengah pengguna yang terjejas telah melaporkan bahawa masalah itu tidak lagi berlaku selepas menukar Dasar Pembuangan.
Sekiranya anda sedang berusaha untuk menyelesaikan 'Windows tidak dapat menghentikan Kesilapan Generik Generik anda', artikel ini akan memberi anda panduan panduan penyelesaian masalah. Turun di bawah ini, anda akan menemui koleksi kaedah yang pengguna lain dalam keadaan yang sama telah digunakan untuk mendapatkan masalah diselesaikan.
Untuk hasil yang terbaik, ikuti kaedah-kaedah dalam urutan yang dibentangkan kerana mereka diperintahkan oleh kecekapan dan keterukan. Salah seorang daripada mereka terikat untuk menyelesaikan masalah pada senario tertentu anda.
Kaedah 1: Menamatkan proses explorer.exe
Satu pembetulan cepat yang banyak pengguna yang terjejas telah menggunakan hanya untuk menutup proses explorer.exe . Ini disahkan untuk berfungsi pada Windows 7, Windows 8.1 dan Windows 10.
Walau bagaimanapun, beberapa pengguna yang terjejas telah melaporkan bahawa walaupun kaedah ini telah membantu mereka mengelakkan 'Windows tidak dapat menghentikan Peranti Berkuasa Generik Anda', pembaikan hanya bersifat sementara dan ia dikembalikan pada kali seterusnya mereka cuba mengeluarkan pemacu USB.
Tetapi jika anda mencari jalan cepat untuk menyelesaikan ralat, berikut adalah cara untuk mengakhiri proses explorer.exe:
- Tekan Ctrl + Shift + Esc untuk membuka Pengurus Tugas .
- Di dalam Pengurus Tugas, pergi ke tab Proses dan cari exporer.exe ( Windows Explorer pada Windows 10).
- Sebaik sahaja anda menguruskan untuk mencari proses itu, klik kanan padanya dan pilih tugas Akhir .

Nota: Alternatif lain untuk kaedah ini ialah melakukan restart sistem dan melaksanakan operasi yang sama yang mencetuskan ralat sebaik sahaja permulaan sistem permulaan.
- Setelah proses explorer.exe selesai, ulangi tindakan yang sebelumnya mencetuskan ralat dan lihat apakah masalah telah diselesaikan.
Jika anda masih melihat 'Windows tidak dapat menghentikan ralat Generik Kelantangan Generik anda' atau anda sedang mencari pembetulan yang lebih tahan lama, beralih ke kaedah seterusnya di bawah.
Kaedah 2: Mengkonfigurasi pemacu untuk penyingkiran yang cepat
Jika anda menghadapi masalah dengan h USB, kemungkinan besar bahawa sebab mengapa anda menghadapi masalah ini adalah bahawa pemacu yang anda hadapi dengan masalah tidak dikonfigurasi untuk penyingkiran segera. Nasib baik, anda boleh membetulkannya dengan tingkah laku lalai dengan mengikuti satu set arahan mudah.
Inilah yang perlu anda lakukan untuk mengkonfigurasi pemacu USB anda untuk penyingkiran segera:
- Buka Penjelajah Fail (Komputer saya pada Windows 8.1 atau lebih lama), klik kanan pada pemacu yang mencetuskan masalah dan pilih Properties .
- Pergi ke tab Hardware, pilih pemacu yang anda sasarkan dari senarai Semua pemacu cakera dan pilih Properties.
- Dalam tetingkap Properties pada pemacu USB anda, pergi ke tab Umum dan klik pada Tukar tetapan .
- Di dalam menu Ciri pada peranti USB anda, pergi ke tab Dasar dan pilih Penyingkiran pantas di bawah Dasar Pembuangan .
- Klik Ok dan mulakan semula komputer anda untuk menguatkuasakan perubahan.
- Pada permulaan seterusnya, ulangi tindakan yang sebelumnya mencetuskan masalah dan lihat apakah ralat masih muncul.

Jika anda masih menghadapi 'Windows tidak dapat menghentikan ralat Generik Kelantangan Generik anda', beralih ke kaedah seterusnya di bawah.
Kaedah 3: Mengkonfigurasi pemacu USB untuk berfungsi 'Luar talian'
Sesetengah pengguna telah berjaya menyelesaikan masalah dengan menggunakan utiliti Pengurusan Disk untuk mengkonfigurasi pemacu berkuasa USB untuk berfungsi dalam mod Luar Talian . Memaksa pemacu anda dalam mod luar talian kemungkinan akan membunuh mana-mana pautan yang mungkin mencetuskan 'Windows tidak dapat menghentikan ralat Generik Kelantangan Generik anda' .
Berikut adalah panduan ringkas untuk mengkonfigurasi pemacu USB untuk berfungsi dalam mod Luar Talian:
- Tekan kekunci Windows + R untuk membuka kotak dialog Run . Kemudian, taipkan " diskmgmt.msc " dan tekan Enter untuk membuka utiliti Pengurusan Disk . Jika digesa oleh UAC (Kawalan Akaun Pengguna) .

- Di dalam utiliti Pengurusan Disk, klik kanan pada peranti USB anda yang mencetuskan masalah dan pilih Luar Talian .

- Buat semula operasi yang sama yang sebelum ini mencetuskan 'Windows tidak dapat menghentikan ralat Generik Kelantangan Generik anda' dan lihat jika masalah telah diselesaikan.
Jika anda masih menghadapi mesej ralat yang sama, beralih ke kaedah seterusnya di bawah.
Kaedah 4: Menukar huruf Drive
Kerana ternyata, isu ini juga boleh diperbaiki dengan menggunakan helah ringkas untuk mengubah suai surat pemacu yang terjejas. Ini tidak akan membiarkan anda terus menggunakan surat yang berlainan kerana anda boleh menukarnya kembali dan 'Windows tidak dapat menghentikan ralat Generik Volume Generik anda' tidak akan berlaku lagi.
Betulkan ini berkesan kerana apabila anda menukar huruf pemacu, anda juga akan memutuskan sambungan dari semua proses yang sedang menggunakannya. Selepas proses ini selesai, anda akan dapat menggerakkan pemacu cara biasa.
Berikut ialah panduan ringkas mengenai cara menukar huruf pemacu:
- Tekan kekunci Windows + R untuk membuka kotak dialog Run . Kemudian, taipkan " diskmgmt.msc" dan tekan Enter untuk membuka Pengurusan Disk. Apabila digesa oleh UAC (Kawalan Akaun Pengguna), klik Ya untuk memberikan keistimewaan pentadbiran.

- Di dalam utiliti Pengurusan Disk, beralih ke menu pertama dan cari pemacu yang menyebabkan masalah ini. Kemudian, klik kanan padanya dan pilih Ubah Surat dan Laluan Tukar .

- Dari menu Tukar Ubah dan Jalankan Drive, klik pada Ubah. Kemudian, aktifkan bertukar yang dikaitkan dengan Menetapkan huruf pemacu berikut dan pilih huruf lain dari senarai. Klik Ok untuk menyimpan perubahan.

- Anda akan mendapat mesej amaran. Apabila anda melihatnya, klik Ya untuk mengesahkan. |

- Selepas pengubahsuaian selesai, mulakan semula komputer anda dan lihat jika isu telah diselesaikan. Sekiranya ia, anda boleh kembali ke huruf pemacu sebelumnya dengan mengitar semula langkah-langkah di atas.
Jika kaedah ini tidak berkesan dan anda masih menghadapi 'Windows tidak dapat menghentikan ralat Generik Kelantangan Generik anda', beralih ke kaedah seterusnya di bawah.
Kaedah 5: Menukar sistem fail ke FAT32
Sesetengah pengguna berjaya menyelesaikan masalah dengan menukar sistem fail kepada FAT32. Walaupun pengguna yang paling terjejas telah melaporkan bahawa 'Windows tidak dapat menghentikan Kesilapan Volume Generik anda' tidak lagi berlaku dengan FAT32, anda tidak akan dapat menyalin fail melebihi 4GB.
Jika itu bukan isu besar untuk anda, berikut adalah panduan ringkas tentang cara mengubah sistem fail ke FAT32:
- Buka Penjelajah Fail (My Computer), klik kanan pada pemacu yang menunjukkan mesej ralat dan pilih Format.

- Di dalam menu Format, tetapkan Sistem Fail ke FAT32 menggunakan menu lungsur di bawah.

Nota: Jika anda terburu-buru, sebaiknya semak kotak semak Format Pantas di bawah pilihan Format . Ini memastikan bahawa proses tidak akan mengambil masa lebih daripada 10 minit.
- Setelah proses selesai, mulakan semula komputer anda dan lihat apakah isu tersebut diselesaikan pada permulaan seterusnya.