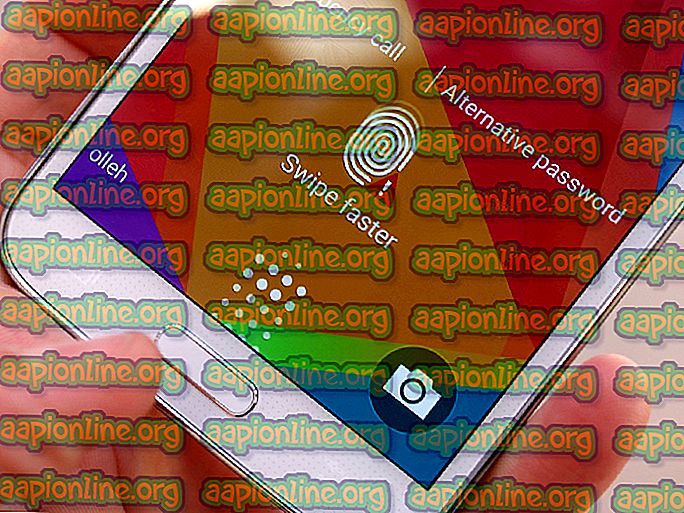Betulkan: Windows Tidak dapat Buang Komputer anda dari Homegroup
Windows Homegroups sangat berguna untuk menyambungkan beberapa komputer ke dalam rangkaian dan ciri ini biasanya digunakan di kalangan syarikat dan pengguna individu juga. Mesej ralat ini ' Windows Tidak Dapat Buang Komputer anda dari Kumpulan ' muncul apabila pengguna cuba keluar dari kumpulan laman web yang menjadi sebahagiannya dan ia agak sukar untuk diselesaikan.

Nasib baik, terdapat beberapa penyelesaian yang disahkan untuk masalah ini dan mereka telah muncul selama bertahun-tahun sehingga kami memutuskan untuk menyenaraikannya dalam satu artikel bersama-sama dengan penyelesaian terperinci. Ikuti arahan yang telah kami sediakan untuk menghapuskan ralat ini.
Apa yang Menyebabkan Windows Tidak Dapat Buang Komputer Anda dari Ralat Homegroup?
Senarai perkara yang menyebabkan kesilapan ini tidak terlalu lama dan masalahnya sering dapat diselesaikan dengan melihat beberapa sebab dari senarai di bawah ini:
- Pembekal HomeGroup dan perkhidmatan HomeGroup Listener mungkin dilumpuhkan atau dihentikan daripada berjalan pada komputer anda dan anda harus mendayakan dan memulakannya untuk menyelesaikan masalah anda. Ini boleh dilakukan dengan mudah.
- Folder yang dipanggil MachineKeys terletak di C: \ ProgramData \ Microsoft \ Crypto \ RSA mungkin telah rosak pada komputer anda dan anda harus membersihkannya dari mana-mana fail di dalam selepas memilikinya.
- Fail yang dipanggil idstore.sst yang terletak jauh di dalam folder Windows dalam Cakera Tempatan anda juga telah rosak dan anda harus memastikan untuk menamakan semula atau memadamnya agar Windows menggantikannya secara manual.
Penyelesaian 1: Dayakan Pembekal HomeGroup dan Perkhidmatan Pendengar HomeGroup
Sama seperti banyak ciri Windows yang lain, ciri HomeGroup bergantung kepada kedua-dua perkhidmatan ini dan mereka perlu berdiri dan berjalan supaya anda dapat keluar dari HomeGroup. Mendayakan perkhidmatan ini mudah dan prosesnya dijelaskan dalam langkah-langkah di bawah.
- Buka utiliti Jalankan dengan menggunakan gabungan kekunci Windows Key + R pada keyboard anda (tekan kekunci ini pada masa yang sama. Taip " services.msc " dalam kotak yang baru dibuka tanpa tanda petikan dan klik OK untuk membuka alat Perkhidmatan .

- Cara alternatifnya ialah membuka Panel Kawalan dengan mencarinya di menu Mula. Anda juga boleh mencarinya menggunakan butang carian menu Mula.
- Selepas tetingkap Panel Kawalan dibuka, tukar pilihan " Lihat oleh " di bahagian atas kanan tetingkap ke " Ikon Besar " dan tatal ke bawah sehingga anda mencari kemasukan Alat Pentadbiran. Klik padanya dan cari jalan pintas Perkhidmatan di bahagian bawah. Klik padanya untuk membukanya juga.

- Cari Pembekal HomeGroup atau perkhidmatan Pendengar HomeGroup dalam senarai, klik kanan padanya dan pilih Properties dari menu konteks yang muncul.
- Sekiranya perkhidmatan dimulakan (anda boleh menyemak sama ada di sebelah mesej status Perkhidmatan), anda harus menghentikannya sekarang dengan mengklik butang Berhenti di tengah-tengah tetingkap. Sekiranya berhenti, biarkan ia berhenti sehingga kami meneruskan.
- Pastikan pilihan di bawah menu Jenis permulaan dalam tetingkap sifat perkhidmatan ditetapkan ke Automatik sebelum anda meneruskan dengan langkah lain. Sahkan mana-mana kotak dialog yang mungkin muncul apabila menukar jenis permulaan. Klik pada butang Mula di tengah tetingkap sebelum keluar. Pastikan anda mengulangi proses yang sama untuk kedua-dua perkhidmatan yang kami sebutkan.

Anda mungkin menerima mesej ralat berikut apabila anda mengklik Mula:
"Windows tidak dapat memulakan perkhidmatan di Komputer Tempatan. Ralat 1079: Akaun yang ditentukan untuk perkhidmatan ini berbeza dari akaun yang ditentukan untuk perkhidmatan lain yang berjalan dalam proses yang sama. "
Jika ini berlaku, ikut arahan di bawah untuk memperbaikinya.
- Ikuti langkah 1-3 dari arahan di atas untuk membuka tetingkap sifat perkhidmatan. Navigasi ke tab Log On dan klik pada butang Browse ....

- Di bawah kotak masuk " Masukkan nama objek untuk memilih ", taipkan nama akaun anda, klik pada Nama Semak dan tunggu nama menjadi tersedia.
- Klik OK apabila anda selesai dan ketik kata laluan dalam kotak Kata Laluan apabila anda diminta dengannya, jika anda mempunyai persediaan kata laluan. Ia sepatutnya bermula tanpa masalah!
Penyelesaian 2: Ambil Pemilikan Folder
Mengambil pemilikan folder MachineKeys yang terletak di C: \ ProgramData \ Microsoft \ Crypto \ RSA telah membetulkan masalah untuk pengguna yang tidak banyak yang berjuang dengan masalah yang sama. Pemilikan harus dipindahkan ke akaun pengguna anda sendiri jika anda seorang pentadbir setempat. Ikuti langkah-langkah di bawah untuk mencapai matlamat ini!
- Buka entri Perpustakaan anda pada PC anda atau buka sebarang folder pada komputer anda dan klik pada Pilihan PC ini dari menu sebelah kiri.
- Navigasi ke folder C: \ ProgramData \ Microsoft \ Crypto \ RSA.

- Anda perlu mengambil pemilikan folder MachineKeys yang terletak di dalamnya. Klik kanan folder, klik Properties, dan kemudian klik tab Keselamatan. Klik butang Lanjutan. Tetingkap "Tetapan Keselamatan Lanjutan" akan muncul. Di sini anda perlu menukar Pemilik kunci.
- Klik pautan Tukar di sebelah label "Pemilik:" Tetingkap Pengguna Pilih atau Kumpulan akan muncul.

- Pilih akaun pengguna melalui butang Lanjutan atau ketikkan akaun pengguna anda di kawasan yang mengatakan 'Masukkan nama objek untuk dipilih' dan klik OK. Tambah akaun pengguna anda.
- Opsyenal, untuk menukar pemilik semua subfolder dan fail di dalam folder, pilih kotak semak "Ganti pemilik pada subcontainer dan objek" dalam tetingkap "Tetapan Keselamatan Lanjutan". Klik OK untuk menukar pemilikan.
- Sekarang anda mempunyai kawalan penuh ke atas folder, membukanya, pilih semua yang anda cari di dalam dan keluarkan fail ke lokasi lain. Restart komputer anda dan masalahnya harus diselesaikan.
Penyelesaian 3: Namakan semula atau Padam Fail Berterusan
Terdapat satu fail yang terdapat di C: \ Windows \ ServiceProfiles \ LocalService \ AppData \ Roaming \ PeerNetworking dipanggil idstore.sst yang kadangkala boleh menjadi rosak dan secara langsung mempengaruhi tetapan HomeGroup anda kerana ia berkaitan langsung dengan Rangkaian Peer. Pemadaman fail ini akan menyebabkan ia dicipta semula apabila anda sama ada memulakan semula komputer anda memulakan semula perkhidmatan PNRP jadi pastikan anda memberikan pukulan ini.
- Buka entri Perpustakaan anda pada PC anda atau buka sebarang folder pada komputer anda dan klik pada Pilihan PC ini dari menu sebelah kiri. Klik dua kali untuk membuka Cakera Tempatan anda: dan navigasi ke folder Windows di dalamnya.
- Navigasi ke ServiceProfiles >> LocalService >> AppData >> Roaming >> PeerNetworking.
- Jika anda tidak dapat melihat folder ProgramData, anda mungkin perlu menghidupkan pilihan yang membolehkan anda melihat fail tersembunyi dan folder. Klik pada tab "Lihat" pada menu Fail Explorer dan klik pada kotak pilihan "Tersembunyi item" di bahagian Show / hide.

- Cari fail bernama idstore.sst, klik kanan padanya, dan pilih Namakan semula dari menu konteks. Namakan semula kepada sesuatu seperti idstore.old dan gunakan perubahan. Mulakan semula komputer anda dan semak untuk melihat apakah masalah diselesaikan.