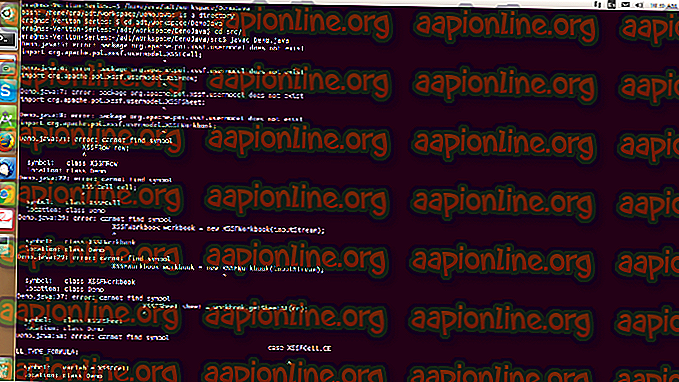Betulkan: Warna Benar MSI tidak Bekerja
Warna Sejati MSI mewakili teknologi grafik yang berkaitan dengan ketepatan dan kualiti warna dan membolehkan anda menetapkan pelbagai tetapan warna untuk membuat permainan atau apa-apa aktiviti yang berkaitan dengan grafik yang lebih menarik ke mata.

Walau bagaimanapun, pelbagai pengguna telah melaporkan bahawa kemas kini Windows 10 benar-benar menyebabkan MSI True Color tiba-tiba berhenti berfungsi. Selepas alat dilancarkan dengan mengklik dua kali, ia akan dibuka dan dilancarkan tetapi tiba-tiba hilang selepas beberapa saat. Terdapat pelbagai kaedah yang digunakan untuk menyelesaikan masalah ini, jadi pastikan anda mematuhi arahan yang telah kami sediakan di bawah! Semoga berjaya.
Apa Punca MSI Warna Benar untuk Menghentikan Kerja?
Memandangkan MSI True Color tidak digunakan oleh ramai orang, tidak banyak entri forum di mana orang membincangkan apa yang menyebabkan masalah mereka. Oleh itu, tidak banyak penyebab yang disahkan yang juga mempersempit senarai bagi kaedah berpotensi yang digunakan untuk menyelesaikannya.
Berikut ialah senarai masalah yang disahkan yang mencetuskan MSI True Color dan menyebabkannya berhenti melancarkan:
- Kemas kini baru-baru ini ke sistem pengendalian anda atau pemandu grafik anda (atau keduanya) dilaporkan menjadi penyebab oleh banyak pengguna. Oleh kerana lebih mudah untuk melancarkan pengemudi dan mencuba versi yang lebih lama, ini cara terbaik untuk berjaya menyelesaikan masalah dalam banyak kes.
- Versi baru alat dilancarkan yang membetulkan masalah tetapi alat gagal untuk dikemas kini secara automatik dan anda perlu melakukannya secara manual bermula dengan menyahpasang versi semasa dan mencari versi yang sesuai untuk persediaan anda.
Langkah berjaga-jaga: Putuskan sambungan Paparan Luaran anda
Dokumentasi MSI untuk pemasangan dan penggunaan MSI True Color yang betul menyatakan bahawa mana-mana paparan luaran hendaklah dipaparkan semasa proses memasang. Sesetengah pengguna cuba memasang semula Warna Sejati MSI tetapi gagal melakukannya kerana ini. Pastikan paparan luaran anda tetap terputus semasa proses pemasangan.
Penyelesaian 1: Kembalikan ke Pemandu Kad Grafik Lama
Memandangkan Windows 10 kadangkala secara automatik mengemas kini beberapa pemacu anda apabila versi OS yang baru dipasang, pengguna telah melaporkan bahawa pemacu kad grafik terbaru adalah punca yang dipersalahkan dan mereka mencadangkan agar memulihkan versi terdahulu sebenarnya membantu mereka menyelesaikan masalah. Oleh kerana masalah ini biasanya dikendalikan dalam kemas kini seterusnya, ini boleh menjadi kaedah sementara yang baik untuk mendapatkannya berfungsi.
- Klik butang Start menu, ketik " Pengurus Peranti " selepasnya, dan pilihnya dari senarai hasil yang tersedia dengan hanya mengklik yang pertama. Anda juga boleh mengetuk combo kekunci Windows Key + R untuk memaparkan kotak dialog Run. Ketik " devmgmt.msc " dalam kotak dialog dan klik OK untuk menjalankannya.

- Oleh kerana itu adalah kad pemacu video yang anda mahu kemas kini pada komputer anda, mengembangkan bahagian penyesuai Paparan, klik kanan pada kad grafik anda dan pilih Peranti Uninstall

- Sahkan mana-mana dialog atau gesaan yang mungkin meminta anda mengesahkan penyingkiran pemandu peranti grafik semasa dan tunggu proses selesai.
- Cari pemandu kad grafik anda pada NVIDIA atau AMD's Input maklumat yang diperlukan mengenai kad dan sistem pengendalian anda dan klik pada Carian .

- Senarai semua pemandu yang ada sepatutnya muncul. Pastikan anda tatal ke bawah sehingga anda mencapai entri yang diperlukan, klik pada namanya dan butang Muat Turun selepas itu. Simpannya ke komputer anda, membukanya, dan ikut arahan pada skrin untuk memasangnya. Semak untuk melihat jika MSI True Color berfungsi sekarang!
Alternatif: Balik semula Pemandu
Bagi mereka yang merasa tidak selesa mencari pemandu sendiri kerana ia boleh mengelirukan pengguna kasual kerana anda perlu memasukkan maklumat tentang komputer anda dan mencari melalui pemacu yang berlainan dan memasangnya secara manual, ada alternatif. Ia melibatkan pemacu kad grafik.
Proses ini akan mencari fail sandaran pemacu yang dipasang sebelum kemas kini paling terkini dan pemacu itu akan dipasang. Pilihan ini tidak selalu tersedia tetapi ini pastinya lebih mudah kerana ia berfungsi untuk kedua-dua pengguna NVIDIA atau AMD:
- Pertama sekali, anda perlu menyahpasang pemacu yang sedang anda pasang pada mesin anda.
- Taip " Pengurus Peranti" ke dalam medan carian di sebelah butang menu Mula untuk membuka tetingkap pengurus peranti. Anda juga boleh menggunakan gabungan Windows Key + R untuk membuka kotak dialog Run. Taip devmgmt.msc dalam kotak dan klik OK atau Masukkan kekunci.

- Kembangkan bahagian " Paparan Adapter ". Ini akan memaparkan semua penyesuai rangkaian bahawa mesin telah dipasang pada masa ini.
- Klik kanan pada penyesuai paparan yang anda ingin balik dan pilih Properties . Selepas tetingkap Properties dibuka, navigasi ke tab Pemandu dan cari Pemandu Roll Back

- Sekiranya pilihan itu berwarna kelabu, ia bermakna bahawa peranti tidak dikemas kini baru-baru ini atau ia tidak mempunyai fail sandaran yang mengingati pemacu lama.
- Jika pilihan tersedia untuk mengklik, lakukannya dan ikut arahan pada skrin untuk meneruskan prosesnya. Mulakan semula komputer dan semak untuk melihat sama ada masalah masih berlaku dengan MSI True Color.
Penyelesaian 2: Pasang Versi Terkini MSI True Color secara manual
Selepas kemas kini Windows 10 yang bermasalah dikeluarkan, terdapat banyak versi baru alat yang tersedia. Oleh kerana alat itu telah rosak dan ia tidak akan dilancarkan dengan betul, perkara terbaik yang boleh anda lakukan ialah dengan benar memasang versi terkini secara manual dengan menyahpasangnya dari komputer anda dan memasang versi terbaru dari laman web ini!
- Klik pada menu Mula dan buka Panel Kawalan dengan mencarinya. Sebagai alternatif, anda boleh mengklik ikon gear untuk membuka tetapan jika anda menggunakan Windows 10.
- Di Control Panel, pilih Lihat: Kategori di penjuru kanan sebelah atas dan klik pada Uninstall a Program di bawah bahagian Program.

- Jika anda menggunakan aplikasi Tetapan, klik pada Apl harus segera membuka senarai semua program yang dipasang pada PC anda.
- Cari alat MSI True Color dalam Panel Kawalan atau Tetapan dan klik Nyahpasang .
- Wizard pemasangannya harus dibuka supaya ikut arahan untuk menyahpasangnya.

- Klik Selesai apabila pembuka pemasangan melengkapkan proses dan mulakan semula komputer anda untuk terus memasang versi terkini. Lawati pautan ini dan navigasi di bawah skrin Pilih Produk Anda untuk mencari komputer riba atau Desktop komputer anda.
- Masukkan semua maklumat yang berkaitan mengenai persediaan anda sehingga anda mencapai halaman sokongan untuk peranti anda. Klik butang Muat turun di sebelah kiri menu dan arahkan ke Utiliti Tatal ke bawah sehingga anda mencapai entri MSI True Color .

- Klik ikon muat turun merah bersebelahan namanya untuk memulakan proses muat turun. Cari fail dalam folder Muat turun, klik kanan padanya, dan pilih Ekstrak. Jalankan pemasang dan ikut arahan pada skrin. Semak untuk melihat jika masalah berterusan.