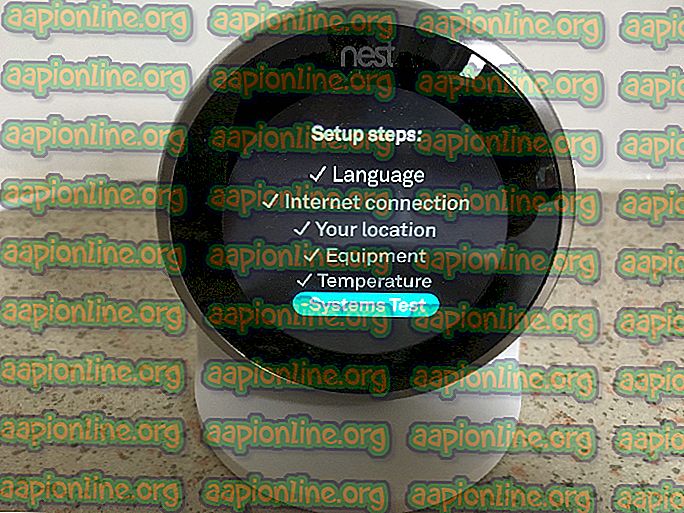Betulkan: Tidak Dapat Mencapai Perkhidmatan Runtime Oculus
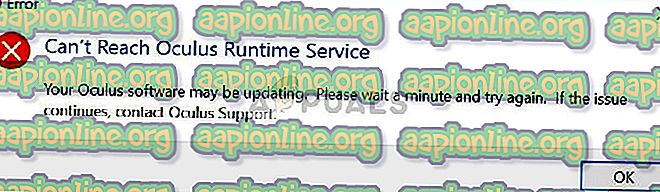
Kesilapan ini secara rasmi diiktiraf oleh Oculus dan mereka mengeluarkan kemas kini untuk menyelesaikan masalah itu. Jika perkakasan Oculus anda masih tidak berfungsi (diberi tempoh masa), ia juga ditawarkan untuk diganti. Sebelum kami beralih dengan penyelesaian, pastikan headset anda disambung dengan betul dengan komputer anda dan alat dengar berfungsi tanpa sebarang masalah. Tambahan pula, pastikan pemasangan dilakukan menggunakan keistimewaan pentadbir dan dipasang di direktori yang betul.
Memasang patch Oculus rasmi
Oculus secara rasmi mengiktiraf isu itu dengan peranti mereka dan selepas ujian intensif, mengeluarkan patch baru untuk dipasang sebagai pengganti. Sekiranya masalah masih berterusan walaupun memasang patch terkini, pengguna Oculus berhak mendapat $ 15 Oculus menyimpan kredit. Ini termasuk sesiapa sahaja yang telah menggunakan Oculus mereka di mana-mana antara 1 Februari dan 7 Mac.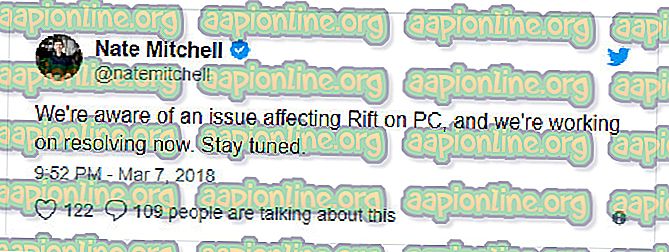
Patch rasmi, bagaimanapun, telah menyelesaikan masalah untuk majoriti pengguna tanpa perlu berbuat banyak. Untuk memuat turun patch, navigasi ke laman web rasmi Oculus dan muat turun patch yang dikeluarkan. Setelah patch dimuat turun, klik kanan dan pilih " Jalankan sebagai pentadbir ".
Jika perisian antivirus anda menghalang perisian daripada memasang modul, nyahsekat fail dan teruskan dengan pemasangan. Apabila penetapan akan berjalan, klik pada pilihan Pembaikan . Kini perisian Oculus anda akan dianalisis dan modul khusus akan diganti. Restart komputer anda sepenuhnya dan periksa sama ada masalah diselesaikan.
Petua: Jika pembaikan tidak berfungsi, buang perisian sedia ada dan muat turun sekali lagi pakej perisian dari laman web rasmi.
Tarikh dan Masa Bertukar
Satu lagi masalah mengejutkan yang bekerja untuk banyak pengguna mengubah Tarikh dan Masa kepada nilai sebelumnya. Ini akan mengambil masa yang salah dalam sistem anda dan boleh menyebabkan beberapa modul perisian lain tidak dapat digunakan seperti Netflix atau Store. Anda sentiasa boleh mengubah perubahan pada bila-bila masa pada masa akan datang apabila anda merasa perlu.- Tekan Windows + S, ketik "tetapan" dalam kotak dialog dan buka aplikasi.
- Sekali dalam Tetapan, klik pada Masa dan Bahasa .
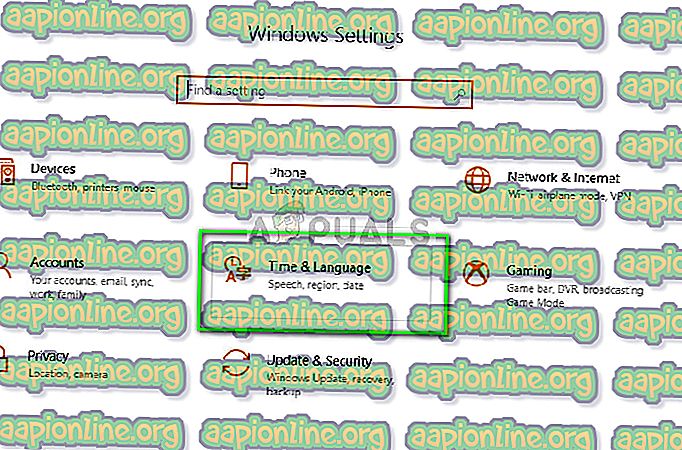
- Nyahtanda pilihan "Tetapkan masa secara automatik" dan "Tetapkan zon masa secara automatik".
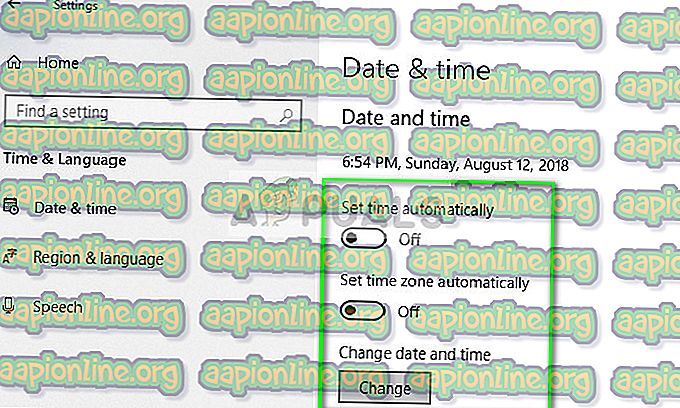
- Sekarang klik pada Perubahan di bawah tarikh dan masa Perubahan dan tetapkan masa untuk tarikh sebelumnya. Lebih disukai berhampiran permulaan 2018 atau lewat 2017.
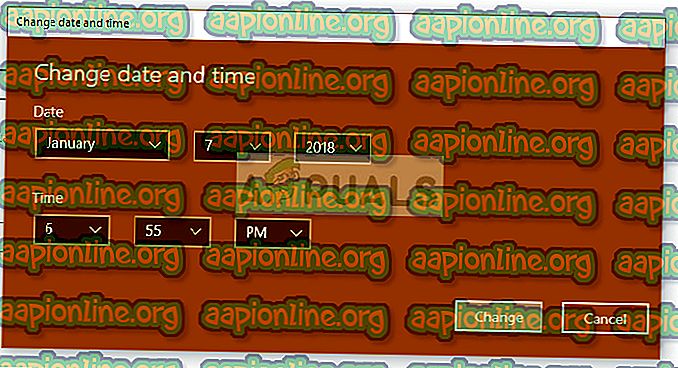
- Klik pada Perubahan untuk melaksanakan perubahan dan mulakan semula komputer anda. Sekarang pasangkan Oculus dan cuba melancarkan perisiannya dan periksa apakah masalah itu diselesaikan.
Nota: Jika perubahan masa tidak berfungsi, kembalikan perubahan dan tetapkan masa yang betul. Jika ini tidak membaiki, ia boleh menyebabkan kesan negatif.
Melancarkan aplikasi dari direktori
Sekiranya ralat masih berterusan walaupun selepas dua kaedah di atas, kami boleh cuba melancarkan aplikasi secara manual menggunakan File Explorer. Terdapat juga beberapa isu pemetaan di mana eksekusi sekarang sebagai pintasan tidak dipetakan ke aplikasi yang sepatutnya. Sebaik sahaja kami menavigasi ke direktori yang betul dan melancarkannya, aplikasi akan dilancarkan dari direktori kerja yang betul dan mudah-mudahan, ralat akan diselesaikan.- Tekan Windows + E untuk melancarkan Explorer Fail dan navigasi ke direktori berikut:
C: \ Program Files \ Oculus \ Support \ oculus-runtime \ OVRServer_x64.exe
Jika anda mempunyai direktori yang berbeza di mana sistem dipasang, navigasi ke direktori itu dan cari fail tersebut.
- Klik kanan dan pilih Jalankan sebagai pentadbir .
Mulakan semula Oculus VR Runtime Service
Satu lagi penetapan yang berfungsi untuk ramai orang adalah memulakan semula Perkhidmatan Runtime VR Oculus. Ada kemungkinan bahawa perkhidmatan yang sedang berjalan tidak dimulakan dengan parameter yang betul dan, dengan itu, memberikan ralat. Apabila kita memaksa semula perkhidmatan, memaksa semua parameter diambil pada runtime dari komputer dan jika semua fail tanpa masalah integriti, ralat akan diselesaikan.- Tekan Windows + S, ketik " services.msc " dalam kotak dialog dan tekan Enter.
- Sekali dalam tab perkhidmatan, cari perkhidmatan " Oculus VR Runtime Service ". Klik kanan dan pilih
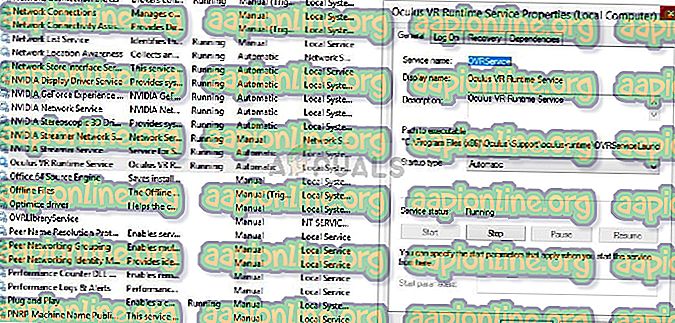
- Sekali dalam sifat, klik pada Sekarang tunggu selama beberapa minit dan klik pada Mula .
- Sekarang cuba melancarkan aplikasi itu dan lihat apakah masalah itu diselesaikan.
Memasang semula perisian
Jika semua kaedah di atas tidak berfungsi, mulakan semula komputer anda, dan pasangkan perisian sepenuhnya dari komputer anda. Selepas menyahpasangnya dari direktori program, padam fail yang disimpan secara manual secara manual dan kemudian muat turun salinan baharu dari laman web.- Tekan Windows + R, ketik " appwiz.cpl " dalam kotak dialog dan tekan Enter.
- Cari perisian Oculus, klik kanan dan pilih Nyahpasang .
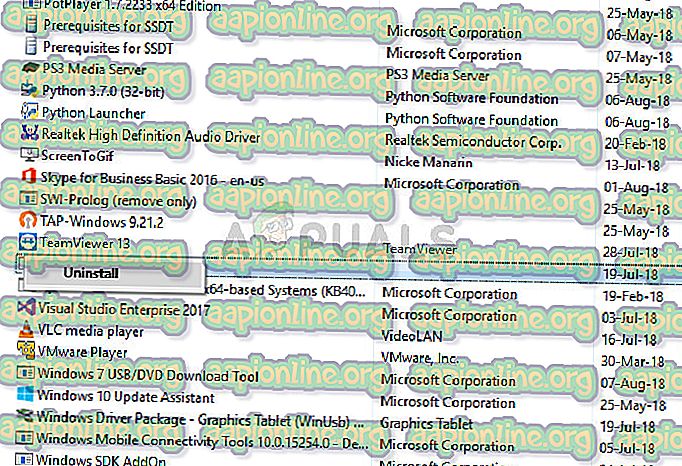
- Setelah dipasang, mulakan semula komputer anda dan setelah memuat turun salinan baru dari laman web rasmi, pasangkan pakej dan cuba melancarkannya.