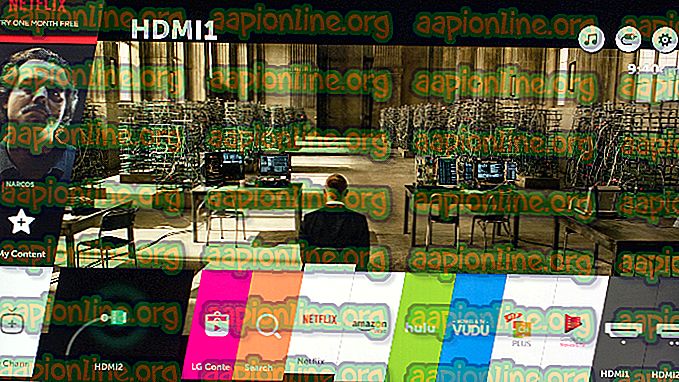Betulkan: Tiada Bunyi di Permainan Wap di Windows 10
Beberapa pengguna Windows 10 melaporkan bahawa mereka tidak dapat mendengar apa-apa bunyi ketika cuba bermain permainan melalui Steam. Walaupun beberapa pengguna yang terjejas melaporkan bahawa isu itu bermula selepas kemas kini Windows, yang lain melaporkan bahawa mereka menghadapi masalah sebaik sahaja mereka memasang Steam. Dalam semua kes, pengguna melaporkan bahawa audio berfungsi dengan baik dengan aplikasi bukan permainan seperti VLC, Chrome, Spotify, dll.

Apa yang menyebabkan Isu Tiada Sound dengan Steam pada Windows 10?
Kami menyiasat isu khusus ini dengan melihat pelbagai laporan pengguna dan strategi pembaikan yang pengguna yang paling terjejas telah berjaya digunakan untuk menyelesaikan masalah tersebut.
Sememangnya, kami bermula dengan menghapuskan penyebab yang berpotensi dari senarai. Kerana ternyata, isu ini tidak berkaitan dengan perkakasan kerana isu itu disahkan akan berlaku pada semua jenis spesifikasi dari PC mewah ke komputer riba peringkat kemasukan. Juga, isu ini tidak sepertinya berkaitan dengan pemandu Audio umum kerana bunyi berfungsi dengan normal dengan seluruh aplikasi.
Berdasarkan siasatan kami, kami berjaya mengenal pasti beberapa penyebab berpotensi yang mungkin akan mencetuskan kelakuan khusus ini:
- Pengurus bunyi pihak ketiga bertentangan dengan pengurus bunyi terbina dalam - Sonic Studio III, Nahimic dan MSI AUdio adalah semua pengurus bunyi yang diketahui mencetuskan isu tertentu ini. Ini berlaku dengan versi Windows 10 yang lebih baru daripada membina 1803. Jika senario ini berlaku, anda boleh menyelesaikan masalah dengan menyahpasang pengurus bunyi pihak ketiga.
- Dua pengguna dilog masuk pada masa yang sama - Seperti beberapa pengguna telah melaporkan, masalah ini diketahui berlaku jika dua akaun pengguna Windows yang berbeza telah log masuk pada masa yang sama. Senario ini mungkin mengelirukan pengurus bunyi terbina dalam untuk menghantar bunyi ke akaun pengguna yang salah. Dalam kes ini, anda boleh menyelesaikan masalah dengan melupuskan akaun pengguna yang tidak perlu.
- Dokumen cache permainan yang rosak / Tidak lengkap - Terdapat contoh yang disahkan di mana masalah sebenarnya berlaku kerana folder permainan hilang beberapa fail atau beberapa fail permainan yang disentuh oleh rasuah. Dalam kes ini, Steam kemungkinan akan dapat menyelesaikan masalah ini jika anda memaksa klien untuk mengesahkan integriti cache fail permainan.
- Pemandu Realtek HD Audio menyebabkan masalah ini - Dalam majoriti kes, pemandu yang digunakan ketika masalah ini ditemui adalah Realtek HD Audio. Ternyata ia juga mungkin bertanggungjawab untuk masalah tanpa bunyi dengan Steam kerana sesetengah pengguna yang terjejas telah melaporkan bahawa masalah tersebut telah diselesaikan setelah mereka membuat suis ke pemacu Generic Audio .
Jika anda mencari untuk menyelesaikan masalah ini dengan bunyi pada permainan Steam, artikel ini akan memberi anda beberapa langkah penyelesaian masalah yang pengguna lain dalam situasi yang sama berjaya digunakan untuk mendapatkan masalah diselesaikan.
Tetapi perlu diingat bahawa bergantung kepada senario tertentu anda, tidak setiap pembetulan potensial akan dikenakan pada senario anda. Dengan fikiran ini, kami menggalakkan anda untuk mengikuti kaedah mengikut susunan yang dibentangkan sehingga anda menemui pembetulan yang berkesan dalam keadaan anda.
Kaedah 1: Memadamkan Sonic Studio III / Nahimic / MSI Audio
Ternyata, tingkah laku ini sering muncul kerana konflik antara Sonic Studio III (yang digabungkan dengan banyak produk ASUS) dan Windows 10 versi lebih tua daripada membina 1803. Ini berlaku kerana Sonic Studio III termasuk beberapa ciri yang mampu mengarahkan audio dari aplikasi ke output audio yang berbeza.
Kemas kini: Kami dapat mengesahkan bahawa konflik juga berlaku pada audio Nahimic dan MSI. Ternyata beberapa pengurus bunyi yang berbeza akan memicu konflik tertentu ini.
Ini adalah fungsi yang hebat untuk dimiliki, tetapi kemas kini Windows yang diperkenalkan dengan versi 1803 menyediakan ciri yang hampir sama. Jelas sekali, kedua-duanya akan berakhir bercanggah dan ini dilaporkan berlaku walaupun pengalihan tidak aktif - hanya memasang Sonic Studio III cukup untuk menyebabkan konflik.
Sekiranya senario ini terpakai pada situasi anda, anda akan dapat menyelesaikan masalah dengan mengeluarkan Sonic Studio III dari komputer anda. Berikut adalah panduan ringkas mengenai cara untuk melakukannya:
- Tekan kekunci Windows + R untuk membuka kotak dialog Run . Kemudian, ketik "appwiz.cpl" dan tekan Enter untuk membuka Program dan Ciri .

- Program dan Ciri Dalam, lihat senarai aplikasi dan cari Asus Sonic Studio 3 / Nahimic atau mana-mana pengurus bunyi lain yang mungkin anda gunakan. Apabila anda melihatnya, klik kanan padanya dan pilih Nyahpasang.

Nota: Jika anda juga memasang Asus Sonic Radar 3, anda mungkin perlu menyahpasang kedua-dua untuk menghapuskan konflik.
- Ikut arahan pada skrin untuk menyelesaikan penyingkiran, kemudian mulakan semula komputer anda.
- Setelah permulaan seterusnya selesai, lancarkan permainan (melalui STEAM) yang sebelumnya tidak ada bunyi dan lihat apakah kesilapan telah diselesaikan.
Jika anda masih tidak dapat mendengar sebarang bunyi dalam permainan Steam, beralih ke kaedah seterusnya di bawah.
Kaedah 2: Mengosongkan mana-mana pengguna lain
Satu lagi senario popular di mana kesilapan ini berlaku adalah jika kedua-dua pengguna yang berbeza telah log masuk pada masa yang sama. Kerana ternyata, ini mungkin akan membingungkan klien Steam ke arah mengalihkan bunyi kepada pengguna yang salah.
Mari kita pertimbangkan senario berikut - Person A dan Person B keduanya masuk ke komputer Windows 10 yang sama pada masa yang sama. Apabila permainan dilancarkan oleh Person B, audio tidak berfungsi. Tetapi audio berfungsi untuk orang A.
Sekiranya senario ini berlaku untuk situasi anda, anda boleh menyelesaikannya dengan melakukan perkara-perkara berikut:
- Semasa log masuk sebagai Person A, tekan kekunci Windows untuk membuka menu Mula, kemudian klik ikon Pengguna dan pilih Daftar Keluar .

Nota: Perlu diingat bahawa menukar pengguna secara langsung dan bukannya keluar dari akaun A akan menghasilkan ralat yang sama.
- Dari menu Log masuk, log masuk dengan pengguna B dan lancarkan permainan Steam.
Jika anda masih menghadapi masalah yang sama dengan audio, beralih ke kaedah seterusnya di bawah.
Kaedah 3: Mengesahkan integriti cache fail permainan
Sekiranya anda hanya menghadapi masalah dengan satu permainan tertentu, ada kemungkinan bahawa kemas kini permainan mungkin tidak dipasang sepenuhnya atau anda sedang menangani beberapa rasuah fail. Beberapa pengguna yang mendapati diri mereka dalam senario yang sama telah melaporkan bahawa isu tersebut telah diselesaikan setelah mereka mengesahkan integriti cache fail melalui menu Steam.
Berikut adalah panduan ringkas mengenai cara untuk melakukannya:
- Buka pelanggan Steam anda, pergi ke tab Perpustakaan, klik kanan pada permainan yang anda mempunyai masalah bunyi dan pilih Properties.

- Di dalam skrin Properties permainan, pergi ke tab Fail Tempatan dan klik pada Verify Integrity dari Cache Permainan .

- Tunggu sehingga proses selesai, kemudian mulakan semula klien Steam anda apabila integriti disahkan dan ditetapkan.
- Buka permainan dan lihat jika anda masih mempunyai masalah bunyi.
Jika anda masih tidak dapat mendengar apa-apa bunyi dengan permainan ini atau senario ini tidak benar-benar berkaitan dengan apa yang anda hadapi, beralih ke kaedah seterusnya di bawah.
Kaedah 4: Beralih kepada pemandu Audio Windows Generik
Beberapa pengguna yang terjejas telah melaporkan bahawa dalam kes mereka, isu itu telah diselesaikan sebaik sahaja mereka menukar pemacu bunyi aktif mereka dari Realtek HD Audio kepada pemandu Generic Windows Audio . Walaupun tidak ada penjelasan rasmi tentang mengapa fix ini berkesan, sesetengah pengguna membuat spekulasi bahawa menggunakan pemandu Windows asli menghapuskan konflik dengan pengurus bunyi yang berbeza.
Berikut ialah panduan ringkas untuk membuat suis ke Pemandu Audio Generik Windows:
- Tekan kekunci Windows + R untuk membuka kotak dialog Run . Kemudian, taip "mmsys.cpl" dan tekan Enter untuk membuka tetingkap Bunyi .
- Di dalam tetingkap Suara, pergi ke tab Main Semula, pilih peranti Main Semula aktif yang ada masalah dengan anda dan klik butang Properties .
- Dalam skrin Properties peranti main balik anda, pergi ke tab Umum dan klik butang Properties yang dikaitkan dengan Maklumat Pengawal .
- Di dalam menu yang baru dibuka, pergi ke tab Umum dan klik pada Tukar Tetapan .
- Di dalam sifat Peranti Audio Tinggi Definisi, pergi ke tab Pemandu dan klik pada Pemandu Kemaskini .
- Apabila anda sampai ke skrin Pemandu Kemaskini, klik pada Semak imbas komputer saya untuk perisian pemacu .
- Di skrin seterusnya, klik pada Biarkan saya memilih dari senarai pemandu yang tersedia di komputer saya .
- Seterusnya, pastikan bahawa kotak yang berkaitan dengan Peranti perkakasan yang serasi ditandakan, kemudian pilih Peranti Audio Definisi Tinggi dan klik Seterusnya.
- Apabila digesa oleh prompt Amaran, klik Ya untuk mengesahkan pemasangan.
- Tunggu sehingga pemasangan selesai, kemudian mulakan semula komputer anda dan lihat apakah masalah diselesaikan pada permulaan seterusnya.

Jika anda masih tidak dapat mendengar bunyi dengan permainan Steam walaupun selepas membuat suis ke pemacu Generic Windows Audio, beralih ke kaedah seterusnya di bawah.
Kaedah 5: Menggunakan titik pemulihan sistem
Jika anda menyedari bahawa masalah itu bermula dengan tiba-tiba (tidak terlalu lama dahulu), anda mungkin boleh menyelesaikan masalah dengan memulihkan mesin anda ke titik sebelumnya dalam masa. Sistem Pemulihan adalah utiliti yang akan membetulkan kesilapan dan masalah biasa dengan memulihkan keseluruhan pemasangan Windows kepada keadaan kerja.
Utiliti ini akan mengembalikan sistem anda selepas tindakan tertentu di dalam titik pemulihan - ini mengandungi fail sistem Windows, fail program, fail registri, pemacu perkakasan, dll.
Jika anda cukup bernasib baik untuk mempunyai titik pemulihan yang dibuat tepat sebelum penampakan isu ini, anda akan dapat menyelesaikan masalah dengan memulihkan keadaan mesin anda kepada keadaan yang sihat.
Berikut adalah panduan ringkas mengenai cara untuk melakukannya:
- Tekan kekunci Windows + R untuk membuka kotak dialog Run . Kemudian, ketik "rstrui" dan tekan Enter untuk membuka wizard Sistem Pulihkan .

- Pada skrin awal Sistem Pemulihan, klik Seterusnya untuk maju ke yang seterusnya.

- Di skrin seterusnya, mulakan dengan memeriksa kotak yang berkaitan dengan Tunjukkan lebih banyak mata pemulihan . Sebaik sahaja anda melakukannya, pilih titik pemulihan yang bertarikh sebelum munculnya isu audio anda. Dengan titik pemulihan yang dipilih, klik Seterusnya.

- Apa yang perlu dilakukan sekarang ialah klik Finish untuk memulakan proses pemulihan. Pada akhir proses ini, komputer anda akan bermula semula dan negara yang lebih lama akan dikuatkuasakan.

Setelah permulaan seterusnya selesai, buka permainan Steam yang sebelum ini tidak menghasilkan bunyi dan lihat apakah masalah telah diselesaikan.
Jika anda masih menghadapi mesej ralat yang sama, beralih ke kaedah seterusnya di bawah.
Kaedah 6: Melaksanakan Pemasangan Pasang / Bersih Bersihkan
Sekiranya anda datang sejauh ini tanpa hasil, satu-satunya cara untuk menyelesaikan masalah ini adalah untuk menetapkan semula komponen Windows anda. Beberapa pengguna yang terjejas melaporkan bahawa audio mula berfungsi dengan normal dengan permainan Steam selepas mereka melakukan salah satu daripada dua operasi:
- Pemasangan Pembaikan - Pemasangan pembaikan adalah pendekatan kerosakan pengawal kerana ia hanya akan menetapkan semula komponen Windows (fail sistem, apl terbina dalam, pemacu, dll) tanpa menjejaskan mana-mana fail dan aplikasi peribadi anda (aplikasi, foto, muzik, permainan fail sistem.
- Pasang bersih - Pemasangan yang bersih juga akan menetapkan semula komponen Windows, tetapi ia juga akan menghapuskan sebarang fail peribadi, aplikasi dan pilihan pengguna.
Ikuti salah satu kaedah di atas (bergantung kepada bagaimana anda menentukan) dan anda sepatutnya dapat menyelesaikan masalah bunyi dengan permainan Steam anda.