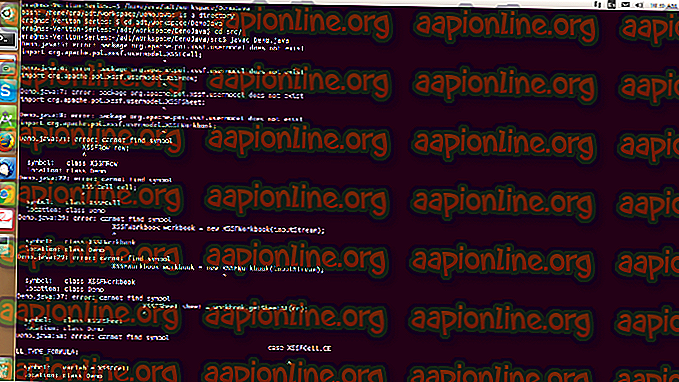Betulkan: Terdapat pembaikan sistem yang belum selesai yang memerlukan reboot untuk selesai
Pembaikan sistem yang sedang menunggu adalah pemberitahuan yang bermaksud bahawa tiada tindakan tahap sistem boleh dilakukan sehingga pembaikan sistem di barisan diproses. Ini biasanya tetap selepas reboot.
Kesilapan ini muncul pada Windows PC selepas imbasan SFC telah dilancarkan. SFC bermaksud Pemeriksa Fail Sistem dan ia merupakan alat yang digunakan untuk mencari dan membetulkan kesilapan mengenai fail sistem. Walau bagaimanapun, masalah ini berlaku apabila mesej ralat muncul selepas anda cuba menjalankan imbasan.

Sistem memeriksa sistem pembaikan sistem yang sedang menunggu sementara SFC dimulakan dan fail-fail ini tetap ada dari pembaikan sistem sebelumnya. Sekiranya anda telah melancarkan proses pembaikan sistem, mulakan semula komputer anda dan semak untuk melihat apakah masalah itu hilang. Jika tidak, ikuti kaedah di bawah.
Penyelesaian 1: Padamkan Fail-fail berikut di Prompt Perintah
Fail-fail ini menjejaki proses pembaikan sistem yang belum selesai yang berjalan pada komputer anda dan fail mungkin telah rosak. Pemadaman akan menetapkan semula proses yang belum selesai dan sistem tidak akan tertipu bahawa terdapat proses pembaikan sistem yang belum selesai. Ikuti langkah di bawah untuk memadam fail ini dan jalankan SFC dengan betul.
- Jika anda seorang pengguna Windows 10, anda boleh dengan mudah mencari Prompt Perintah dengan hanya mengklik butang menu Mula atau butang Cari di sebelahnya dan taipkan "cmd" atau "Prompt Perintah". Klik kanan pada keputusan pertama dan pilih pilihan sebagai pilihan pentadbir.

- Jika anda menjalankan versi Windows yang lebih lama daripada Windows 10, carian menu Mula mungkin atau mungkin tidak berfungsi dengan baik tetapi anda masih boleh menavigasi ke C >> Windows >> System32, klik kanan pada entri "cmd.exe" dan pilih Jalankan sebagai pentadbir.
- Taip atau salin kedua perintah berikut untuk memadam fail ini. Pastikan anda mencuba ini berbeza-beza huruf 'd' dan 'c' dalam huruf pemacu dalam perintah pertama.
del d: \ windows \ winsxs \ pending.xml
del x: \ windows \ winsxs \ pending.xml

- Selepas anda melihat mesej "operasi yang berjaya disiapkan" di Prompt Perintah, pastikan anda melengkapkan imbasan SFC menggunakan versi yang diubah suai dengan arahan ini.
sfc / SCANNOW / OFFBOOTDIR = c: \ / OFFWINDIR = d: \ Windows
- Semak untuk melihat apakah SFC kini selesai dengan jayanya.
Nota : Dalam sesetengah kes, Prompt Perintah akan membuang ralat selepas anda cuba memadam fail yang belum selesai. Ini bermakna anda perlu mengambil pemilikan folder WinSxS untuk meneruskannya. Ia tidak sepatutnya sukar!
- Navigasi ke lokasi C >> Windows dan cari folder WinSxS.
- Jika anda tidak dapat melihat folder Windows, anda mungkin perlu menghidupkan pilihan yang membolehkan anda melihat fail tersembunyi dan folder. Klik pada tab "Lihat" pada menu Fail Explorer dan klik pada kotak pilihan "Tersembunyi item" di bahagian Show / hide. File Explorer akan menunjukkan fail tersembunyi dan akan mengingati pilihan ini sehingga anda mengubahnya lagi.

- Klik kanan folder, klik Properties, dan kemudian klik tab Keselamatan. Klik butang Lanjutan. Tetingkap "Tetapan Keselamatan Lanjutan" akan muncul. Di sini anda perlu menukar Pemilik kunci.
- Klik pautan Tukar di sebelah label "Pemilik:" Tetingkap Pengguna Pilih atau Kumpulan akan muncul.

- Pilih akaun pengguna melalui butang Lanjutan atau ketikkan akaun pengguna anda di kawasan yang mengatakan 'Masukkan nama objek untuk dipilih' dan klik OK. Tambah akaun pengguna anda.
- Opsyenal, untuk menukar pemilik semua subfolder dan fail di dalam folder, pilih kotak semak "Ganti pemilik pada subcontainer dan objek" dalam tetingkap "Tetapan Keselamatan Lanjutan". Klik OK untuk menukar pemilikan. Cuba hapuskannya selepas itu.
Penyelesaian 2: Tukar Tetapan BIOS
Sekumpulan pengguna tertentu mendakwa bahawa mereka telah dapat menyelesaikan masalah ini hanya dengan menukar tetapan operasi SATA dari AHCI atau yang lain kepada mod IDE. Nampaknya punca masalah itu adalah beberapa masalah selepas pasukan Microsoft mengubah hal-hal tertentu pada kelas pemacu pengurusan bas pemacu keras. Cuba kaedah ini di bawah!
- Matikan komputer anda dengan pergi ke Menu Mula >> Butang Kuasa >> Matikan.
- Hidupkan PC anda sekali lagi dan cuba masukkan tetapan BIOS dengan menekan kekunci BIOS semasa sistem bermula. Kekunci BIOS biasanya dipaparkan pada skrin butan, dengan mengatakan "Tekan ___ untuk memasukkan Persediaan." Ada cara lain yang mungkin dipaparkan juga. Kekunci BIOS biasa adalah F1, F2, Del, Esc dan F10 jadi pastikan anda mengkliknya dengan cepat.

- Pilihan SATA yang perlu anda ubah terletak di bawah pelbagai tab pada alat firmware BIOS yang dibuat oleh pengeluar yang berlainan dan ini tidak ada aturan umum di mana tetapannya harus ditempatkan. Ia biasanya terletak di bawah kemasukan peranti Onboard, Peranti Bersepadu, atau hanya di bawah tab Advanced. Di mana pun, nama pilihannya adalah operasi SATA.

- Sebaik sahaja anda mencari tetapan yang betul, ubahnya dari AHCI, RAID, ATA, ke IDE adalah pilihan yang paling munasabah untuk proses pembaikan sistem dan anda boleh dengan mudah memulihkan perubahan anda di tempat yang sama.
- Navigasikan ke bahagian Keluar dan pilih untuk Keluar Penyimpan Perubahan. Ini akan diteruskan dengan but. Pastikan anda cuba menjalankan kemas kini semula.
Nota : Jika penetapan IDE bermula, cuba ubahnya ke sesuatu yang lain tidak kira apa terdapat kes-kes di mana sebarang perubahan menghasilkan hasil yang hebat!
Penyelesaian 3: Kemas kini Pemandu Anda (Kad Grafik Terutama)
Sekiranya kesilapan SFC diikuti oleh BSOD (Blue Screen of Death), pastinya tanda bahawa salah satu pemandu lama anda menyebabkan isu-isu ini dan anda perlu mengemas kini secepat mungkin. Pertaruhan terbaik anda adalah untuk mengemaskini semua pemandu kerana ia sentiasa penting untuk mempunyai yang terkini kerana ia mungkin akan menghalang masalah masa depan daripada berlaku.
- Pilih butang Mula, taip Pengurus Peranti, dan pilihnya dari senarai keputusan. Sekiranya anda menggunakan Windows versi lama, gunakan kombinasi Windows Key + R, ketik "devmgmt.msc" dan klik OK.

- Kembangkan salah satu kategori untuk mencari nama peranti anda, kemudian klik kanan (atau ketik dan tahan), dan pilih Kemas kini Pemandu. Untuk kad grafik, memperluaskan kategori penyesuai Paparan, klik kanan kad grafik anda dan pilih Update Driver.

- Pilih Cari secara automatik untuk perisian driver terkini.
- Sekiranya Windows tidak menemui pemandu baru, anda boleh mencuba mencari salah satu di laman web pengeluar peranti dan ikut arahan mereka.
Nota : Jika anda menggunakan Windows 10, pemandu terbaru sering dipasang bersama-sama kemas kini Windows yang lain supaya pastikan anda menyimpan komputer anda sehingga kini. Kemas kini Windows dijalankan secara automatik pada Windows 10 tetapi anda boleh menyemak dengan mengikuti arahan di bawah untuk kemas kini yang baru.
- Gunakan kekunci gabungan Windows Key + I untuk membuka Tetapan pada PC Windows anda. Sebagai alternatif, anda boleh mencari "Tetapan" dengan menggunakan bar carian yang terletak di bar tugas.
- Cari dan buka bahagian "Kemaskini & keselamatan" dalam apl Tetapan.
- Tinggal di tab Windows Update dan klik pada butang Semak kemas kini di bawah status Kemas kini untuk memeriksa sama ada terdapat versi Windows baru yang tersedia.

- Sekiranya terdapat satu, Windows perlu meneruskan proses muat turun secara automatik.
Penyelesaian 4: Betulkan Masalah dalam Persekitaran Pemulihan
Langkah ini adalah salah satu yang paling maju dan ia melibatkan beberapa penyelesaian masalah yang serius. Walau bagaimanapun, arahan yang akan kami gunakan hanya boleh dilancarkan dari persekitaran pemulihan dan persekitaran ini boleh diakses dengan mudah pada Windows 10. Perintah ini tidak berbahaya dan mereka boleh menyelesaikan masalah ini, jadi pastikan anda mengikuti langkah-langkah di bawah dengan berhati-hati.
- Pada skrin log masuk, klik pada ikon Kuasa dan tahan kekunci Shift semasa mengklik memulakan semula. Ini adalah jalan pintas yang hebat untuk mengakses menu Pemulihan tanpa perlu memasukkan DVD pemulihan anda.
- Sebaliknya atau mulakan semula, skrin biru akan muncul dengan beberapa pilihan. Pilih Troubleshoot >> Pilihan Lanjutan >> Prompt Perintah dan untuk komputer anda untuk membuka alat.

- Taipkan arahan berikut satu persatu dan tunggu mereka untuk menyelesaikan proses mereka. Salah seorang daripada mereka sepatutnya membetulkan masalah anda tetapi pastikan anda menyimpan pesanan dengan sama.
bcdboot C: \ Windows
bootrec / FixMBR
bootrec / FixBoot
- Boot ke komputer anda secara normal dan semak untuk melihat apakah masalah diselesaikan dengan SFC.
Penyelesaian 5: Tweak Registry
Berikut ialah kunci pendaftar yang menjejaki program mana yang berada dalam barisan yang meminta but semula dan memadamkannya mengakibatkan barisan ini hilang dan ia akan menghalang Windows daripada berfikir ada proses yang meminta reboot apabila proses tersebut tidak wujud.
- Oleh kerana anda akan mengedit pendaftaran, kami mengesyorkan anda menyemak artikel ini yang telah kami sediakan agar selamat membuat cadangan pendaftaran anda untuk mencegah masalah selanjutnya. Namun, tidak ada yang salah jika anda mengikuti arahan dengan teliti.
- Buka antara muka Editor Registry dengan menaip "regedit" sama ada dalam bar carian atau kotak dialog Run. Navigasi ke kekunci berikut di Editor Registry dengan menavigasi di anak tetingkap kiri:
HKEY_LOCAL_MACHINE \ SOFTWARE \ Microsoft \ Windows \ CurrentVersion

- Di bawah kunci CurrentVersion, anda harus dapat melihat kunci bernama RebootPending jadi pastikan anda klik kanan padanya dan klik pada Kebenaran.
- Di bawah bahagian Kumpulan atau nama pengguna, cuba cari nama pengguna anda dalam senarai. Jika anda gagal berbuat demikian, klik Tambah >> Advanced >> Find Now. Anda harus dapat melihat akaun pengguna anda di bawah bahagian hasil carian supaya memilihnya dan klik OK dua kali sehingga anda kembali ke folder Kebenaran.

- Pilih akaun anda di bahagian Kumpulan atau nama pengguna dan semak kotak semak Kawalan Penuh di bawah Kebenaran untuk ... dan gunakan perubahan yang telah anda buat.
- Selepas itu, anda boleh klik kanan butang RebootPending dan klik pada Padam. Sahkan kotak dialog yang akan muncul dan mulakan semula komputer anda untuk menerapkan perubahan. Semak untuk melihat apakah masalah masih muncul.