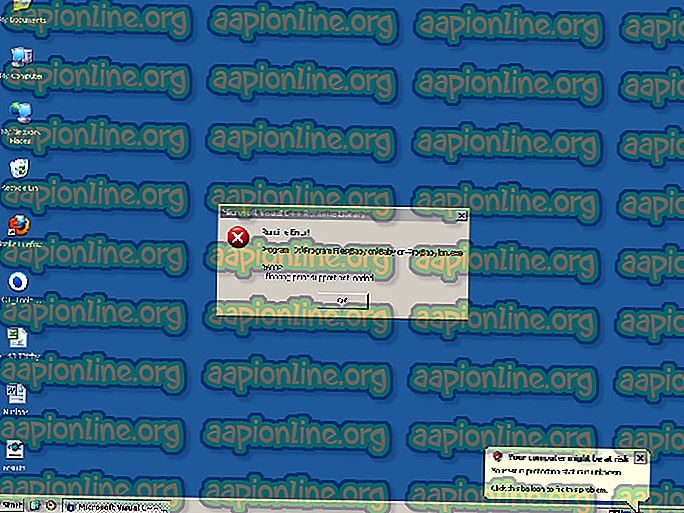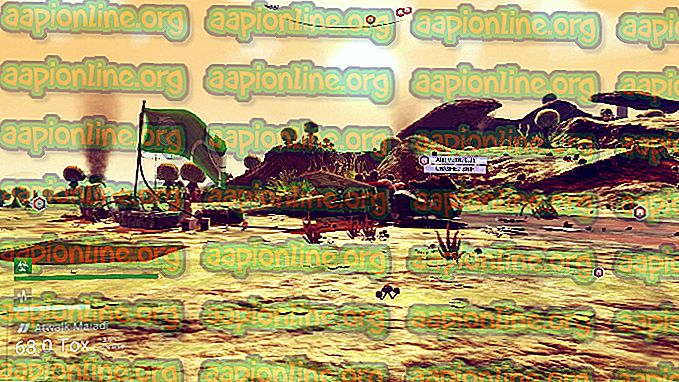Betulkan: Ralat Microsoft Outlook Tidak Dilaksanakan '
Microsoft Outlook adalah pelanggan e-mel yang sangat terkenal yang membolehkan anda mengurus dan menghantar / menerima e-mel dari peranti anda. Tetapi masalah yang dihadapi kebanyakan pengguna Microsoft Outlook adalah bahawa mereka tidak boleh menghantar atau menerima e-mel dari Outlook. Banyak pengguna melihat dialog ralat dengan " Tidak Dilaksanakan " mesej setiap kali mereka mengklik butang e-mel Send / Receive dari Outlook. Masalah ini tidak menghalang anda daripada menggunakan Microsoft Outlook tetapi ia akan menghalang anda menghantar atau menerima sebarang e-mel dan, dalam beberapa kes, menghalang anda daripada menyemak e-mel juga. Seperti yang anda boleh bayangkan, ini boleh menjadi sangat bermasalah jika anda perlu menyemak e-mel perniagaan yang penting.

Apakah yang menyebabkan kesilapan Microsoft Outlook Not Implemented?
Terdapat banyak perkara yang boleh menyebabkan masalah ini. Semua perkara ini disenaraikan di bawah
- Microsoft Outlook Corruption: Kadang-kadang fail perisian akan rosak tanpa sebab dan ini boleh menyebabkan perisian anda salah laku atau menyebabkan ralat yang tidak dijangka. Fail yang rosak juga boleh disebabkan oleh program lain atau Kemas Kini Windows juga. Penyelesaian biasa untuk fail rosak / rosak adalah untuk menggantikan fail dengan yang baru melalui pemasangan semula atau membaiki perisian.
- Kemas Kini Windows: Sudah cukup umum untuk melihat Kemas Kini Windows memperkenalkan bug dalam sistem anda dan ini mungkin semata-mata terutamanya jika anda mula melihat ralat selepas Windows Update.
- Antivirus: Aplikasi antivirus diketahui menyebabkan masalah dengan program lain dan komponen Windows Update tidak terkecuali. Ini boleh berlaku kerana positif palsu atau isu keserasian yang pelik. Terdapat aplikasi antivirus tertentu yang terkenal kerana menyebabkan masalah seperti ini dan penyelesaiannya adalah dengan mudah melumpuhkan aplikasi antivirus.
- Microsoft Outlook Properties: Kadang-kadang masalah mungkin dengan sifat Outlook atau tetapan keserasian. Membuat beberapa perubahan dalam tetapan ini boleh membetulkan isu ini.
Kaedah 1: Pembaikan Microsoft Outlook
Oleh kerana fail rosak atau rosak benar-benar biasa, dinasihatkan untuk melakukan pembaikan Microsoft Outlook sebelum melakukan apa-apa lagi. Membaiki Outlook akan membetulkan sebarang masalah yang mungkin menyebabkan masalah ini. Ikuti langkah yang diberikan di bawah untuk membaiki Microsoft Outlook.
- Tahan kunci Windows dan tekan R
- Taip appwiz.cpl dan tekan Enter

- Cari Microsoft Outlook atau Microsoft Office dan pilihnya
- Klik Nyahpasang / Pembaikan atau Tukar

- Pilih Pembaikan dari pilihan dan ikuti arahan pada skrin

Segala-galanya perlu dilakukan sebaik sahaja pembaikan selesai.
Kaedah 2: Kembalikan Semula Windows
Oleh kerana Kemas Kini Windows boleh memperkenalkan pepijat dalam sistem anda, biasanya adalah idea yang baik untuk memulihkan kemas kini yang mungkin anda pasang baru-baru ini. Peluang menyelesaikan masalah anda dengan pilihan ini sangat tinggi jika anda mula melihat mesej ralat selepas Windows Update.
- Pegang kekunci Windows dan tekan saya untuk membuka Tetapan
- Klik Kemas Kini & Keselamatan

- Klik Lihat sejarah kemas kini

- Pilih kemas kini Uninstall

- Pergi ke senarai senarai kemas kini yang dipasang pada sistem anda dan perhatikan tarikhnya. Pilih kemas kini dan klik Nyahpasang jika kemas kini dipasang baru-baru ini atau sekitar masa anda mula melihat ralat. Ulangi ini untuk semua kemas kini terkini.

Sebaik sahaja selesai, reboot dan semak jika masalah diselesaikan atau tidak.
Nota: Anda juga boleh membalikkan perubahan kemas kini dengan mengikuti langkah-langkah yang diberikan di bawah
- Ikuti langkah 1-2 yang diberikan di atas
- Pilih Pemulihan dari anak tetingkap kiri
- Klik pautan Bermula di bawah Kembali ke versi sebelumnya Windows 10 dan ikut arahan pada skrin
Kaedah 3: Lumpuhkan Antivirus
Ia biasanya tidak dinasihatkan untuk membenarkan atau mengintegrasikan pengimbas virus anda dengan klien e-mel anda (Microsoft Outlook dalam hal ini). Aplikasi antivirus boleh menyebabkan masalah semacam ini. Penyelesaian yang biasa adalah untuk melumpuhkan aplikasi antivirus anda atau melumpuhkan penyepaduan dengan Outlook. Kami akan memberi anda langkah-langkah untuk melumpuhkan antivirus anda sepenuhnya dan anda boleh mengambil keputusan bergantung sama ada ia membetulkan isu atau tidak. Perlu diingat bahawa anda hanya boleh melumpuhkan keselamatan dalam talian atau melumpuhkan penyepaduan e-mel antivirus jika anda mahu. Langkah-langkah yang diberikan di bawah adalah untuk penonton umum yang mungkin tidak cukup selesa untuk melumpuhkan imbasan e-mel.
- Klik kanan pada ikon antivirus anda dari dulang sistem
- Pilih kawalan Avast Shield (pilihan ini akan berbeza bergantung pada antivirus anda)
- Pilih pilihan masa yang sesuai untuk melumpuhkan antivirus. Kami akan memaklumkan anda untuk memilih pilihan Lumpuhkan Tetap kerana Kemas Kini Windows biasanya dimatikan pada reboot. Jangan risau, anda boleh mengaktifkan antivirus pada masa akan datang.

- Sebaik sahaja selesai, semak kemas kini dan hidupkan Kemas Kini Windows anda. Jika semuanya berfungsi dengan baik kemudian lakukan reboot sistem dan berikan sedikit masa untuk melihat sama ada Kemas Kini Windows dimatikan atau tidak.
Sekiranya semuanya berjalan dengan baik selepas melumpuhkan aplikasi antivirus maka masalahnya adalah dengan antivirus anda. Anda sama ada boleh menyahpasang antivirus atau menambah pelancar anda ke senarai teratasnya. Kedua-dua pilihan ini akan berfungsi.
Kaedah 4: Tukar Hartanah Outlook
Mengubah beberapa tetapan dari sifat-sifat Microsoft Outlook telah menyelesaikan masalah ini untuk banyak pengguna. Oleh itu, ikuti langkah-langkah yang diberikan di bawah untuk menukar sifat-sifat Microsoft Outlook
- Tutup Microsoft Outlook
- Pegang kekunci Windows dan tekan E
- Taip C: \ Program Files \ Microsoft Office \ Office14 \ dan tekan Enter . Ganti Office14 dengan versi Office anda. Jika anda tidak dapat mencari Office dalam Program Files kemudian cuba Program Files (x86)
- Klik kanan Outlook.exe dan pilih Properties

- Klik tab Keserasian
- Nyahtandarkan Jalankan program ini dalam mod keserasian untuk kotak semak
- Nyahtanda Jalankan program ini sebagai kotak semak pentadbir
- Klik Guna kemudian pilih Ok

Buka Microsoft Outlook dan periksa sama ada masalah itu berterusan atau tidak.