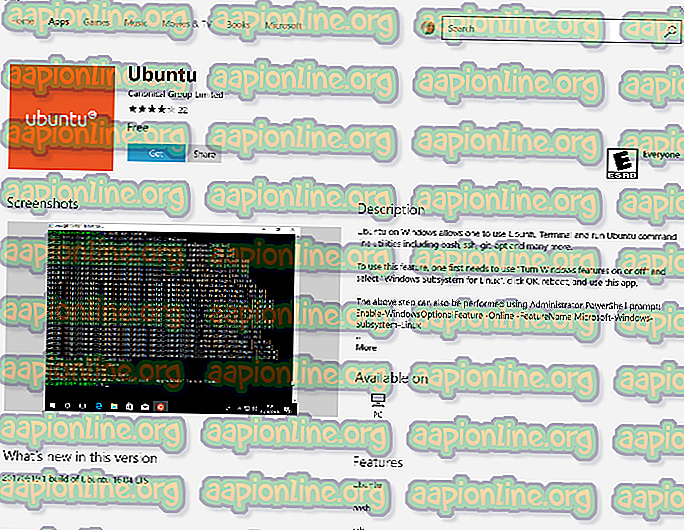Betulkan: Ralat Kemas Kini Windows 0xca00a000
Sesetengah pengguna mendapat kod ralat "0xca00a000" apabila cuba memasang kemas kini Windows melalui skrin Windows Update. Isu ini kebanyakannya ditemui pada Windows 10 dan kemas kini yang kebanyakannya dilaporkan gagal dengan mesej ralat ini adalah " KB4056892 ".

Apa yang menyebabkan ralat 0xca00a000?
Kami menyiasat mesej ralat ini dengan melihat pelbagai laporan pengguna. Apabila menganalisis gejala, kami juga mengesan strategi pembaikan yang semua pengguna yang terlibat ini digunakan untuk menyelesaikan masalah tersebut. Berdasarkan penemuan kami, terdapat beberapa senario biasa di mana ralat 0xca00a000 berlaku:
- Kemas kini yang mencetuskan ralat telah dipasang - Sebagaimana ternyata, kemungkinan besar ralat itu sebenarnya positif palsu. Kesalahan ini mungkin dilontarkan walaupun kemas kini dipasang dengan jayanya. Ini biasanya bukti pembaharuan yang tidak baik dan tingkah laku akan diperbaiki dengan kemas kini kumulatif.
- Perkhidmatan Pemasang Modul Windows dinyahdayakan - Kesilapan tertentu ini juga boleh terjadi dalam keadaan dimana pengguna cuba memasang Windows Update sementara Windows Service Installer dimatikan. Dalam kes ini, isu ini dapat diselesaikan dengan mengambil perjalanan ke skrin Perkhidmatan dan mengaktifkan semula perkhidmatan tersebut.
- Kemas kini Windows tidak dimuat turun dengan betul - Terdapat contoh yang disahkan di mana masalah ini berlaku kerana pengguna memasang kemas kini yang tidak lengkap. Dalam kes ini, dua penyelesaian berpotensi sama ada untuk memasang kemas kini secara manual atau untuk mengosongkan kandungan folder edaran Perisian.
Jika anda sedang berusaha untuk menyelesaikan kod ralat tertentu ini, artikel ini akan memberi anda satu kumpulan langkah penyelesaian masalah yang disahkan. Di bawah, anda akan menemui beberapa strategi pembaikan yang mungkin berkaitan dengan senario semasa anda.
Banyak pengguna lain yang mendapati diri mereka dalam situasi yang sama telah menggunakan salah satu perbaikan potensial di bawah untuk mendapatkan masalah diselesaikan. Untuk hasil terbaik, ikut kaedah mengikut urutan yang dibentangkan. Akhirnya, anda harus menemui penetapan yang berkesan dalam senario tertentu anda.
Kaedah 1: Mengesahkan jika kemas kini telah dipasang
Sebelum anda pergi dan cuba pelbagai perbaikan yang akan menyelesaikan kod ralat 0xca00a000 dan membolehkan anda memasang kemas kini Windows, penting untuk membuat pengesahan untuk memastikan bahawa anda tidak berurusan dengan positif palsu.
Kesalahan 0xca00a000 telah dikaitkan dengan banyak positif palsu di mana ralat dilemparkan walaupun kemas kini dipasang dengan jayanya. Terdapat banyak kemas kini Windows kereta yang diketahui menyebabkan masalah ini, tetapi yang paling popular ialah KB4056892.
Untuk memastikan bahawa anda tidak berurusan dengan positif palsu, ikut kaedah di bawah untuk membuat penyiasatan yang diperlukan:
- Tekan kekunci Windows + R untuk membuka kotak dialog Run. Kemudian, ketik " appwiz.cpl " dan tekan Enter untuk membuka skrin Program dan Ciri .

- Di dalam tetingkap Program dan Ciri, klik pada Lihat kemas kini yang dipasang dari menu sebelah kanan untuk melihat sejarah ringkas dengan semua kemas kini yang dipasang.

- Sebaik sahaja anda sampai ke skrin Kemas Kini Dipasang, lihat senarai kemas kini yang dipasang dan lihat jika anda boleh menemui kemas kini yang gagal dengan kod ralat 0xca00a000 disenaraikan di sini. Jika anda melihat kemas kini yang disenaraikan, anda berurusan dengan positif palsu.

Jika anda mendapati bahawa kemas kini telah dipasang dengan jayanya, biarkan ia dipasang dan tunggu kemas kini kumulatif seterusnya. Kami telah melihat ini berlaku dengan beberapa kemas kini pada masa lalu. Biasanya, Microsoft akan memasukkan perbaikan terbaru dalam kemas kini kumulatif yang membuang ralat untuk kebaikan.
Jika anda tidak menemui kemas kini yang gagal dengan 0xca00a000 yang disenaraikan di dalam skrin Kemas Kini Dipasang, beralih ke kaedah seterusnya di bawah.
Kaedah 2: Menjalankan penyelesai masalah Pembaruan Windows
Jika kaedah pertama membuktikan kepada anda bahawa anda tidak berurusan dengan positif palsu, anda perlu mula mengambil langkah-langkah yang sesuai untuk mengenal pasti punca masalah tersebut. Tetapi sebelum anda cuba melakukannya secara manual, mari kita lihat sama ada Windows tidak dapat memperbaiki kod ralat secara automatik.
Beberapa pengguna yang terjejas telah melaporkan bahawa masalah itu secara automatik diselesaikan setelah mereka menjalankan Pembuat Masalah Pembaruan Windows . Utiliti ini sepatutnya mengimbas dan memohon pelbagai strategi pembaikan yang diprogramkan untuk menyelesaikan kod ralat yang paling biasa yang berkaitan dengan Kemas Kini Windows.
Berikut adalah panduan ringkas untuk menjalankan Pemecah Masalah Kemas Kini Windows :
- Tekan kekunci Windows + R untuk membuka kotak dialog Run . Kemudian, ketik " ms-settings: troubleshoot " dan tekan Enter untuk membuka tab Penyelesaian masalah aplikasi Tetapan.

- Di dalam tab Penyelesaian Masalah, pergi ke bahagian Dapatkan dan jalankan, pilih pada Kemas Kini Windows, kemudian klik pada Jalankan penyelesai masalah .

- Tunggu untuk melihat sama ada imbasan awal mendedahkan sebarang masalah dengan komponen Windows Update.

- Sekiranya masalah dikenalpasti, klik Terapkan pemasangan ini dan ikut arahan pada skrin untuk memohon cadangan pembaikan.

- Sebaik sahaja tetapan yang disyorkan telah digunakan, mulakan semula komputer anda dan lihat jika kod ralat dialih keluar pada permulaan seterusnya.
Jika anda masih menghadapi mesej ralat ini, beralih ke kaedah seterusnya di bawah.
Kaedah 3: Menetapkan perkhidmatan Pemasang Modul Windows ke Automatik
Alasan lain yang disahkan untuk mencetuskan 0xca00a000 adalah apabila pengguna cuba memasang kemas kini Windows yang belum selesai tetapi perkhidmatan yang diperlukan untuk menyelesaikan operasi (Windows Module Installer) dinyahdayakan.
Beberapa pengguna yang mendapati diri mereka dalam situasi yang sama telah melaporkan bahawa masalah tersebut diselesaikan secara kekal selepas mereka memulakan Windows Module Installer dari skrin perkhidmatan dan menetapkan jenis permulaan perkhidmatan kepada Automatik .
Terdapat dua cara yang anda boleh memastikan bahawa Pemasang Modul Windows bermula dan jenis permulaan ditetapkan kepada Automatik . Ikut kaedah mana-mana yang seolah-olah lebih convenable kepada situasi semasa anda:
Melalui Command Prompt
Cara yang paling cepat dan paling berkesan untuk melakukan ini adalah dengan menjalankan arahan yang mudah dalam Prompt Perintah yang ditinggikan. Berikut adalah panduan ringkas:
- Tekan kekunci Windows + R untuk membuka kotak dialog Run. Kemudian, taipkan " cmd " dan tekan Ctrl + Shift + Enter untuk membuka Prompt Perintah yang dinaikkan. Apabila digesa oleh UAC (Kawalan Akaun Pengguna), klik Ya untuk memberikan keistimewaan pentadbiran.

- Di dalam Promosi Perintah Bertingkat, jalankan arahan berikut untuk memulakan perkhidmatan Pemasang Modul Windows dan tetapkan jenis Startup kepada Automatik :
SC config trustinstaller start = auto
- Sekiranya arahan itu berjaya, anda harus melihat mesej kejayaan yang serupa dengan tangkapan skrin di bawah:

- Tutup gesaan Command yang ditinggikan dan cuba pasang semula kemas kini untuk melihat apakah kod ralat telah diselesaikan.
Melalui utiliti Perkhidmatan
Jika anda tidak selesa dengan melakukan perkara dengan menjalankan perintah dari terminal, anda juga boleh mencipta prosedur di atas menggunakan GUI Windows. Tetapi perlu diingat bahawa prosedur itu sedikit lebih lama. Inilah yang perlu anda lakukan:
- Tekan kekunci Windows + R untuk membuka kotak dialog Run. Kemudian, taip " services.msc " dan tekan Enter untuk membuka skrin Perkhidmatan .

- Di dalam skrin Perkhidmatan, tatal ke bawah melalui senarai perkhidmatan dan cari Installer Modul Windows . Sekali, anda melihatnya, klik dua kali.

- Di dalam skrin Properties Pemasang Modul Windows, pergi ke tab Umum dan tetapkan jenis Permulaan untuk Automatik, kemudian tekan Gunakan untuk menguatkan perubahan. Sekiranya perkhidmatan tidak dimulakan, klik pada butang Mula (di bawah status Servis) sebelum menutup skrin Perkhidmatan.

- Cuba untuk memasang semula kemas kini dan lihat apakah kod ralat telah diselesaikan.
Jika anda masih menghadapi ralat 0xca00a000, beralih ke kaedah seterusnya di bawah.
Kaedah 4: Memasang kemas kini secara manual
Jika semua kaedah di atas tidak membantu dan anda kehabisan masa, anda mungkin boleh mengelakkan masalah dengan memasang kemas kini yang gagal secara manual. Ini boleh dilakukan dengan menggunakan laman web katalog Kemas Kini Microsoft .
Beberapa pengguna yang mengalami mesej ralat yang sama telah melaporkan bahawa bagi mereka, kod ralat tidak lagi dilemparkan apabila mereka mencuba pemasangan manual.
Berikut adalah panduan ringkas untuk memasang kemas kini gagal secara manual untuk mengelakkan ralat 0xca00a000 :
- Lawati laman web katalog Microsoft Update dari pautan ini ( di sini ).
- Gunakan fungsi carian di sudut kanan atas untuk mencari kemas kini yang anda ingin pasang. Dalam contoh kami, saya cuba memasang adalah KB4056892.

- Rujuk halaman hasil dan klik pada kemas kini yang sesuai bergantung pada senibina CPU dan versi bit anda.

- Sebaik sahaja anda memutuskan pada versi kemas kini yang betul, klik butang Muat turun yang berkaitan dengannya untuk memulakan muat turun.

- Setelah muat turun selesai, buka pemasangan boleh laku dan ikuti arahan pada skrin untuk memasang kemas kini secara manual.
- Jika anda dapat memasangnya tanpa diminta oleh kod ralat 0xca00a000, mulakan semula komputer anda dan lihat apakah masalah telah diselesaikan pada permulaan seterusnya.
Jika anda masih dihalang daripada memasang kemas kini, beralih ke kaedah terakhir di bawah
Kaedah 5: Mengosongkan kandungan folder Pembahagian Perisian
Sesetengah pengguna yang menghadapi kod ralat 0xca00a000 telah melaporkan bahawa masalah itu akhirnya diselesaikan setelah mereka membersihkan folder Pengedaran Perisian. Ini akan memaksa sistem pengendalian anda untuk memuat turun semula kemas kini yang sedang menunggu untuk dipasang.
Seperti yang anda bayangkan, prosedur ini akan menyelesaikan kes-kes tersebut di mana kod ralat berlaku kerana Kemas Kini Windows yang tidak lengkap atau beberapa jenis rasuah di dalam folder edaran Perisian.
Berikut adalah panduan ringkas mengenai membersihkan folder Pembahagian Perisian:
- Untuk memadamkan kandungan folder edaran Perisian, kami perlu melumpuhkan beberapa perkhidmatan terlebih dahulu ( perkhidmatan Kemas Kini Windows dan Perkhidmatan Pemindahan Pintar Latar Belakang ). Untuk melakukan ini, tekan kekunci Windows + R untuk membuka kotak dialog Run. Kemudian, taipkan " cmd " dan tekan Ctrl + Shift + Enter untuk membuka Prompt Perintah Admin.

Nota: Jika digesa oleh UAC (Kawalan Akaun Pengguna), pilih Ya untuk memberikan keistimewaan pentadbiran.
- Dalam Prompt Perintah yang dinaikkan, ketik perintah berikut dan tekan Enter selepas setiap satu untuk menghentikan kedua-dua perkhidmatan:
net stop wuauserv net stop bit
- Apabila kedua-dua proses telah dihentikan, meminimumkan arahan Command yang tinggi dan buka Fail Explorer. Menggunakan Explorer Fail, navigasi ke lokasi berikut:
C: \ Windows \ SoftwareDistribution
- Sebaik sahaja anda tiba di sana, pilih semua kandungan dari folder SoftwareDistribution, klik kanan dan pilih Padam. Klik Ya jika digesa oleh UAC (Kawalan Akaun Pengguna) .

- Sebaik sahaja kandungan telah dibersihkan, kembali kepada Prompt Perintah yang dinaikkan, taipkan arahan berikut dan tekan Enter selepas setiap satu untuk mengaktifkan semula perkhidmatan yang sebelum ini kami berhenti:
permulaan bersih wuauserv net start bit
- Mulakan semula komputer anda untuk membiarkan Windows menyegarkan folder dan lihat apakah isu itu telah diselesaikan.