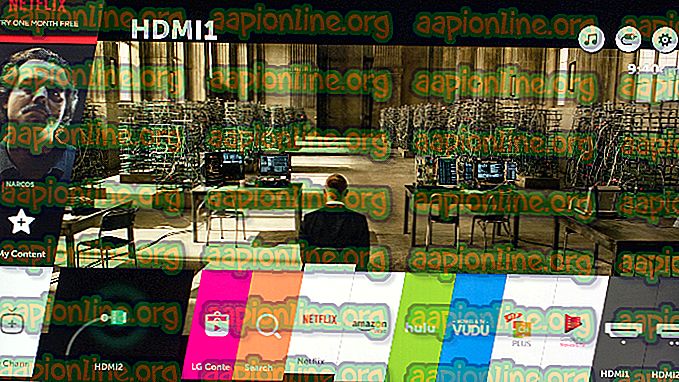Betulkan: Ralat Kemas Kini Windows 0xc1900204
Ralat kemas kini Windows 0xc1900204 muncul apabila pengguna cuba memuat turun kemas kini baru yang dikeluarkan oleh Microsoft. Biasanya kemas kini dimuat turun dengan mudah tetapi pemasangan gagal dimulakan dan ralat kemas kini ini muncul. Pelbagai kaedah boleh digunakan untuk melawan ralat ini yang biasanya muncul pada sistem pengendalian Windows 10 tetapi ia tidak asing dengan versi lama.

Kami telah menyediakan satu set penyelesaian yang boleh digunakan untuk menyelesaikan kesilapan ini jadi pastikan anda mengikutinya dengan teliti dan anda pastinya akan menyelesaikan masalah anda sebelum mencapai akhir!
Penyelesaian 1: Gunakan Tweak Registry berikut
Kaedah ini amat berguna jika direktori Program Fail lalai untuk memasang program berasaskan Windows telah diubah oleh proses lain atau serupa. Ini berguna untuk melawan kesilapan tetapi anda perlu mengedit registri untuk mengubahnya. Anda juga perlu terus memasang program dalam folder Program Program lama, sekurang-kurangnya sehingga anda memproses pembaruan yang menyebabkan ralat ini.
Oleh kerana anda perlu mengedit pendaftaran untuk meneruskan penyelesaiannya, kami mengesyorkan anda menyemak artikel ini yang telah kami sediakan agar selamat cadangan pendaftaran anda untuk mencegah masalah selanjutnya. Namun, tidak ada yang salah jika anda mengikuti arahan dengan betul.
- Buka alat Editor Registry dengan menaip "regedit" sama ada dalam bar carian atau kotak dialog Run. Anda mungkin perlu mengesahkan prompt UAC dengan mengatakan bahawa alat tersebut mungkin mengubah tetapan pada komputer anda. Navigasi ke kunci berikut di Editor Registry dengan menavigasi di anak panah kiri:
HKEY_LOCAL_MACHINE \ SOFTWARE \ Microsoft \ Windows \ CurrentVersion

- Di bawah kunci CurrentVersion, anda harus dapat melihat entri jenis REG_SZ bernama ProgramFilesDir jadi pastikan anda klik kanan padanya dan klik Modify.
- Di bawah kemasukan data Nilai, anda harus memadam laluan semasa dan tampal laluan yang betul ke folder Program Files yang ada pada komputer anda.
- Jika anda menjalankan sistem pengendalian 32bit, laluan yang betul akan menjadi "X: \ Program Files (x86)" dan jika anda menjalankan versi 64bit Windows, jalannya akan menjadi "X: \ Program Files" di mana X adalah surat pemacu di mana Windows dipasang. Pastikan anda tidak melepaskan sebarang backslashes atau huruf apabila akibatnya berbahaya.

- Sahkan perubahan dengan menekan OK dan mulakan semula komputer anda untuk melaksanakan sepenuhnya perubahan. Selepas itu, navigasi ke kemas kini Windows dan semak untuk melihat apakah masalah telah diselesaikan sekarang.
Penyelesaian 2: Jalankan Pembuat Masalah Kemas Kini Windows
Nasib baik, Windows datang dengan pelbagai penyelesai masalah terbina dalam yang cemerlang pada beberapa penyelesaian asas dan diagnosis. Mereka tidak ajaib dan mereka tidak akan membetulkan setiap masalah yang anda hadapi tetapi kadangkala mereka sekurang-kurangnya boleh menentukan modul yang telah rosak.
Berhubung dengan masalah kemas kini Windows ini, pengguna telah melaporkan bahawa penyelesai masalah automatik telah dapat menyelesaikan masalah ini dengan sepenuhnya, jadi kami sarankan anda mencubanya:
Windows 10:
- Buka aplikasi Tetapan di Windows dengan mengklik pada butang Mula dan kemudian ikon gear di atas. Anda juga boleh mencarinya di menu permulaan atau dengan butang Carian di sebelahnya.
- Buka bahagian Kemas Kini & Keselamatan di bahagian bawah tetingkap Tetapan dan navigasi ke tab Penyelesaian Masalah.

- Pertama sekali, klik pada pilihan Windows Update dan ikut arahan pada skrin selepas pemecah masalah Pembaruan Windows membuka untuk melihat sama ada terdapat sesuatu yang tidak kena dengan perkhidmatan dan proses Windows Update.
- Selepas selesai menyelesaikan masalah, arahkan ke seksyen Troubleshoot sekali lagi dan buka penyelesai masalah Sambungan Internet.
- Semak untuk melihat apakah masalah diselesaikan selepas anda memulakan semula komputer anda dan jalankan Windows Update lagi.
Versi Lama Windows:
- Buka Panel Kawalan dengan mencarinya dalam menu Mula. Anda juga boleh mencarinya menggunakan bar carian menu Mula.
- Selepas tetingkap Panel Kawalan dibuka, tukar pilihan "Lihat oleh" di bahagian atas kanan tetingkap ke "Ikon Besar" dan tatal ke bawah sehingga anda mengesan entri Penyelesaian Masalah.

- Selepas mengklik Pemecahan Masalah, semak bahagian bawah tetingkap, di bawah bahagian Sistem dan Keselamatan untuk pilihan "Betulkan masalah dengan Windows Update". Klik pada entri ini, pilih Seterusnya dari tetingkap awal dan tunggu penyelesai masalah selesai.

- Semak untuk melihat sama ada masalah anda diselesaikan.
Penyelesaian 3: Pastikan Anda Memiliki Ruang Disk Cukup
Kesalahan ini lebih ditujukan kepada pengguna yang menerima ralat apabila cuba mengemas kini menggunakan alat Windows Media ISO. Walaupun persediaan mungkin kelihatan kecil, anda masih memerlukan banyak ruang yang dapat anda kumpulkan agar proses selesai tanpa masalah.
Kami cadangkan anda membersihkan seberapa banyak ruang yang anda boleh, sama ada secara manual atau dengan menggunakan alat yang boleh menyingkirkan fail yang tidak digunakan pada cakera anda. Beri perhatian lebih kepada program dan aplikasi yang tidak lagi digunakan kerana mereka cenderung mengambil ruang paling banyak pada cakera anda.
Penyelesaian 4: Tetapkan semula Komponen Kemas Kini Windows
Kaedah ini adalah semacam cara terakhir untuk menyelesaikan masalah kemas kini Windows. Ini cara yang hebat untuk memaksa perkhidmatan Kemas Kini Windows untuk menetapkan semula dirinya tetapi ia pasti salah satu perkara yang paling berguna yang boleh anda lakukan untuk memperbaiki perkhidmatan kemas kini Windows yang rosak.
Satu-satunya sebab mengapa kami memilih untuk meletakkannya di tempat terakhir adalah kerana kaedah di atas adalah lebih pendek untuk dilakukan kepada pengguna dan mereka lebih spesifik dengan kod ralat sedangkan kaedah ini panjang, lebih rumit, dan juga lebih umum.
Oleh kerana anda akan mengedit pendaftaran, kami mengesyorkan anda menyemak artikel ini untuk membina cadangan pendaftaran anda dengan selamat untuk mencegah masalah selanjutnya.
- Mari mulakan dengan kaedah ini dengan mematikan perkhidmatan berikut yang merupakan perkhidmatan teras yang berkaitan dengan Windows Update: Transfer Pintar Latar, Kemas Kini Windows, dan Perkhidmatan Kriptografi. Menutupnya sebelum kita mulakan adalah sangat penting jika anda mahu baki langkah-langkah untuk melakukan tanpa kesilapan.
- Cari "Promosi Perintah" sama ada betul di menu Mula atau dengan mengetik butang carian di sebelahnya. Klik kanan pada hasil pertama yang muncul di bahagian atas dan pilih opsyen "Run as administrator".

- Pengguna yang menggunakan Windows versi lama boleh menggunakan gabungan Windows Logo Key + R untuk memaparkan kotak dialog Run. Ketik "cmd" di dalam kotak dan gunakan Ctrl + Shift + Enter kombinasi utama untuk menjalankan Prompt Perintah sebagai pentadbir.
- Salin dan tampal perintah yang ditunjukkan di bawah dan pastikan anda menekan kekunci Enter pada papan kekunci anda.
net stop bit net stop wuauserv net stop appidsvc net stop cryptsvc

- Selepas langkah ini, anda perlu memadam beberapa fail jika anda mahu meneruskan dengan menetapkan semula komponen kemas kini. Ini juga perlu dilakukan melalui Command Prompt dengan keistimewaan pentadbiran. Jalankan arahan ini:
Del "% ALLUSERSPROFILE% \ Application Data \ Microsoft \ Network \ Downloader \ qmgr * .dat"
- Tukar nama folder Distribusi Perisian dan catroot2. Untuk melakukan ini, pada prompt arahan dengan keistimewaan admin, salin dan tampal dua perintah berikut dan klik Enter selepas menyalin masing-masing.
Ren% systemroot% \ SoftwareDistribution SoftwareDistribution.bak Ren% systemroot% \ system32 \ catroot2 catroot2.bak

- Perintah berikut akan membantu kami menetapkan semula BITS (Perkhidmatan Perisikan Latar Belakang) dan wuauserv (Perkhidmatan Kemas Kini Windows) ke tetapan lalai mereka. Pastikan anda tidak mengubah suai arahan di bawah supaya ia adalah yang terbaik jika anda hanya menyalinnya kerana kerumitannya.
exe sdset bit D: (A ;; CCLCSWRPWPDTLOCRRC ;; SY) (A ;; CCDCLCSWRPWPDTLOCRSDRCWDWO ;;;) (A ;; CCLCSWLOCRRC ;; AU) (A ;; CCLCSWRPWPDTLOCRRC ;; PU) exe sdset wuauserv D: (A ;; CCLCSWRPWPDTLOCRRC ;;; SY) (A ;; CCDCLCSWRPWPDTLOCRSDRCWDWO ;;;) (A ;; CCLCSWLOCRRC ;; AU) (A ;; CCLCSWRPWPDTLOCRRC ;;; PU)
- Mari arahkan kembali ke folder System32 untuk meneruskan bahagian terakhir kaedah ini. Inilah cara untuk melakukannya dalam Command Prompt.
cd / d% windir% \ system32
- Oleh kerana kami telah menetapkan semula perkhidmatan BITS sepenuhnya, kami perlu mendaftarkan semula semua fail yang diperlukan untuk perkhidmatan ini untuk dijalankan dan beroperasi dengan betul. Bagaimanapun, setiap fail memerlukan arahan baru untuk membuatnya mendaftar semula supaya prosesnya agak lama. Salin arahan satu demi satu dan pastikan anda tidak mengeluarkan mana-mana daripada mereka. Anda boleh mencari senarai lengkap jika anda mengikuti pautan ini dalam fail Google Drive.
- Perkara seterusnya yang akan kami lakukan ialah menetapkan semula Winsock dengan menyalin dan menyisipkan arahan berikut kembali ke Promosi Perintah Pentadbiran:
netsh winsock reset netsh winhttp reset proxy

- Sekiranya semua langkah-langkah di atas telah mengalami kesilapan, kini anda boleh memulakan perkhidmatan yang anda tutup pada langkah pertama dengan menggunakan arahan di bawah.
net start net net start wuauserv net start appidsvc net start cryptsvc
- Mulakan semula komputer anda selepas mengikuti langkah-langkah yang disediakan dan cuba menjalankan Windows Update sekali lagi. Mudah-mudahan, anda kini dapat menyalin Windows Update tanpa menerima ralat 0xc1900204