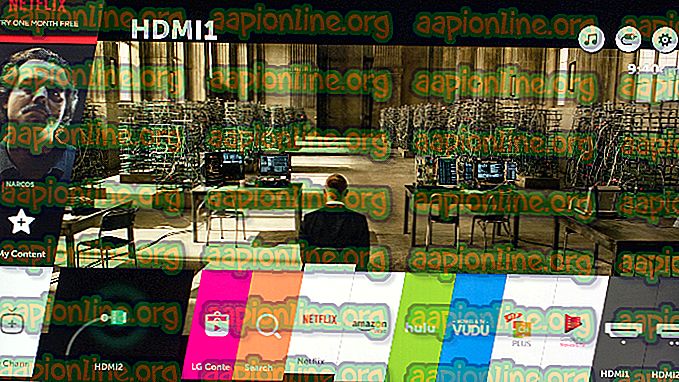Betulkan: Ralat Berlaku semasa Memohon Maklumat Keselamatan
Kesalahan ini biasanya muncul apabila cuba mengubah pelbagai tetapan keselamatan fail atau folder yang terletak pada komputer anda atau pada media luaran yang disambungkan kepadanya. Mesej ralat biasanya didahului oleh mesej 'akses ditolak' yang muncul apabila cuba memindahkan, menyalin, atau memadam fail yang tidak mempunyai akses yang betul.

Kesilapan itu kelihatan bermasalah kerana ia menghalang pengguna daripada menambah kebenaran tepat untuk membuat fail tersedia untuk digunakan dan nampaknya tidak ada jalan keluar. Namun, kami telah menyediakan beberapa kaedah kerja untuk anda menyemak dan kami harap mereka akan membantu anda!
Apa yang Menyebabkan Ralat Berlaku semasa Memohon Maklumat Keselamatan?
- Mod Read Only boleh dihidupkan, menghalang sebarang akses kepada fail atau folder
- Anda mungkin perlu menjadi pemilik fail sebelum anda boleh melakukan sebarang tindakan yang sah terhadapnya
Penyelesaian 1: Matikan Mod Read-Only
Kadang-kadang sifat fail menghalangnya daripada diakses secara bebas, terutamanya jika mod Read Read aktif dalam sifat fail atau folder itu. Cara termudah untuk menyelesaikan kod ralat tertentu adalah untuk mematikan mod Read Only. Ia mungkin tidak berfungsi untuk semua orang tetapi cara paling mudah menyelesaikan masalah ini.
- Buka entri Perpustakaan anda pada PC anda atau buka sebarang folder pada komputer anda dan klik pada Pilihan PC ini dari menu sebelah kiri.
- Navigasi ke lokasi di mana terdapat fail atau folder bermasalah anda.

- Klik kanan pada folder bermasalah dan klik pilihan Properties dari menu konteks. Tinggal di tab Umum dan cari bahagian Atribut di bahagian bawah. Kosongkan kotak di sebelah pilihan Baca sahaja dan klik Terapkan sebelum keluar. Semak untuk melihat apakah masalah masih muncul.

Penyelesaian 2: Ambil Pemilikan Fail
Mengambil pemilikan fail kadangkala penting jika anda ingin menambah kebenaran kepada pelbagai akaun pengguna untuk mengedit atau menyalin fail. Menukar pemilik biasanya merupakan proses yang mudah dan ia akan memberi anda akses penuh ke ciri-ciri keselamatan fail jika anda mengikuti arahan yang telah kami sediakan di bawah dengan berhati-hati.
- Buka entri Perpustakaan anda pada PC anda atau buka sebarang folder pada komputer anda dan klik pada Pilihan PC ini dari menu sebelah kiri.
- Navigasi ke lokasi di mana terdapat fail atau folder bermasalah anda.

- Anda perlu mengambil pemilikan fail atau folder yang terletak di dalamnya. Klik kanan folder, klik Properties, dan kemudian klik Security Klik butang Advanced . Tetingkap "Tetapan Keselamatan Lanjutan" akan muncul. Di sini anda perlu menukar Pemilik kunci.
- Klik pautan Tukar di sebelah label "Pemilik:" Tetingkap Pengguna Pilih atau Kumpulan akan muncul.

- Pilih akaun pengguna melalui butang Lanjutan atau ketikkan akaun pengguna anda di kawasan yang mengatakan 'Masukkan nama objek untuk dipilih' dan klik OK. Tambah akaun pengguna anda.
- Opsyenal, untuk menukar pemilik semua subfolder dan fail di dalam folder, pilih kotak semak " Ganti pemilik pada subcontainer dan objek " dalam tetingkap " Tetapan Keselamatan Lanjutan ". Klik OK untuk menukar pemilikan.

- Sekarang anda mempunyai kawalan penuh ke atas folder, membukanya, pilih semua yang anda temukan di dalam dan akses fail dengan betul. Restart komputer anda dan masalahnya harus diselesaikan.
Alternatif : Oleh kerana sesetengah pengguna masih gagal mengambil pemilikan fail atau folder melalui cara yang dijelaskan di atas kerana kekurangan akses atau akses pentadbir, perkara alternatif terbaik yang boleh anda lakukan adalah menggunakan Prompt Perintah untuk menyelesaikan masalah. Hasil akhirnya pada asasnya sama!
- Cari " Promosi Perintah " dengan menaipnya sama ada betul di menu Mula atau dengan menekan butang carian di sebelahnya. Klik kanan entri pertama yang akan muncul sebagai hasil carian dan pilih kemasukan menu konteks " Jalankan sebagai pentadbir ".
- Di samping itu, anda juga boleh menggunakan gabungan Windows Logo Key + R untuk memaparkan kotak dialog Run. Ketik " cmd " dalam kotak dialog yang muncul dan gunakan Ctrl + Shift + Enter kombinasi utama untuk Prompt Command admin.

- Taipkan perintah berikut dalam tetingkap dan pastikan anda menekan Enter selepas menaip masing-masing. Tunggu mesej " Operasi selesai berjaya " atau yang serupa untuk mengetahui bahawa kaedah itu berfungsi.
mengambil / f "F: \ ProblemFolder" / a / r / dy icacls "F: \ ProblemFolder" / t / c / pentadbir pemberi: F Sistem: F semua orang: F
- Sekiranya arahan di atas melaporkan tiada ralat, maka anda telah berjaya mengubah kebenaran dan pemilikan fail atau folder!
Penyelesaian 3: Menukar Pemilikan Pemanduan
Jika keseluruhan luaran atau dalaman enggan bekerjasama dengan memaparkan mesej ralat yang sama ini, anda boleh cuba menetapkan di bawah ini yang pada dasarnya akan menggunakan keizinan pentadbir tersembunyi untuk memberi pemilikan kepada akaun pentadbir dan memperbaiki perkara. Penyelesaiannya panjang tetapi ia bekerja untuk banyak orang!
- Pada skrin log masuk komputer anda, apabila bot komputer atau selepas anda log keluar, klik pada ikon Kuasa dan tahan kekunci Shift semasa mengklik semula.
- Daripada memulakan semula, skrin biru akan muncul dengan beberapa pilihan. Pilih Selesaikan >> Pilihan Lanjutan >> Prompt Perintah .
- Sudah tentu, anda boleh membuka Prompt Perintah hanya dengan menggunakan gabungan kekunci Windows Key + R dan menaip "cmd" sebelum mengklik OK atau dengan mencarinya.

- Salin dan tampal perintah berikut dalam Command Prompt dan klik Enter. Anda sepatutnya dapat melihat mesej " Perintah yang berjaya diselesaikan " dalam masa yang singkat.
pentadbir pengguna bersih / aktif: ya
- Log masuk ke akaun admin ini dan tunggu selama beberapa minit sebelum semuanya siap.
- Buka utiliti Pengurusan Disk dengan mencarinya dalam menu Mula atau bar carian dan mengklik pilihan pertama.
- Alternatifnya ialah sama ada menggunakan gabungan kekunci Windows Key + X atau klik kanan pada menu Mula dan pilih pilihan Pengurusan Disk untuk membuka konsolnya.

- Cari pemacu yang ingin anda selesaikan dengan menyemak namanya di bawah lajur Volum atau dengan memeriksa di bawahnya. Klik kanan padanya dan pilih pilihan Properties dari dalam menu konteks yang akan muncul.
- Navigasi ke tab Keselamatan. Klik butang Lanjutan. Tetingkap "Tetapan Keselamatan Lanjutan" akan muncul. Di sini anda perlu menukar Pemilik kunci.
- Klik pautan Tukar di sebelah label "Pemilik:" Tetingkap Pengguna Pilih atau Kumpulan akan muncul. Navigasi ke tab Lanjutan dan klik Cari Sekarang.

- Pilih akaun pengguna Pentadbir melalui butang Lanjutan di bawah nama komputer anda dan bukan nama pengguna anda.
- Juga, untuk mengubah pemilik semua subfolder dan fail di dalam folder, pilih kotak semak " Ganti pemilik pada subcontainer dan objek " dalam tetingkap " Tetapan Keselamatan Lanjutan ". Pastikan anda menyemak " Gantikan semua entri kebenaran objek kanak-kanak dengan entri izin yang diwariskan dari objek ini " di bahagian bawah.

- Klik OK dan anda akan melihat tetingkap keselamatan muncul tetapi pastikan anda klik ya untuk setiap penampilan.