Betulkan: Pengawal Domain Direktori Aktif untuk Domain Tidak Dapat Dihubungi
Kesilapan ' Pengawal Domain Direktori Aktif untuk domain tidak dapat dihubungi ' sering berlaku kerana kesilapan konfigurasi DNS anda dalam hal ini anda perlu mengubahnya. Pengguna telah melaporkan bahawa apabila mereka cuba menambah Windows Workstation lain ke domain, mereka dibentangkan dengan mesej ralat berikut.
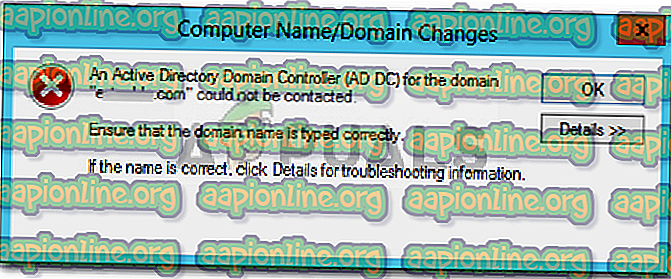
Apabila anda mengklik butang Butiran untuk mengetahui lebih lanjut tentang ralat, ia akan memberitahu anda bahawa nama DNS tidak wujud bersama dengan kod ralat. Jika anda telah menjumpai ' Pengawal Domain Direktori Aktif untuk domain tidak dapat dihubungi ' pada Windows 10, artikel ini akan membantu anda menyelesaikannya. Sekiranya anda agak tersesat mengenai mesej ralat, ikuti langkah-langkah yang disediakan di bawah untuk mengelakkan masalah tersebut.
Apa yang menyebabkan 'Pengawal Domain Direktori Aktif untuk domain tidak dapat dihubungi' Ralat pada Windows 10?
Selepas melihat perkara itu, kami mendapati bahawa isu ini sering disebabkan oleh faktor berikut -
- Kesilapan konfigurasi DNS: Seperti yang telah kami nyatakan di atas, penyebab utama kesilapan ialah kesilapan konfigurasi DNS anda. Tetapan DNS boleh dikonfigurasi semula dengan mudah untuk menyelesaikan masalah ini.
- Perkhidmatan DNS: Dalam sesetengah kes, ralat juga boleh menjana kerana perkhidmatan DNS yang rosak. Mulakan semula perkhidmatan ini seolah-olah untuk menyelesaikan masalah ini.
Sekarang, untuk menyelesaikan isu anda, sila ikuti penyelesaian di bawah. Seperti biasa, kami mencadangkan untuk mengikuti dengan perintah yang sama seperti yang disediakan di bawah.
Penyelesaian 1: Tambah Konfigurasi DNS Baharu
Oleh sebab penyebab utama masalah ialah konfigurasi DNS, menambah konfigurasi DNS baru sesuai dengan domain anda harus membetulkan masalah. Untuk melakukan ini, pertama, anda perlu log masuk ke sistem yang anda cuba tambah. Selepas itu, mengikuti arahan di bawah:
- Pergi ke tetapan Rangkaian dan Pusat Perkongsian dengan pergi ke Panel Kawalan dan cari Pusat Rangkaian dan Perkongsian .

- Di hadapan Rangkaian yang anda gunakan, klik ' Ethernet '.
- Setelah tetingkap baru muncul, pergi ke Properties .
- Dari senarai, sorot Protokol Internet Versi 4 (TCP / IPv4) dan kemudian klik Properties .

- Klik Advanced dan kemudian beralih ke tab DNS .
- Di bawah ' alamat pelayan DNS ', klik Tambah dan kemudian taip IP Pengawal Domain anda di tetingkap.

- Tekan OK pada semua Windows yang telah anda buka dan kemudian but semula sistem anda.
- Cuba menyertai domain lagi.
Penyelesaian 2: Mulakan Semula Perkhidmatan DNS
Dalam sesetengah senario tertentu, mesej ralat timbul kerana perkhidmatan DNS anda tidak berfungsi dengan betul. Isu ini boleh diselesaikan dengan mudah dengan hanya memulakan semula perkhidmatan. Inilah caranya:
- Tekan Windows Key + R untuk membuka Run .
- Taipkan ' services.msc ' dan kemudian tekan Enter.
- Dari senarai perkhidmatan, cari perkhidmatan Klien DNS .

- Klik kanan padanya dan pilih Restart .
- Sekiranya anda tidak dapat memulakan semula perkhidmatan, hanya buka arahan arahan yang tinggi dengan menekan Windows Key + X dan memilih Command Prompt (Admin) dari senarai.
- Ketik perintah berikut dan tekan Enter:
bersih dnscache

- Untuk memulakannya semula, ketik:
dnscache permulaan bersih

- Setelah selesai, cuba gabungkan ke domain.
Penyelesaian 3: Menyambung menggunakan Tetingkap Tetingkap
Akhirnya, anda juga boleh menyelesaikan masalah anda dengan menyambung ke domain menggunakan kaedah yang berbeza. Secara umumnya, pengguna menyambungkan sistem ke domain menggunakan sifat sistem. Walau bagaimanapun, anda juga boleh menyambung ke domain menggunakan kaedah berikut:
- Dalam bar carian Cortana, taip pilihan Log masuk dan kemudian bukanya.
- Beralih ke tab ' Kerja akses atau sekolah '.
- Klik pada Sambung .
- Tetingkap baru akan muncul, klik pada ' Sertai peranti ini ke Domain Direktori Aktif Domain '.

- Taipkan nama domain. Pastikan anda menaip nama domain bersama dengan .local (xxxxx.local).
- Selepas itu, ia akan meminta pentadbir dan kata laluan .
- Masukkan kelayakan dan mula semula sistem anda.










