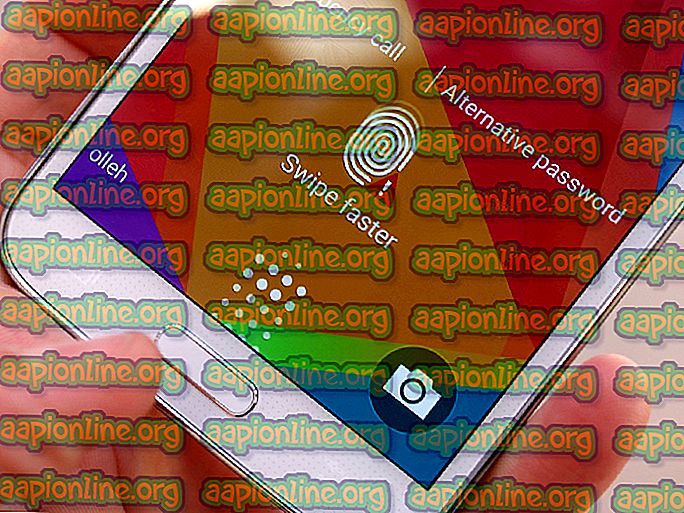Betulkan: Pengalaman GeForce Tidak Dapat Mendapatkan Tetapan
Pengalaman NVIDIA GeForce adalah perisian rasmi NVIDIA yang digunakan untuk menyimpan tetapan grafik pilihan mengikut profil dan membantu pengguna mengoptimumkan permainan mereka di mana sahaja. Ia boleh digunakan oleh pengguna untuk menyimpan satu set konfigurasi dan menyimpannya terhadap profil mereka.
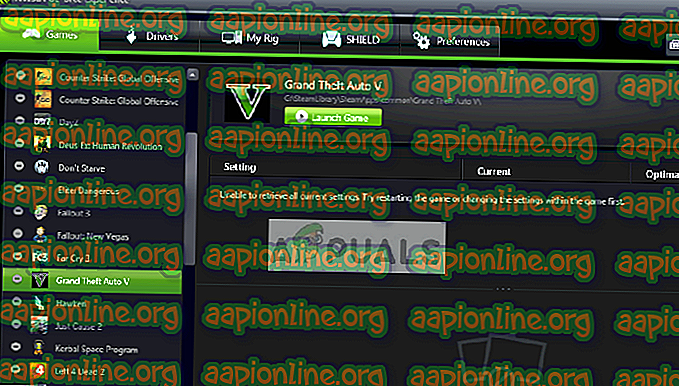
Setiap kali pengguna menggunakan komputer lain, dia boleh log masuk ke GeForce Experience dan mengambil semula semua tetapannya yang disimpan dengan satu klik. Ini membuktikan pengalaman yang sangat berkesan dan menjimatkan masa. Walaupun perisian penyegerakan grafik terbaik di luar sana, pengguna mengalami ralat 'Tidak dapat mengambil tetapan' apabila mereka cuba mengimport tetapan. Ini adalah isu yang agak biasa yang boleh diselesaikan dengan kaedah mudah yang disenaraikan di bawah.
Apa yang menyebabkan ralat 'Tidak Dapat Mendapatkan Tetapan' dalam Pengalaman GeForce?
Sama seperti aplikasi, mesej ralat ini juga terikat kepada pemandu grafik dan utiliti itu sendiri. Banyak yang boleh salah yang boleh membawa kesilapan ini. Beberapa sebab mengapa anda mungkin mengalami 'Tidak dapat mengambil tetapan' dalam Pengalaman GeForce tetapi tidak terhad kepada:
- Mod pemasangan: GeForce dikenali untuk fail pemasangannya yang rosak. Pemasangan semula mudah mungkin membetulkan masalah dengan serta-merta.
- Firewall dan Antivirus: Perisian antivirus dan Firewall mungkin membenderkan aplikasi itu sebagai positif palsu yang menyekatnya daripada berkomunikasi dengan pelayan.
- Pemandu graf: Pemandu grafik yang dipasang pada komputer anda mungkin bertanggungjawab menyebabkan mesej ralat.
Sebelum anda beralih kepada penyelesaian, pastikan anda log masuk sebagai pentadbir pada komputer anda dan mempunyai sambungan internet terbuka yang aktif. Selain itu, anda juga harus mencuba log masuk ke GeForce Experience menggunakan kelayakan akaun NVIDIA anda daripada log masuk melalui Facebook atau Google.
Penyelesaian 1: Memasang semula Pengalaman GeForce
Fail pemasangan aplikasi seperti Pengalaman GeForce mungkin mendapat korup atau tidak konsisten yang mungkin menyebabkan aplikasi tidak berfungsi. Betulkan yang mudah dan mudah ialah memasang semula keseluruhan aplikasi. Ini akan mengalih keluar semua fail bermasalah yang akan digantikan apabila anda memasang versi baharu. Pastikan anda log masuk ke aplikasi supaya konfigurasi anda disimpan di awan.
- Tekan Windows + R, ketik " appwiz. cpl "dalam kotak dialog dan tekan Enter.
- Sekali dalam pengurus aplikasi, cari kemasukan GeForce Experience, klik kanan pada aplikasi dan pilih Nyahpasang .
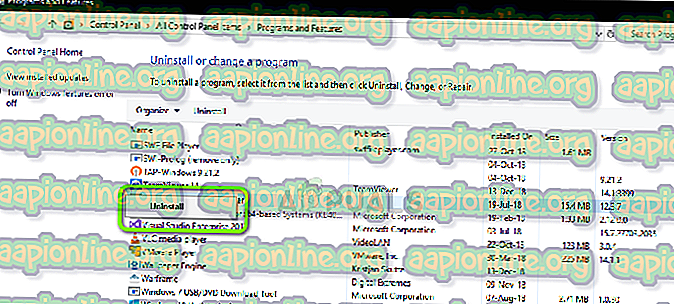
- Mulakan semula komputer anda selepas langkah ini dan selepas melancarkan aplikasi, periksa apakah mesej ralat hilang.
Penyelesaian 2: Memadam Data Pengguna Wap
Satu lagi penyelesaian adalah menghapus beberapa fail Steam yang khusus dan kemudian cuba melancarkan pengalaman GeForce. Steam diketahui bertentangan dengan pengalaman GeForce kerana kedua-duanya adalah aplikasi yang secara langsung berinteraksi dengan permainan yang anda mainkan. Kami akan memotong beberapa Data Pengguna yang merupakan fail sementara yang digunakan untuk menyimpan konfigurasi aplikasi.
- Tekan Windows + E dan navigasi ke direktori berikut:
C: \ Program Files \ Steam \ userdata
Jika anda mempunyai beberapa direktori lain di mana Steam dipasang, pergi ke sana. Ini adalah lokasi lalai di mana Steam dipasang.
- Sekali dalam folder, padamkan setiap folder yang tidak mempunyai nombor di dalamnya. Sebagai contoh, folder itu boleh menjadi 'tanpa nama' dan lain-lain.
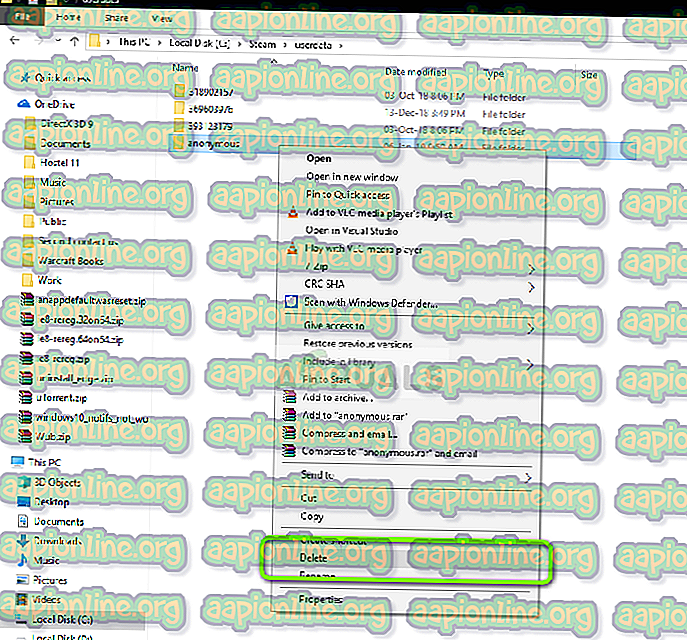
- Selepas memadam semua fail yang tidak mempunyai nombor, mulakan semula komputer anda dengan betul dan luncurkan GeForce Experience sekali lagi. Semak apakah mesej ralat telah diselesaikan.
Penyelesaian 3: Memasang Pemacu NVIDIA Terkini
Jika semua kaedah di atas tidak berfungsi, kami boleh cuba memasang pemacu NVIDIA terkini untuk perkakasan grafik anda selepas memuat turun versi terbaru dari laman web secara langsung. Pemandu graf adalah komponen utama yang membolehkan interaksi antara perkakasan dan perisian.
Kami akan menggunakan utiliti Display Driver Uninstaller untuk mencopot pemasangan sepenuhnya dari komputer anda.
- Navigasi ke laman web rasmi NVIDIA dan muat turun pemacu terkini untuk kad grafik anda.
- Selepas anda memuat turun pemacu ke lokasi yang boleh diakses, muat turun utiliti DDU.
- Selepas memasang Uninstaller Pemandu Paparan (DDU), lancarkan komputer anda dalam mod selamat . Anda boleh menyemak artikel kami tentang cara boot komputer anda ke dalam mod selamat.
- Selepas melancarkan DDU, pilih pilihan pertama " Bersihkan dan mulakan semula ". Ini akan menyahpasang pemandu semasa sepenuhnya dari komputer anda.
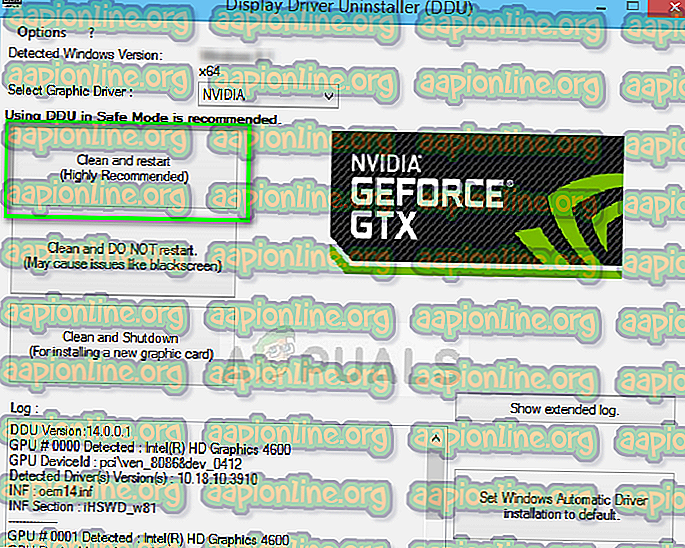
- Sekarang pasang pemacu yang kami muat turun dan mulakan semula komputer anda. Sekarang lancarkan Pengalaman GeForce dan semak apakah mesej ralat diselesaikan.