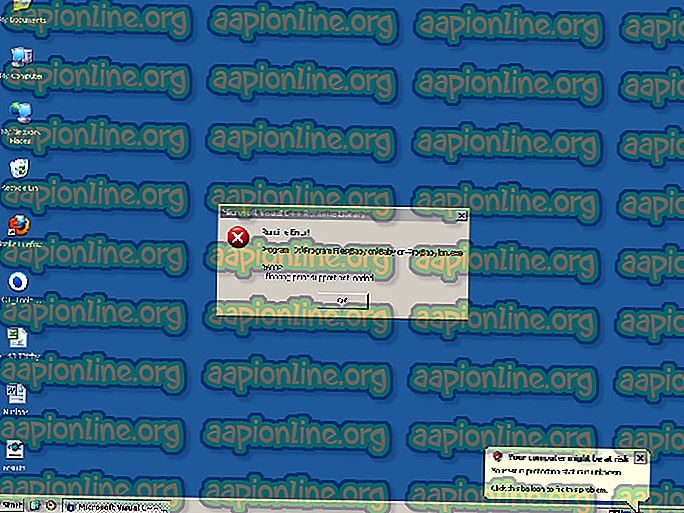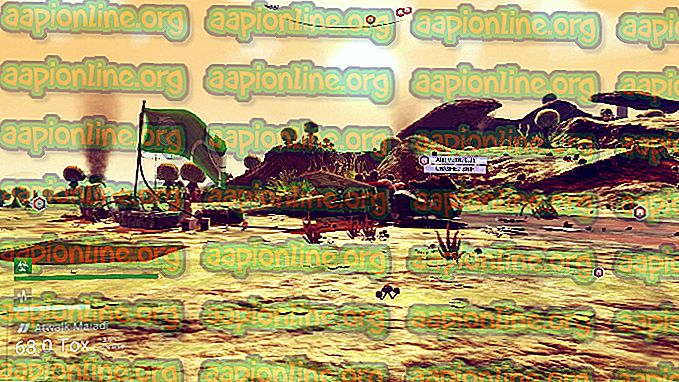Betulkan: Pencetak Anda Berpengalaman Masalah Konfigurasi yang Tidak Dijangka
Beberapa pengguna Windows melaporkan bahawa mereka mendapat " Peranti anda telah mengalami masalah konfigurasi yang tidak dijangka " setiap kali mereka mencuba untuk mencetak sesuatu pada pencetak mereka yang berkaitan dengannya. Dalam sesetengah kes, kod ralat ini mungkin muncul bersama mesej: 0x80070002, 0x80040154. Isu ini tidak eksklusif untuk versi Windows tertentu kerana dilaporkan muncul pada Windows 7, Windows 8 dan Windows 10.

Apakah yang menyebabkan masalah 'Masalah Konfigurasi Tak Diduga' dengan beberapa pencetak?
Kami menyiasat isu khusus ini dengan melihat pelbagai laporan pengguna dan strategi pembaikan yang biasa digunakan untuk menyelesaikan masalah dan menyelesaikan masalah oleh pengguna yang mendapati diri mereka dalam keadaan yang sama. Berdasarkan siasatan kami, terdapat beberapa senario yang berbeza yang diketahui mencetuskan mesej ralat tertentu:
- Kemasukan pencetak terlewat - Di Windows 10 dan Windows 8.1, ada kemungkinan masalah ini disebabkan oleh kes pencetak yang dipelintir. Apabila ini berlaku, anda tidak dapat mencetak apa-apa, walaupun pencetak akan muncul sebagai operasi di dalam Pencetak & pengimbas. Dalam kes ini, anda boleh menyelesaikan masalah ini dengan menggunakan Windows Troubleshooter Printer atau dengan menambah semula pencetak di dalam menu Pencetak & pengimbas.
- Pemandu pencetak sudah ketinggalan zaman - Satu lagi kes yang berpotensi di mana ralat ini berlaku ialah apabila anda menggunakan pemandu yang terlalu lama ketinggalan zaman. Beberapa pengguna yang mendapati diri mereka dalam keadaan yang sama telah melaporkan bahawa mereka berjaya menyelesaikan masalah itu selepas menggunakan Windows Update untuk mengemaskini kepada versi terkini atau selepas mengemas kini pemandu secara manual.
- Pencetak tidak dikongsi di seluruh rangkaian - Seperti ternyata, masalah ini juga boleh berlaku jika peranti yang anda cuba cetak dari tidak dikongsi di seluruh rangkaian. Jika senario ini terpakai, anda boleh menyelesaikan masalah dengan membuat pencetak boleh dikongsi dari menu sifat Pencetak.
- Aplikasi pihak ketiga atau kemas kini Windows mengganggu urutan percetakan - Dalam sesetengah kes, rasuah fail sistem boleh bertanggungjawab untuk kesilapan tertentu ini. Oleh kerana kedua-dua kemas kini Windows buruk dan beberapa perisian pihak ke-3 boleh mengganggu urutan pencetakan, satu penawar semua-memperbaiki adalah dengan menggunakan titik Pemulihan Sistem untuk memulihkan mesin anda ke keadaan yang sihat.
Jika anda secara aktif mencari jalan untuk menyelesaikan mesej ralat yang sebenarnya yang menghalang anda daripada menggunakan pencetak anda, artikel ini akan memberi anda senarai langkah penyelesaian masalah yang berkualiti. Di bawah, anda akan menemui koleksi kaedah yang pengguna lain yang terjejas telah berjaya digunakan untuk menyelesaikan masalah ini.
Pembetulan potensi di bawah adalah diperintahkan oleh kecekapan dan keterukan, jadi sila ikut mereka mengikut urutan yang dibentangkan. Salah satu kaedah di bawah adalah terikat untuk membetulkan masalah, tanpa mengira punca yang mencetuskannya.
Kaedah 1: Menjalankan Pemecah Masalah Pencetak
Seperti yang telah dilaporkan beberapa pengguna, utiliti terbina dalam ini mempunyai potensi menyelesaikan masalah secara automatik jika masalah itu diliputi oleh salah satu daripada banyak strategi pembaikan automatik yang diliputi oleh Pencetak Sulit Pencetak.
Sebaik sahaja anda memulakan Pencetak Penyelesaian Pencetak, utiliti ini akan menganalisis situasi semasa anda dan menentukan sama ada strategi pembetulan yang telah ditetapkan telah terpakai dalam keadaan ini. Sekiranya satu perlawanan, anda akan digesa untuk memohon pembaikan. Sekiranya semuanya berjalan dengan lancar, ini akan menyelesaikan masalah dengan sedikit kerumitan.
Berikut adalah panduan ringkas untuk menjalankan Pencetak Masalah Pencetak :
- Tekan kekunci Windows + R untuk membuka kotak dialog Run. Kemudian, ketik " ms-settings: troubleshoot" dan tekan Enter untuk membuka tab Penyelesaian masalah aplikasi Tetapan .

- Di dalam tab Penyelesaian masalah, pergi ke tab Bangkit dan jalankan dan klik pada Pencetak. Kemudian, klik pada butang Run troubleshooter .

- Tunggu sehingga tempoh pengimbasan awal selesai, kemudian klik Gunakan penetapan ini jika strategi pembaikan adalah disyorkan.

- Setelah operasi selesai, tutup tetingkap pemecahan masalah dan lihat jika anda masih menghadapi mesej ralat yang sama apabila cuba mencetak sesuatu dari pencetak lalai anda.
Sekiranya isu yang sama masih berterusan, beralih ke kaedah seterusnya di bawah.
Kaedah 2: Menambah pencetak yang sama sekali lagi di dalam Pencetak & pengimbas
Sesetengah pengguna yang terjejas telah berjaya menyelesaikan masalah dengan menambah pencetak yang sama sekali lagi di dalam menu Pencetak & pengimbas. Semua pengguna yang telah menghasilkan penetapan ini telah melaporkan bahawa ini tidak mewujudkan sebarang konflik - satu-satunya kesulitan kecil ialah anda akan mencetak pencetak anda dua kali di bawah Printers & scanners .
Berikut adalah panduan ringkas mengenai cara untuk melakukannya:
- Tekan kekunci Windows + R untuk membuka kotak dialog Run. Kemudian, taip "seting ms: pencetak" dan tekan Enter untuk membuka tab Pencetak & pengimbas pada aplikasi Tetapan .

- Sebaik sahaja anda mendapat Pencetak & pengimbas untuk mengklik ikon ' + ' di bawah Tambah pencetak & pengimbas. Tunggu sehingga pencetak anda dikenal pasti lagi, kemudian klik padanya untuk menyelesaikannya lagi.

- Sebaik sahaja anda menguruskan untuk menambah pencetak anda sekali lagi, mulakan semula komputer anda dan lihat jika masalah telah diselesaikan pada permulaan seterusnya.
Sekiranya anda masih menghadapi masalah " Pencetak anda telah mengalami masalah konfigurasi yang tidak dijangka ", beralih ke kaedah seterusnya di bawah.
Kaedah 3: Mengemaskini pemandu pencetak anda menggunakan Kemas Kini Windows
Kerana ternyata, satu sebab yang mungkin mencetuskan " Pencetak anda telah mengalami masalah konfigurasi yang tidak dijangka " adalah pencetak pencetak yang sangat ketinggalan zaman. Beberapa pengguna yang terjejas telah melaporkan bahawa masalah itu tidak lagi berlaku selepas Windows Update yang digunakan untuk mencari dan memasang versi pembaharuan pencetak.
Berikut adalah panduan ringkas mengenai mengemaskini pemacu anda menggunakan Windows Update:
- Tekan kekunci Windows + R untuk membuka kotak dialog Run . Kemudian, ketik "devmgmt.msc" dan tekan Enter untuk membuka Pengurus Peranti. Jika digesa oleh UAC (Kawalan Akaun Pengguna), klik Ya untuk memberikan keistimewaan pentadbiran.

- Di dalam Pengurus Peranti, tatal melalui senarai peranti dan lancarkan menu lungsur turun Printers (Print queues) .
- Klik kanan pada pencetak yang mempunyai masalah dengan anda dan pilih Kemas kini pemandu .

- Dari skrin seterusnya, klik pada Carian secara automatik untuk perisian pemaju yang dikemaskini agar Windows Update mengimbas dan memuat turun versi pemandu yang lebih baru untuk pencetak anda.

- Setelah pemacu pencetak yang lebih baru dipasang, mulakan semula komputer anda dan lihat apakah masalah diselesaikan pada permulaan seterusnya.
Sekiranya " Pencetak anda telah mengalami masalah konfigurasi yang tidak dijangka " yang berlaku walaupun anda telah mengemas kini pemacu atau Pembaruan Windows tidak dapat mencari versi yang lebih baru, beralih ke kaedah seterusnya di bawah.
Kaedah 4: Mengemaskini pemandu Pencetak secara manual
Jika Kemas kini Windows tidak dapat mengemaskini pemacu secara automatik, anda juga boleh memuat turun dan memasang pemacu sendiri. Kemungkinan pencetak anda sudah datang dengan perisian yang mampu mengemas kini pemandu.
Tetapi kerana tidak semua pengeluar akan memasukkan perisian pengemaskinian secara automatik, cara yang paling umum untuk mengemaskini pemacu pencetak anda secara automatik adalah untuk menyahpasang semasa dan kemudian memuat turun versi terkini dari laman web pengeluar.
Berikut adalah panduan ringkas mengenai cara untuk melakukannya:
- Tekan kekunci Windows + R untuk membuka kotak dialog Run . Kemudian, ketik "devmgmt.msc" dan tekan Enter untuk membuka Pengurus Peranti .

- Kembangkan menu lungsur yang dikaitkan dengan Printers (atau Print Queues). Kemudian, klik kanan pada pencetak yang mempunyai masalah dengan anda dan pilih Peranti pemasangan . Anda perlu mengesahkan sekali lagi sebelum pemacu dipasang.

Nota : Sangat penting untuk mengelakkan semula komputer anda pada masa ini. Melakukan ini akan mencetuskan Windows Update untuk mencari dan memasang versi generik pemandu pada permulaan yang seterusnya, yang mungkin akan menghasilkan ralat yang sama.
- Sebaik sahaja anda menguruskan untuk mengeluarkan pemandu pencetak anda buka pelayar anda dan cari dalam talian untuk laman web pengilang anda. Versi pemacu pencetak terkini sering terdapat di bahagian sokongan.
- Apabila anda mencari dan memuat turun versi pemandu terbarunya, buka dan ikuti arahan pada skrin untuk memasangnya pada sistem anda. Hampir semua pemacu pencetak memasang sendiri - bermakna bahawa mereka hanya memerlukan anda untuk mengklik dua kali dan menerima UAC untuk memasangnya.
- Setelah pemacu pencetak yang lebih baru dipasang, mulakan semula komputer anda dan lihat apakah masalah diselesaikan setelah permulaan seterusnya selesai.
Sekiranya anda masih mengalami masalah " Pencetak anda telah mengalami ralat konfigurasi yang tidak dijangka ", beralih ke kaedah seterusnya di bawah.
Kaedah 5: Membuat Pencetak Boleh Dipinda
Sesetengah pengguna yang terjejas telah berjaya menyelesaikan masalah ini dengan membuat pencetak boleh dikongsi pada Windows 10. Sebagaimana ternyata, anda mungkin mendapat " Peranti pencetak anda telah mengalami masalah konfigurasi yang tidak dijangka " jika anda mahu mencetuskan urutan pencetakan dari komputer yang berbeza dan pencetak yang dimaksud tidak dikongsi di seluruh rangkaian.
Jika senario tertentu ini terpakai, anda boleh menyelesaikan masalah dengan mudah dengan membuat pencetak boleh dikongsi. Berikut adalah panduan ringkas mengenai cara untuk melakukannya:
- Tekan kekunci Windows + R untuk membuka kotak dialog Run . Kemudian, ketik "control.exe" dan tekan Enter untuk membuka Panel Kawalan .

- Panel Kawalan Dalam , gunakan fungsi carian (sudut kanan atas) untuk mencari " peranti & pencetak ". Kemudian, klik pada Peranti dan Pencetak dari hasil carian.

- Di dalam skrin Peranti dan Pencetak, klik kanan pada pencetak yang mempunyai masalah dengan anda dan pilih Properties Printer .

- Di dalam skrin Properties pencetak anda, pergi ke tab Perkongsian .
- Di dalam tab Perkongsian, mulakan dengan memeriksa kotak yang berkaitan dengan Kongsi pencetak ini dan kemudian tetapkan nama untuknya.

- Klik Guna untuk menyimpan perubahan, kemudian cuba mencetak sesuatu dan lihat jika " Pencetak anda telah mengalami masalah konfigurasi yang tidak dijangka " telah diselesaikan.
Sekiranya masalah masih berlaku, beralih ke kaedah seterusnya di bawah.
Kaedah 6: Melaksanakan Pemulihan Sistem
Sekiranya pencetak anda berfungsi dengan normal sehingga sekarang, kemungkinan kemas kini atau aplikasi parti ke-3 yang mungkin telah dipasang mungkin mengganggunya. Sekiranya senario tertentu ini terpakai, kemungkinan besar anda akan dapat menyelesaikan masalah ini dengan mengembalikan mesin anda ke keadaan yang sepenuhnya berfungsi.
Cara paling cepat dan paling tidak merosakkan untuk melakukan ini adalah dengan menggunakan Pemulihan Sistem. Utiliti ini akan mengembalikan keadaan mesin anda ke titik sebelumnya dalam masa. Jika anda bernasib baik untuk mempunyai titik pemulihan bertarikh sebelum penampakan isu ini, maka anda akan dapat menyelesaikan masalah " Pencetak anda telah mengalami masalah konfigurasi yang tidak dijangka " dengan mudah.
Inilah yang perlu anda lakukan:
- Tekan kekunci Windows + R untuk membuka kotak dialog Run . Kemudian, ketik "rstrui" dan tekan Enter untuk membuka Utiliti Pemulihan Sistem .

- Di dalam skrin Pemulihan Sistem pertama, klik pada Seterusnya.
- Pada skrin seterusnya, pastikan kotak yang berkaitan dengan Show more restore points diperiksa. Kemudian, pilih titik pemulihan yang lebih lama daripada penampakan isu ini dan tekan butang Seterusnya sekali lagi.

- Hit Finish untuk memulakan prosedur pemulihan. Tidak lama selepas anda mengklik butang, komputer anda akan bermula semula dan keadaan lebih lama akan dipasang.
- Setelah permulaan seterusnya selesai, cuba cetak sesuatu lagi dan lihat apakah " Pencetak anda telah mengalami masalah konfigurasi yang tidak dijangka " telah diselesaikan.