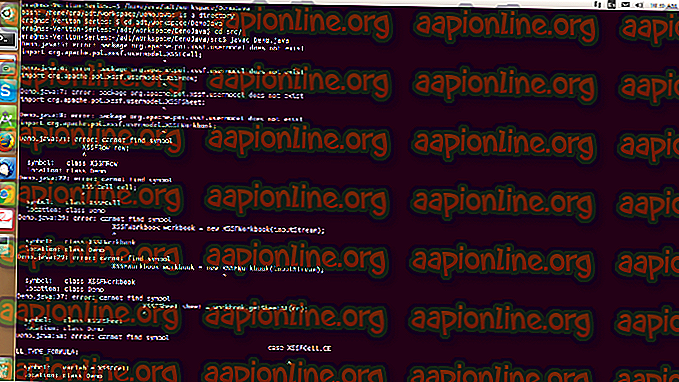Betulkan: Overlay Pecahan Tidak Menunjukkan
Discord adalah aplikasi yang menyediakan ciri-ciri dan perkhidmatan komunikasi yang luar biasa. Salah satu daripada ciri-ciri ini ialah ciri Hamparan Hamparan yang membolehkan pengguna berkomunikasi dengan rakan-rakan Kisah mereka semasa bermain permainan skrin penuh. Tetapi sesetengah pengguna mengalami masalah di mana lapisan mereka tidak muncul semasa permainan. Bagi sesetengah orang, masalah ini hanya untuk permainan tertentu manakala yang lain mengalami overlay yang tidak menunjukkan masalah untuk setiap permainan. Masalah ini menyebabkan banyak masalah kerana ia menghalang pengguna daripada berkomunikasi dengan betul dan bercakap dengan rakan-rakan mereka semasa sesi permainan mereka.

Apa yang menyebabkan Hamparan Terhad untuk tidak muncul?
Senarai perkara yang boleh menyebabkan isu ini agak panjang.
- Pilihan Overlay Permainan: Yang paling umum dan perkara asas yang menyebabkan masalah ini ialah pilihan Overlay itu sendiri. Ramai orang tidak biasa dengan tetapan dan selalunya ia adalah tetapan yang tidak dikonfigurasi dengan betul. Anda perlu menghidupkan pilihan tindanan untuk permainan tertentu dan anda mungkin perlu menambah permainan ke senarai permainan Discord juga. Banyak orang lupa bahawa mereka mungkin perlu menghidupkan tindanan secara manual atau permainan mereka mungkin tidak akan ditambahkan dalam senarai permainan Discord.
- Antivirus: Aplikasi antivirus juga diketahui menyebabkan beberapa masalah dengan Hamparan Pecahan. Antivirus mungkin membenderakan Pecahan atau ciri tindanannya sebagai mencurigakan dan mungkin menyekatnya.
- Paparan Skala: Jika anda mempunyai paparan Windows berskala maka itu mungkin bersembunyi di Hamparan Pecahan juga.
- Lokasi Overlay: Oleh kerana lapisan Cakera boleh dipindahkan, banyak orang tidak sengaja mengalihkannya keluar dari skrin. Ini biasanya berlaku apabila anda membuat skala paparan juga. Sebagai contoh, jika anda meletakkan tindanan di tepi skrin dan anda memanjakan paparan di kemudian hari maka anda tidak akan dapat melihat tindanan walaupun ia berfungsi dengan baik.
- Pengecutan Perkakasan: Percepatan perkakasan adalah penggunaan perkakasan komputer untuk melakukan beberapa fungsi yang lebih efisien daripada mungkin dalam perisian yang berjalan pada CPU tujuan yang lebih umum. Ciri ini, jika dihidupkan, boleh menyebabkan beberapa masalah dengan ciri Hamparan Hamparan juga.
Catatan
Sebelum anda menyelam jauh ke dalam kaedah yang diberikan di bawah, wajar dilakukan reboot sistem dan / atau aplikasi Discord. Kadang-kadang ia adalah satu kesalahan yang hilang selepas reboot. Jadi, mulakan semula aplikasi Discord dan semak apakah ia membetulkan isu atau tidak. Sekiranya ia tidak reboot semula seluruh sistem dan semak apakah itu menyelesaikan masalah itu.
Kaedah 1: Hidupkan Game Overlay
Perkara pertama yang perlu anda lakukan adalah menghidupkan pilihan tindanan untuk permainan anda. Walaupun anda yakin bahawa anda menghidupkan pilihan ini, ia patut diberi perhatian kerana terdapat beberapa perkara yang perlu diperiksa dalam tetapan overlay dan permainan. Ikuti langkah yang diberikan di bawah untuk memastikan semuanya disiapkan dengan betul untuk menolak sebarang isu tetapan.
- Buka percakapan
- Klik pada Tetapan Pengguna (ikon gear). Ini harus berada di sebelah kanan avatar anda.

- Pilih Overlay dari anak tetingkap kiri
- Hidupkan Aktifkan overlay permainan . Ia harus berada di bahagian atas anak panah kanan

- Pilih Aktiviti Permainan dari anak tetingkap kiri
- Pastikan hamparan dihidupkan untuk permainan tertentu yang anda sedang mainkan. Permainan harus berada dalam kotak hijau di panel kanan jika overlay dihidupkan. Anda juga harus melihat status " Overlay: On " di hadapan permainan yang anda sedang main sekarang. Nota: Jika hamparan tidak dihidupkan untuk permainan anda, kemudian klik butang monitor di hadapan permainan anda dan ini harus menghidupkan overlay.

- Jika anda tidak melihat permainan anda dalam senarai permainan maka anda boleh menambah permainan anda juga. Klik Tambahnya! Pautan dari anak tetingkap kanan dan pilih nama permainan anda dari menu lungsur. Klik Tambahkan permainan . Sekarang ulangi langkah 6 untuk menghidupkan Overlay untuk permainan yang baru anda tambah.


Semak jika ini membetulkan isu ini untuk anda.
Kaedah 2: Matikan Percepatan Perkakasan
Oleh kerana pecutan perkakasan boleh menjadi punca di sebalik isu ini, melumpuhkan pilihan ini adalah perkara yang logik untuk dilakukan. Jadi, ikuti langkah-langkah yang diberikan di bawah untuk mematikan pecutan perkakasan untuk aplikasi Discord.
- Buka percakapan
- Klik pada Tetapan Pengguna (ikon gear). Ini harus berada di sebelah kanan avatar anda.

- Pilih Rupa dari anak tetingkap kiri
- Tatal ke bawah dalam anak tetingkap kanan dan anda sepatutnya dapat melihat Perkecisan Perkakasan Ia harus berada di bawah bahagian Advanced
- Togol Percepatan Perkakasan

- Anda kemungkinan besar akan melihat kotak pengesahan. Klik Okay . Ini akan menyambung semula aplikasi Discord
Itu sahaja. Isu ini perlu dibetulkan sebaik sahaja aplikasi Perbahasan dimulakan semula.
Kaedah 3: Rescale Display
Sesetengah pengguna mendapati bahawa paparan mereka telah ditingkatkan kepada 105% (atau beberapa peratusan lain) dan satu-satunya perkara yang mereka perlu lakukan ialah menukar paparan kembali kepada 100%. Jadi, ini mungkin berlaku untuk anda dan satu-satunya sebab anda tidak dapat melihat hamparan itu adalah kerana paparan berskala. Apa yang perlu anda lakukan adalah skala paparan kembali ke asal 100% dan semuanya harus berfungsi dengan baik.
- Pegang kekunci Windows dan tekan saya
- Klik Sistem

- Pilih 100% (Disyorkan) dari menu drop-down di bawah Skala dan bahagian Layout

Setelah penggredan dilakukan, jalankan lagi permainan. Lapisan harus muncul sekarang.
Kaedah 4: Pindahkan Overlay
Dalam sesetengah kes, satu-satunya isu ialah lokasi tindanan. Memandangkan anda boleh mengalihkan overlay di sekelilingnya, ia mungkin menjadi kes yang anda secara tidak sengaja memindahkan tindanan luar skrin. Sekiranya anda telah mencuba segala-galanya dan tiada apa-apa yang telah dilakukan maka kes yang paling mungkin ialah segala-galanya berfungsi tetapi anda tidak dapat melihat overlay itu kerana lokasinya. Jadi, satu-satunya penyelesaian di sini ialah memindahkan tindihan dengan mengikuti langkah-langkah yang diberikan di bawah
- Tutup permainan dan buka Discord
- Tekan dan Pegang kekunci CTRL, SHIFT dan saya ( CTRL + SHIFT + I ) semasa anda berada dalam Persepakatan. Ini perlu membuka konsol javascript di sebelah kanan.
- Klik pada ikon >> arrow di sudut kanan atas konsol javascript .
- Pilih Permohonan dari senarai yang baru dibuat

- Double klik Penyimpanan Tempatan dari panel kiri yang baru dibuat (atau klik anak panah di sebelah Penyimpanan Tempatan)
- Anda sepatutnya dapat melihat entri yang baru dibuat di bawah Penyimpanan Tempatan. Kemasukan baru ini hendaklah dipanggil https: \\ discordapp.com . Klik ia

- Klik kanan pada OverlayStore (atau OverlayStoreV2 ). Ia berada di tengah-tengah lajur Kunci .
- Pilih Padam

- Sekarang reboot Discord .
Melancarkan permainan. Lapisan harus kembali ke posisi lalainya dan anda akan dapat memindahkannya lagi.
Kaedah 5: Update Discord
Discord mendapat pengemaskinian secara kerap sehingga ia mungkin menjadi kemas kini yang memperkenalkan bug ini dalam aplikasi. Ini sepatutnya berlaku jika anda mula mengalami masalah selepas kemas kini. Jika kaedah yang dinyatakan di atas tidak menyelesaikan masalah itu, malangnya, tidak ada apa-apa yang boleh kita lakukan. Jenis-jenis bug biasanya diperbaiki dalam kemas kini seterusnya jadi perkara terbaik yang boleh anda lakukan ialah dengan hanya menunggu pembaharuan Discord. Anda tidak perlu berbuat apa-apa walaupun, aplikasi Discord secara automatik akan mendapat kemas kini. Oleh itu, cuba buka Open Discord setiap saat dan kemudian untuk mengetahui sama ada isu tersebut telah diselesaikan.