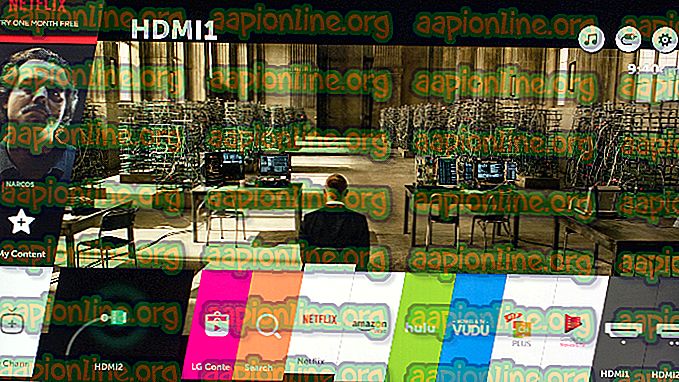Betulkan: Outlook tidak Menanggapi
Microsoft Outlook adalah sebahagian daripada suite Pejabat utama dan digunakan sebagai pengurus e-mel. Outlook tidak terhad untuk mengurus Outlook.com tetapi sebaliknya, anda juga boleh menyegerakkan e-mel lain dari laman web pihak ketiga seperti Yahoo, Gmail dan lain-lain.

Meskipun terdapat perkembangan aktif dalam aplikasi Outlook pada PC, pengguna masih menghadapi masalah sekali-sekala di mana klien Outlook mereka enggan menyambung ke pelayan jauh dan terjebak dalam gelung yang tidak bertindak balas. Isu ini sangat biasa dan berlaku setiap sekarang dan kemudian dan tidak bergantung pada alamat e-mel yang digunakan. Dalam artikel ini, kami akan melalui semua sebab dan meneruskan penyelesaian yang digunakan untuk menyelesaikan masalah ini.
Apa yang menyebabkan Outlook Tidak Menjawab?
Outlook adalah aplikasi e-mel utama oleh Microsoft dan walaupun mendapat perhatian oleh Microsoft sendiri, ia terkenal dengan pelbagai isu termasuk isu tidak bertindak balas. Kami memeriksa pelbagai laporan pengguna dan selepas mereplikasi keadaan yang sama pada PC ujian kami, kami telah menghasilkan senarai sebab-sebab yang menyebabkan masalah ini. Berikut adalah sebahagian daripada mereka:
- Konflik dengan Outlook: Jika program pihak ketiga lain menggunakan atau bertentangan dengan Outlook, aplikasi itu tidak akan dilancarkan dengan betul dan memaparkan tidak pantas bertindak balas.
- Peti Mel Besar: Aplikasi Outlook komputer tidak dioptimumkan cukup nampaknya menyokong peti mel yang besar. Peti mel yang besar agak biasa jika anda mempunyai e-mel kerja yang berkaitan dengan Outlook yang membanjiri peti mel.
- Program Pejabat Rasuah: Sejak Outlook adalah sebahagian daripada Office Suite oleh Microsoft, mereka boleh mendapatkan korup setiap sekarang dan kemudian. Suite pejabat dikenali untuk bahagian masalahnya dan sekadar membaiki suite memperbaiki masalah ini.
- Perisian Antivirus: Perisian antivirus dipasang untuk melindungi pengguna dari perisian berbahaya tetapi kadangkala, mereka membiarkan aplikasi biasa (positif palsu). Kami akan memeriksa sama ada ini benar dengan melumpuhkan perisian tersebut buat sementara waktu.
- Profil pengguna yang rosak: Setiap aplikasi Outlook dikonfigurasikan dengan profil Pengguna. Sekiranya profil pengguna itu begitu rosak, Outlook tidak akan dapat membacanya dengan betul dan pergi ke keadaan yang tidak responsif.
- Tambah-tambahan: Add-in sangat popular di Outlook dan walaupun mereka tweak pengalaman pengguna, mereka diketahui menyebabkan pelbagai isu. Penyelesaian masalah yang betul diperlukan untuk menyelesaikannya.
- AddData Redirection: Jika folder Data Aplikasi anda menunjuk ke Lokasi Rangkaian, Outlook tidak akan dapat memuatkan kandungan dengan betul. Memperbaiki pengalihan memperbaiki masalah ini.
Sebelum kami beralih dengan penyelesaian, pastikan anda telah menyandarkan kandungan akaun anda ke atas awan dan log masuk sebagai pentadbir pada komputer anda.
Penyelesaian 1: Memeriksa Penggunaan Outlook oleh Aplikasi / Tugas yang lain
Perkara pertama yang perlu anda periksa adalah jika Outlook digunakan di latar belakang sama ada oleh aplikasi pihak ketiga lain atau ia melakukan tugas. Jika ini berlaku, apabila anda melancarkan Outlook, ia akan menjadi sibuk dan akan masuk ke keadaan tidak responsif. Ini kerana satu contoh yang berbeza, anda telah melancarkan satu lagi contoh yang secara langsung bertentangan dengan yang pertama.

Oleh itu, anda harus membiarkan tugas semasa selesai sebelum anda cuba melancarkan Outlook lagi untuk yang lain. Sebagai contoh, anda perlu menunggu permohonan itu selesai menghantar e-mel pukal itu. Anda boleh menyemak sama ada sibuk dengan proses lain dengan memeriksa bar tugas di sebelah kanan bawah skrin. Ikon Outlook akan hadir. Anda juga boleh membuka pengurus tugas dan lihat jika terdapat aplikasi pihak ketiga yang berjalan yang menggunakan pandangan untuk operasi mereka sendiri.
Penyelesaian 2: Menggunakan Outlook dalam Mod Selamat
Terdapat pilihan di Office Suite di mana anda boleh memulakan aplikasi dalam mod selamat. Dalam mod selamat, Outlook melumpuhkan semua tambahan dan pilihan luaran dan dimuatkan dengan hanya pemacu penting. Oleh itu jika terdapat sebarang modul / tambahan yang bermasalah, mereka akan dilumpuhkan dan aplikasi akan berjalan dengan sempurna.
Pertama, anda perlu menyemak memulakan Outlook dalam mod Selamat. Jika aplikasi berfungsi dengan sempurna, anda boleh beralih ke penyelesaian seterusnya dan cuba menyelesaikan masalah di mana masalahnya terletak.
- Tekan Windows + R, ketik " outlook / safe " dan tekan Enter.

- Sekarang Outlook akan meminta anda memilih profil yang ingin anda muat naik. Pilih profil yang betul dan klik OK .

- Sekarang periksa jika Outlook berfungsi dengan sempurna.
Penyelesaian 3: Memperbaiki Outlook (Melalui Office Suite)
Dalam majoriti kes, sebab mengapa pengguna menghadapi Outlook tidak bertindak balas adalah kerana fail pemasangan Microsoft Office sama ada rosak atau mempunyai modul yang hilang. Jika pemasangan itu sendiri tidak lengkap atau dalam keadaan kerja, anda tidak akan dapat menggunakan aplikasi pejabat individu dengan betul seperti Outlook. Kami akan cuba membaiki aplikasi melalui pengurus aplikasi dan melihat apakah ini berfungsi untuk kami.
- Tekan Windows + R, ketik " appwiz. cpl "dalam kotak dialog dan tekan Enter.
- Sekali dalam pengurus aplikasi, cari kemasukan Microsoft Office. Klik kanan dan pilih Ubah . Sekiranya terdapat pilihan Pembaikan di sini, anda boleh klik secara terus.

- Pilih pilihan Pembaikan dari tetingkap berikut dan tekan Teruskan .

- Sekarang ikuti arahan pada skrin dan apabila proses selesai, mulakan semula komputer anda dan periksa jika anda boleh melancarkan Outlook tanpa sebarang masalah.
Penyelesaian 4: Memperbaiki Fail Outlook
Jika anda mengimport Fail Outlook, ada kemungkinan bahawa fail yang anda gunakan adalah rosak atau tidak lengkap. Fail boleh masuk ke dalam keadaan ini setiap sekali-sekala dan mendapat isu-isu dalam kandungan mereka kebanyakannya apabila ia dipindahkan atau semasa penghantaran. Dalam penyelesaian ini, kami akan cuba membaiki fail Outlook dan melihat sama ada terdapat sebarang ralat. Jika ada, alat pembaikan automatik akan membetulkannya dan memberitahu anda dengan sewajarnya.
- Tekan Windows + E untuk melancarkan Windows Explorer. Sekali dalam explorer, navigasi ke laluan fail berikut:
C: \ Program Files (x86) \ Microsoft Office \ root \ Office16
- Sekarang cari SCANPST. EXE, klik kanan padanya dan pilih Jalankan sebagai pentadbir . Sekarang sekali pengimbas dibuka, klik pada Semak imbas dan navigasi ke fail .pst yang anda gunakan supaya dapat diimbas.

- Sekarang klik pada Mula . Proses imbasan sekarang akan bermula. Sekiranya terdapat sebarang percanggahan, pengimbas akan memberitahu anda dengan sewajarnya. Walaupun anda mendapati masalah kecil, disarankan agar anda membetulkannya. Klik Pembaikan untuk membaiki fail. Pastikan anda menyemak pilihan Membuat sandaran fail yang diimbas sebelum membaiki supaya anda sentiasa mempunyai salinan jika perkara berjalan ke sisi.

- Selepas proses pembaikan, mulakan semula komputer anda dan periksa jika masalah diselesaikan.
Penyelesaian 5: Mengemaskini Outlook dan Windows
Microsoft menolak kemas kini untuk kedua-dua Windows dan Outlook untuk menyelesaikan pelbagai masalah dan isu dan juga memperkenalkan ciri-ciri baru. Jika dengan kemungkinan anda mengelakkan proses pengemaskinian, disyorkan supaya anda tidak menangguhkannya dan dapatkan semua maklumat yang dikemas kini secepat mungkin. Kami mengesyorkan supaya anda membuat sandaran data anda sebelum meneruskan. Juga, pastikan bahawa anda telah menutup semua program yang berjalan di latar belakang sebelum meneruskan. Kemas kini Windows kadangkala meminta restart untuk menerapkan perubahan.
- Tekan Windows + S, ketik "kemas kini" dalam kotak dialog dan buka aplikasi tetapan Kemas kini .
- Sekarang di tetingkap seterusnya, klik pada Semak kemas kini supaya komputer boleh menyambung ke pelayan Microsoft dan lihat jika terdapat kemas kini yang sedang menunggu untuk mesin anda.

- Mulakan semula komputer anda dengan betul selepas mengemas kini Windows anda ke binaan terbaru.
Selepas Windows telah dikemas kini, kami akan mengemas kini Outlook ke versi terkini. Ikuti langkah-langkah di bawah.
- Klik pilihan Fail yang terdapat di bahagian atas aplikasi Outlook.
- Sekarang pilih Akaun Pejabat dari anak tetingkap navigasi kiri. Klik pada pilihan Kemas Kini dari sebelah kanan skrin dan pilih Kemas kini sekarang .

- Sekarang proses kemas kini akan bermula dan kemas kini baru (jika ada) akan dipasang.
Nota: Dalam versi Windows yang lebih baru, Microsoft Office (termasuk Outlook) dikemas kini melalui pembaruan Windows itu sendiri supaya anda hanya perlu mengemas kini Windows anda ke binaan terbaru.
Penyelesaian 6: Mengemaskini Versi Outlook
Seperti yang anda semua sudah tahu, Microsoft secara automatik menghentikan sokongan versi lama aplikasi Office selepas tempoh sokongannya berakhir. Ia datang kepada laporan kami bahawa isu tidak bertindak balas kebanyakannya berlaku pada versi lama Pejabat. Ini kerana versi yang lebih lama tidak mendapat banyak kemas kini dan kebanyakannya usang dengan majoriti pengguna yang menggunakan versi aplikasi yang lebih baru.

Sekiranya anda mempunyai versi Pejabat yang lebih lama (termasuk Outlook), kami mencadangkan mengemas kininya sekurang-kurangnya 2013 . Pejabat 2013 adalah terkini (ketika menulis artikel ini) yang paling banyak digunakan di suite Office. Pastikan anda mempunyai kunci produk anda di tangan kerana anda akan diminta untuk memasukkannya selepas anda memuat turun versi yang lebih baru di komputer anda. Juga, pastikan bahawa anda telah menyandarkan fail anda ke lokasi yang boleh diakses sebelum meneruskan.
Penyelesaian 7: Memadam Akaun E-mel
Akaun E-mel yang anda tambah dalam aplikasi Outlook akan ditambahkan secara automatik dalam senarai akaun e-mel komputer. Semua storan kemudiannya bersesuaian termasuk semua lampiran dan fail media. Jika mana-mana akaun e-mel menyebabkan masalah atau mempunyai fail yang tidak lengkap / rasuah, anda akan menghadapi ralat yang tidak bertindak balas. Dalam penyelesaian ini, kami akan menavigasi ke tetapan e-mel dan memadam semua akaun e-mel yang dikaitkan dengan Outlook. Pastikan anda mempunyai kelayakan seperti yang anda akan diminta untuk memasukinya kemudian.
- Tekan Windows + R, ketik " kawalan " dalam kotak dialog dan tekan Enter. Sekali di dalam panel kawalan, cari " mel " dan buka aplikasi yang kembali dalam hasilnya.

- Sekarang klik pada Akaun E-mel dari tetingkap seterusnya yang berikut.

- Sekarang di bawah tab E - mel, pilih setiap akaun e-mel satu demi satu dan klik Alih Keluar . Lakukan ini untuk semua alamat e-mel.

- Sekarang klik Tutup dan mulakan semula komputer anda. Sekarang melancarkan Outlook sekali lagi dan periksa sama ada masalah diselesaikan.
Penyelesaian 8: Melumpuhkan Perisian Antivirus
Terdapat banyak laporan bahawa perisian Antivirus seperti Semantik atau Norton menyebabkan isu kebenaran atau akses. Perisian Antivirus ini cuba melindungi fail dan folder peribadi anda dengan memastikan ia tidak diubah oleh perisian atau pengguna lain walaupun aplikasi induk (seperti Outlook) membuat perubahan kepada mereka.
Dalam sesetengah kes, mereka memberikan akses positif palsu dan menyekat kepada dokumen walaupun boleh diselamatkan oleh anda secara semulajadi. Terdapat beberapa ciri yang digunakan oleh perisian Antivirus seperti Perlindungan Fail dalam Semantik. McAfee bahkan mengeluarkan dokumentasi rasmi mengenai perkara ini dan mendakwa memperbaikinya dalam salah satu pembaharuan mereka. Anda harus mencuba mengemas kini perisian Antivirus anda dan jika itu tidak berfungsi, anda boleh menyemak artikel kami tentang Bagaimana Menghidupkan Off Antivirus anda.
Penyelesaian 9: Melumpuhkan Tambahan
Salah satu faktor utama yang dijangkakan Outlook berada dalam keadaan 'tidak bertindak balas' adalah di mana tambahan pihak ketiga dimuatkan ke perisian tersebut walaupun mereka tidak disokong. Anda boleh mematikan semua tambahan satu demi satu dan menyelesaikan masalah yang mungkin menyebabkan masalah. Anda boleh membuangnya secara kekal selepas itu.
- Buka Outlook dan klik " Fail " yang terdapat di bahagian atas sebelah kiri skrin.
- Sekarang klik pada tab " Options " yang terdapat di bar navigasi di sebelah kiri skrin.

- Pilih tab " Tambahan " pada anak panah navigasi kiri. Semua tambahan akan disenaraikan di sebelah kanan anda. Lumpuhkan semua tambahan pihak ketiga dan restart Word selepas menamatkannya dengan betul menggunakan Pengurus Tugas.

- Sekarang periksa apakah masalah di tangan telah diselesaikan setelah memulakan semula Outlook sepenuhnya.
Penyelesaian 10: Memasang semula Outlook
Jika semua kaedah di atas tidak berfungsi, anda boleh meneruskan dan memasang semula aplikasi Outlook sepenuhnya. Aplikasi Outlook dibundel dengan aplikasi Office lain supaya pastikan anda bebas menggunakan aplikasi ini semasa proses pemasangan semula. Juga, pastikan anda mempunyai kelayakan Pejabat anda sebelum meneruskan kerana anda akan diminta memasukkannya lagi apabila anda memasang pakej baru.
- Tekan Windows + R, ketik " appwiz.cpl " dalam kotak dialog dan tekan Enter.
- Sekali dalam pengurus aplikasi, cari Microsoft Office, klik kanan pada aplikasi dan pilih Nyahpasang .

- Kini sama ada masukkan CD pemasangan pejabat atau navigasi ke laman web Pejabat rasmi dan muat turun salinan baru. Selepas pemasangan, mulakan semula komputer anda sebelum melancarkan Outlook.