Betulkan: Nama Resolusi untuk Nama Wpad Dihentikan Keluar
Beberapa pengguna telah menghubungi kami dengan soalan setelah mengetahui ' Resolusi nama untuk nama wpad waktunya ' di dalam Penonton Acara . Pengguna yang paling terjejas akan menyiasat Pemerhati Acara setelah berurusan dengan kehilangan koneksi internet Wi-Fi yang tetap dengan segitiga Kuning di bahagian atas ikon Wi-Fi.
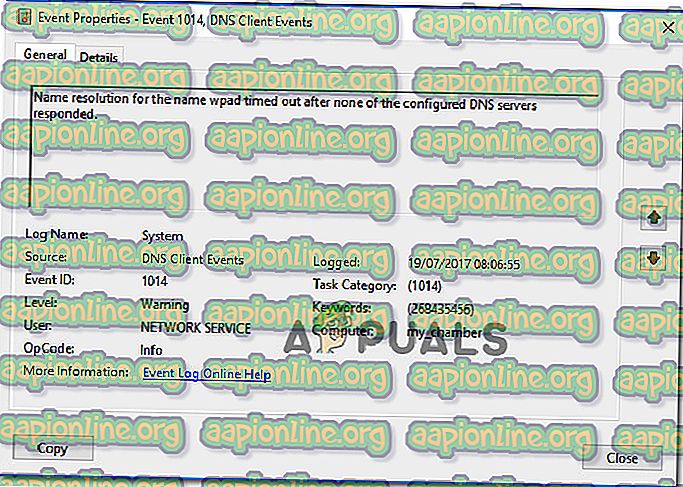
Apakah yang menyebabkan ' Resolusi nama atas nama wpad waktunya telah ditetapkan '?
Kami meneliti isu khusus ini dengan melihat pelbagai laporan pengguna dan strategi pembaikan yang pengguna yang paling terjejas telah berjaya digunakan untuk menyelesaikan masalah tersebut. Berdasarkan siasatan kami, terdapat beberapa senario umum yang akan mencetuskan mesej ralat tertentu:
- Beban TCP / IP diaktifkan untuk penyesuai rangkaian - RSS, Autotuning dan Taskoffload adalah semua teknologi yang disahkan untuk mencetuskan ralat ini. Melumpuhkan mereka mungkin membolehkan anda menyelesaikan masalah ini.
- ISP tidak menyokong TCP / IP v6 - Masalah ini mungkin berlaku jika TCP / IP v6 diaktifkan pada komputer atau memutuskan tetapi ISP belum lagi menyokong TCP / IP v6. Dalam kes ini, penyelesaiannya adalah dengan mudah melumpuhkan TCP / IP v6.
- Penyesuai rangkaian yang rosak atau teruk dipasang - Satu lagi sebab yang mungkin untuk kesilapan ini ialah pemasangan penyesuai rangkaian yang rosak atau tidak lengkap. Dalam kes ini, menyahpasang pemandu akan memaksa OS anda untuk memasang semulanya lagi.
- Sambungan TCP / IP rosak - Jika senario tertentu boleh digunakan, ralat ini mungkin berlaku kerana arahan TCP / IP tidak betul atau rosak. Dalam kes ini, menetapkan sambungan TCP / IP akan menyelesaikan mesej ralat.
- Cache DNS Glitched - Satu lagi sebab mengapa masalah ini mungkin berlaku ialah cache DNS yang dipelintir yang mencetuskan positif palsu. Beberapa pengguna yang terjejas telah melaporkan bahawa ralat khusus ini tidak lagi berlaku selepas mereka memusnahkan cache DNS dari tetingkap Perintah yang ditinggikan.
- Pelayan DNS lalai tidak stabil - Terdapat banyak laporan dengan pengguna yang berjaya mengesahkan bahawa masalah itu disebabkan oleh pelayan DNS yang tidak stabil. Sekiranya senario tertentu ini terpakai, penyelesaiannya adalah untuk menggantikan pelayan lalai DNS dengan DNS Google.
Jika anda sedang berusaha untuk menyelesaikan mesej ralat ini, artikel ini akan menyediakan beberapa langkah penyelesaian masalah yang akan membantu anda mendapatkan ralat ini. Di bawah, anda akan menemui koleksi kaedah yang pengguna lain dalam keadaan yang sama telah digunakan untuk mendapatkan masalah diselesaikan.
Jika anda ingin kekal seefisien mungkin, ikutilah kaedah-kaedah dalam susunan yang dibentangkan kerana ia diperintahkan oleh kecekapan dan keterukan. Anda sepatutnya menghadapi masalah yang akan menyelesaikan masalah dalam senario tertentu anda.
Kaedah 1: Menggunakan Penyelesai penyelesai penyesuai rangkaian
Sebelum kita menyelam ke strategi pembaikan yang lain, mari lihat apakah versi Windows anda dilengkapi untuk menangani isu ini secara automatik. Beberapa pengguna telah berjaya menyelesaikan resolusi Nama ' untuk kesilapan wpad waktunya ' dengan menggunakan penyelesai masalah Penyelaras Rangkaian terbina dalam.
Utiliti terbina dalam ini akan mengimbas masalah penyesuai rangkaian biasa dan secara automatik menerapkan strategi pembaikan yang betul untuk masalah yang dapat dikenal pasti. Berikut ialah panduan cepat menggunakan penyelesai masalah penyesuai rangkaian:
- Tekan kekunci Windows + R untuk membuka kotak dialog Run . Kemudian, ketik " ms-settings: troubleshoot " dan tekan Enter untuk membuka tab Penyelesaian masalah pada aplikasi Tetapan .

- Di dalam tab Penyelesaian masalah, tatal ke bawah untuk Cari dan tentukan masalah lain, klik pada Penyesuai Rangkaian dan pilih Jalankan penyelesai masalah.

- Selepas imbasan awal selesai, pilih penyesuai rangkaian yang bertindak dari senarai dan klik Seterusnya.

- Tunggu sehingga imbasan selesai. Semasa proses ini, penyelesai masalah akan menggunakan pelbagai strategi pembaikan dan kemudian mulakan semula penyesuai rangkaian untuk mengetahui sama ada masalah telah diselesaikan.

- Apabila proses selesai, anda akan mendapat rundown dengan masalah yang dikenal pasti dan ditetapkan. Tutup penyelesai masalah dan lihat jika isu telah diselesaikan.
Sekiranya ralat ' Nama resolusi untuk wpad nama waktunya ' masih berlaku atau penetapan hanya berlangsung seketika, beralih ke kaedah seterusnya di bawah untuk pendekatan yang berbeza.
Kaedah 2: Memasang semula penyesuai rangkaian (Windows 10 sahaja)
Pendekatan lain yang mungkin menyelesaikan masalah dengan kerumitan yang minimum adalah dengan hanya menyahpasang penyesuai rangkaian melalui Pengurus Peranti. Ini akan memaksa OS anda untuk mengesan semula penyesuai rangkaian secara automatik dan memasang semula dari awal.
Nota: Prosedur ini hanya patut dicuba pada Windows 10 kerana ia dapat mengesan dan memasang pemandu yang hilang secara automatik.
Berikut ialah panduan ringkas untuk memasang semula penyesuai rangkaian untuk menyelesaikan ralat ' Nama penyelesaian untuk wpad nama waktunya ':
- Tekan kekunci Windows + R untuk membuka kotak dialog Run . Kemudian, ketik " devmgmt.msc " dan tekan Enter untuk membuka Pengurus Peranti .

- Di dalam Pengurus Peranti, lancarkan menu drop-down Penyesuai rangkaian dan klik kanan pada penyesuai rangkaian yang menyebabkan masalah ini. Kemudian, klik pada Uninstall device.

- Setelah peranti telah dipasang, keluar Pengurus Peranti dan mulakan semula komputer anda. Pada permulaan seterusnya, Windows 10 secara automatik akan mengesan bahawa pemacu penting hilang dan memasang firmware yang diperlukan untuk penyesuai rangkaian.
- Apabila permulaan seterusnya selesai, uji sambungan internet anda dan lihat jika anda masih menghadapi masalah yang sama.
Sekiranya ralat ' Nama penyelesaian untuk wpad nama waktunya ditetapkan ', beralih ke kaedah seterusnya di bawah.
Kaedah 3: Menetapkan semula Sambungan TCP / IP
Kesalahan tertentu ini juga boleh berlaku jika arahan TCP / IP menjadi rosak atau rosak. Set arahan TCP / IP terbina dalam adalah salah satu bahagian penting dalam sambungan Internet anda. Jika anda mendapati diri anda dalam senario di mana anda tidak dapat menyambung ke internet sama sekali, TCP / IP mungkin menyebabkannya.
Mujurlah, anda boleh menetapkan semula arahan TCP / IP dengan mudah menggunakan utiliti NetShell. Berikut adalah panduan ringkas tentang bagaimana untuk menetapkan semula sambungan TCP / IP anda:
- Tekan kekunci Windows + R untuk membuka kotak dialog Run . Kemudian, ketik " cmd " dan tekan Ctrl + Shift + Enter untuk membuka prom Command Command yang tinggi. Apabila digesa oleh UAC (Kawalan Akaun Pengguna), klik Ya untuk memberikan keistimewaan pentadbiran.

- Di dalam Promosi Perintah Ditinggikan, ketik perintah berikut dan tekan Enter untuk menetapkan semula TCP / IP secara manual:
int reset netsh
- Setelah TCP / IP diset semula, tutup Prompt Command yang ditinggikan dan mulakan semula komputer anda.
Pada permulaan seterusnya, lihat apakah ralat ' Resolusi nama untuk wpad nama waktunya ' masih berlaku. Sekiranya, beralih ke kaedah seterusnya di bawah.
Kaedah 4: Memecahkan cache DNS
Satu lagi strategi pembaikan berpotensi yang dapat menyelesaikan masalah ini adalah dengan membuang cache DNS komputer anda. Beberapa pengguna yang terjejas telah melaporkan bahawa prosedur ini menyelesaikan sebarang gangguan sambungan yang disebabkan oleh ' resolusi Nama untuk kesalahan wpad waktunya '.
Berikut adalah panduan cepat untuk memadam cache DNS komputer anda;
- Tekan kekunci Windows + R untuk membuka kotak dialog Run. Kemudian, ketik "cmd" dan tekan Ctrl + Shift + Enter untuk membuka prom Command Command yang tinggi. Apabila digesa oleh UAC (Kawalan Akaun Pengguna), klik Ya untuk membenarkan keistimewaan pentadbiran.

- Di dalam Promosi Perintah yang dinaikkan, ketik perintah berikut dan tekan Enter selepas setiap arahan:
ipconfig / flushdns ipconfig / registerdns ipconfig / release ipconfig / renew
- Setelah cache DNS dimusnahkan, mulakan semula komputer anda dan lihat apakah ralat masih berlaku sebaik sahaja permulaan seterusnya selesai.
Sekiranya anda masih menghadapi ralat ' Nama penyelesaian untuk nama wpad waktunya ', beralih ke kaedah seterusnya di bawah.
Kaedah 5: Menukar pelayan DNS Default
Anda mungkin menghadapi ' Resolusi nama untuk nama wpad waktunya ' kerana terdapat beberapa ketidakkonsistenan dengan pelayan DNS lalai. Kami berjaya mengenal pasti beberapa laporan di mana isu itu diperbetulkan dengan menukar DNS lalai dengan yang disediakan oleh Google.
Berikut adalah panduan ringkas mengenai mengubah alamat DNS lalai ke DNS Google:
- Tekan kekunci Windows + R untuk membuka kotak dialog Run . Kemudian, taip "kawalan" atau "control.exe" dan tekan Enter untuk membuka Panel Kawalan.

- Di dalam tetingkap Panel Kawalan klasik, klik Rangkaian dan Internet, kemudian klik pada Pusat Rangkaian dan Perkongsian .

- Dari skrin Rangkaian dan Perkongsian Pusat, klik pada Tukar tetapan penyesuai .

- Klik kanan pada rangkaian yang sedang anda sambungkan dan pilih Properties .

- Di dalam skrin Properties, pergi ke tab Rangkaian dan klik dua kali pada Protokol Internet Versi 4 (TCP / IPv4) .

- Dalam skrin Properties of Internet Protocol Version 4, dayakan Gunakan alamat pelayan DNS yang berikut untuk togol. Kemudian, tetapkan 8.8.8.8 untuk Server DNS Pilihan dan 8.8.4.4 untuk pelayan DNS Alternatif .

- Tekan OK untuk menyimpan perubahan tersebut, kemudian mulakan semula komputer anda untuk membenarkan perubahan tersebut dilaksanakan.
Apabila permulaan seterusnya selesai, lihat jika masalah telah diselesaikan. Sekiranya ralat ' Nama penyelesaian untuk nama wpad ditetapkan ' ralat masih berlaku, beralih ke kaedah seterusnya di bawah.
Kaedah 6: Melumpuhkan TCP / IP v6
Satu lagi kemungkinan mengapa ralat ini mungkin berlaku adalah senario di mana TCP / IP v6 diaktifkan pada komputer tetapi ISP anda (Penyedia Perkhidmatan Internet) tidak menyokong TCP / IP v6. Dalam kes ini, penyelesaiannya adalah dengan mudah melumpuhkan TCP / IP v6 .
Berikut adalah panduan ringkas mengenai cara untuk melakukannya:
- Tekan kekunci Windows + R untuk membuka kotak dialog Run. Kemudian taipkan " ncpa.cpl " dan tekan Enter untuk membuka tetingkap Sambungan Rangkaian .

- Di dalam tetingkap Sambungan Rangkaian, klik kanan pada rangkaian yang sedang anda sambungkan dan pilih Properties.

- Di dalam skrin Hartanah di rangkaian anda, pergi ke tab Rangkaian dan tatal ke bawah melalui senarai item yang digunakan. Kemudian, hapus centang kotak yang berkaitan dengan Protokol Internet Versi 6 (TCP / IPv6) dan tekan Ok untuk menyimpan perubahan.

- Sekali IPv6 telah dilumpuhkan, mulakan semula komputer anda dan lihat apakah ralat telah diselesaikan pada permulaan komputer seterusnya.
Sekiranya anda masih menghadapi ralat ' Nama penyelesaian untuk nama wpad waktunya ' di dalam Penonton Peristiwa anda, beralih ke kaedah seterusnya di bawah.
Kaedah 7: Melumpuhkan RSS, Autotuning, dan Taskoffload
Terdapat tiga teknologi yang tidak perlu yang mungkin akan mencetuskan ralat ' Nama penyelesaian untuk wpad nama waktunya '. Beberapa pengguna yang terjejas telah melaporkan bahawa sambungan mereka menjadi stabil sekali dan untuk semua selepas mereka melumpuhkan RSS, Autotuning, dan Taskoffload.
Prosedur ini boleh menjadi sedikit membosankan, tetapi kami akan menunjukkan kepada anda cara cepat tentang cara melakukan ini dari Editor Prompt dan Pengawas Perintah yang ditinggikan:
- Tekan kekunci Windows + R untuk membuka kotak dialog Run . Kemudian, taipkan "cmd" dan tekan Ctrl + Shift + Enter untuk membuka tetingkap Prompt Command yang tinggi. Apabila digesa oleh Kawalan Akaun Pengguna, klik Ya untuk memberikan keistimewaan pentadbiran.

- Di dalam Promosi Perintah yang dinaikkan, ketik perintah berikut secara berturut-turut dan tekan Enter selepas setiap satu untuk melumpuhkan RSS, Autotuning dan TaskOffload :
netsh interface tcp set global rss = disabled netsh interface tcp set global autotuninglevel = disabled netsh int ip set global taskoffload = disabled
- Setelah ketiga-tiga teknologi dilumpuhkan, tutupkan arahan Command yang ditinggikan. Kemudian, buka kotak Run ( kunci Windows + R ) ketik ' regedit ' dan tekan Enter untuk membuka Editor Registry . Apabila digesa oleh UAC (Kawalan Akaun Pengguna), klik Ya untuk memberikan keistimewaan pentadbiran

- Di dalam Editor Registry, gunakan bar navigasi di bahagian atas untuk sampai ke lokasi berikut:
Komputer \ HKEY_LOCAL_MACHINE \ SYSTEM \ CurrentControlSet \ Services \ Tcpip \ Parameters
Nota: Anda boleh menavigasi di sana secara manual atau anda boleh memasukkan alamat di dalam bar navigasi.
- Anda juga perlu mematikan Pack Networking Scalable (SNP). Untuk melakukan ini, buka setiap kunci registri berikut dan tetapkan data Nilai masing-masing kepada 0:
EnableTCPChimney EnableTCPA EnableRSS
Nota: Jika salah satu atau lebih daripada kunci ini tidak wujud, anda perlu membuatnya secara manual dengan pergi ke Edit> New> Dword (32-bit) nilai dan namakan setiap kunci yang sesuai.
- Setelah pengubahsuaian telah dibuat, Tutup Registry Editor dan mulakan semula komputer anda. Pada permulaan seterusnya, periksa sama ada masalah telah diselesaikan.




















