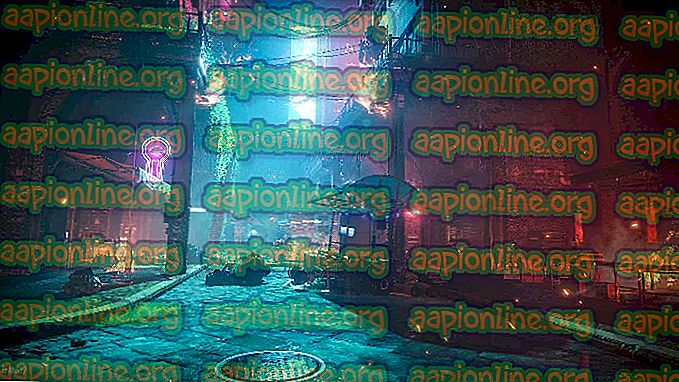Betulkan: Microsoft Office Professional Plus 2016 Menemui Ralat semasa Persediaan
Microsoft Office 2016 sebenarnya menjadi sangat terkenal dengan mesej ralat " Microsoft Office Professional Plus 2016 yang menemui ralat semasa persediaan " yang berlaku semasa pemasangan tanpa memberikan maklumat lanjut.

Memandangkan ini adalah program berbayar, orang ramai sangat marah dengan Microsoft ketika menyelesaikan masalah tetapi gagal menjawabnya. Walau bagaimanapun, pengguna lain yang menghadapi masalah yang sama berjaya menyelesaikannya dengan mudah oleh beberapa kaedah yang berbeza dan mereka membagikannya untuk semua orang dapat melihat. Kami telah mengumpulkan kaedah-kaedah ini dan membentangkannya secara langkah demi langkah supaya pastikan anda mengikuti penyelesaian di bawah untuk berjaya menyelesaikan masalah ini.
Apa yang menyebabkan "Microsoft Office Professional Plus 2016 Menemui Ralat semasa Persediaan" Mesej?
Senarai semua sebab yang mungkin tidak begitu panjang tetapi ia pasti mengandungi semua yang mungkin salah di komputer anda yang menyebabkan pemasangan gagal setiap kali. Pastikan anda menyemak senarai di bawah kerana ia akan membantu anda mengenal pasti kaedah yang sesuai dengan lebih cepat:
- Kesilapan Penjadual Tugas mengenai Microsoft Office agak terkenal dan itu merupakan penyebab utama masalah ini. Hanya memadam semua data Microsoft Office dari Scheduler Tugas adalah cara terbaik untuk menyelesaikan masalah. Ia boleh dilakukan secara manual atau dengan memadam entri pendaftaran.
- Folder berkaitan Microsoft mungkin mengandungi fail yang rosak . Ganti nama folder untuk mencipta semula dengan mudah.
- Perkhidmatan atau program lain mungkin mengganggu pemasangan Microsoft Office dan ia adalah yang terbaik untuk hanya mematikan segala-galanya dengan boot ke Boot Bersih.
Penyelesaian 1: Nyahpasang semua Program berkaitan Pejabat dan Padam Datanya dalam Penjadual Tugas
Ini adalah kaedah pertama yang perlu anda uji kerana mungkin salah satu pengguna paling berjaya berjaya kerana ia telah bekerja dalam senario mereka dan ia juga perlu bersesuaian untuk anda. Selain itu, menyahpasang semua program berkaitan Office adalah cara yang baik untuk memulakan menyelesaikan masalah walaupun tanpa bahagian kedua.
Namun, ikuti arahan dalam artikel ini dengan teliti dan semak untuk melihat apakah mesej ralat "Microsoft Office Professional Plus 2016 mengalami kesilapan semasa persediaan" masih muncul.
- Klik butang Start menu dan buka Control Panel dengan mencari di sana. Juga, anda boleh mengklik pada ikon berbentuk gigi untuk membuka aplikasi Tetapan jika OS anda adalah Windows 10
- Di Control Panel, tukar pandangan Lihat sebagai Kategori di sudut kanan atas dan klik pada Uninstall a Program di bawah bahagian Program di bahagian bawah tetingkap Panel Kawalan.

- Jika anda menggunakan aplikasi Tetapan pada Windows 10, hanya klik pada Apl harus segera membuka senarai semua program yang dipasang pada PC anda.
- Cari semua entri Microsoft Office dalam Panel Kawalan atau Tetapan dan klik Nyahpasang selepas mengklik sekali. Anda mungkin mendapati bahawa terdapat beberapa versi program yang berlainan. Anda perlu membuat nota kepada mereka dan ulangi proses penyahpepijat untuk masing-masing.

- Anda mungkin perlu mengesahkan beberapa kotak dialog dan ikut arahan yang akan muncul bersama wizard penyingkiran .
- Klik Selesai apabila pembuka pemasangan selesai dengan proses dan ulangi proses pemasangan untuk semua entri.
Bahagian kedua penyelesaian berkaitan dengan Penjadual Tugas.
- Buka Panel Kawalan dengan mencarinya dalam menu Mula. Anda juga boleh mencarinya menggunakan butang carian menu Mula.
- Selepas tetingkap Panel Kawalan dibuka, tukar pilihan "Lihat oleh" di bahagian atas kanan tetingkap ke "Ikon Besar" dan tatal ke bawah sehingga anda mencari kemasukan Alat Pentadbiran. Klik padanya dan cari Penjadual Tugas. Klik padanya untuk membukanya juga.

- Folder ini terletak di bawah Task Scheduler Library >> Microsoft >> Office . Kiri-klik folder Office dan semak tetingkap Tindakan di sebelah kanan skrin. Cari pilihan Padam Folder, klik padanya, dan pilih ya apabila diminta untuk mengesahkan pilihan anda. Mulakan semula komputer anda dan semak untuk melihat apakah mesej ralat masih muncul.
Penyelesaian 2: Padamkan Entri Pendaftaran
Kaedah ini patut dicuba hanya selepas anda cuba menyelesaikan masalah menggunakan Solusi 1 dan gagal berfungsi. Sesetengah pengguna mengadu bahawa kaedah di atas tidak membantu dan mereka hanya berjaya menyelesaikan masalah dengan memadam entri pendaftaran tertentu yang berkaitan dengan Penjadual Tugas dan Microsoft Office. Juga, kadang-kadang tidak ada folder Pejabat dalam Penjadual Tugas tetapi folder boleh didapati dalam pendaftaran. Semak ia di bawah!
- Oleh kerana anda akan memadam kunci pendaftaran, kami mencadangkan anda menyemak artikel ini yang kami telah diterbitkan untuk anda dengan selamat membuat sandaran pendaftaran anda untuk mencegah masalah lain. Namun, tidak ada yang salah jika anda mengikuti langkah-langkah yang teliti dan betul.
- Buka tetingkap Editor Registry dengan menaip "regedit" sama ada dalam bar carian, menu Start, atau kotak dialog Run yang boleh diakses dengan gabungan kunci Windows Key + R.

- Navigasi ke kunci berikut dalam pendaftaran anda dengan menavigasi di anak panah kiri:
HKEY_LOCAL_MACHINE \ SOFTWARE \ Microsoft \ WindowsNT \ CurrentVersion \ Schedule \ TaskCache \ Tree \ Microsoft

- Klik pada kekunci ini dan cuba cari kunci bernama Pejabat di dalam kunci Microsoft. Klik kanan padanya, dan pilih pilihan Padam dari menu konteks. Sahkan sebarang kotak dialog yang boleh muncul.
- Semak untuk melihat sama ada mesej ralat masih muncul selepas memulakan semula komputer anda.
Penyelesaian 3: Namakan semula Folder Bantuan Microsoft
Menamakan semula folder Bantuan Microsoft di dalam folder ProgramData secara berkesan akan menyebabkan pemasangan Microsoft Office untuk mencipta semula dan mungkin menghapus semua fail rosak atau pecah. Kaedah ini adalah mudah dan ia telah membantu pengguna yang mencuba kaedah lain dan gagal. Sekiranya tidak berfungsi, cuba buat semula Penyelesaian 1 dan 2 selepas melaksanakan langkah-langkah di bawah:
- Navigasi ke lokasi berikut pada komputer anda dengan membuka Windows Explorer dan mengklik pada PC ini:
C: \ ProgramData
- Jika anda tidak dapat melihat folder ProgramData, anda mungkin perlu menghidupkan pilihan yang membolehkan anda melihat fail tersembunyi dan folder. Klik pada tab "Lihat" pada menu Fail Explorer dan klik pada kotak pilihan "Tersembunyi item" di bahagian Show / hide.

- Cari folder Microsoft Help di dalam, klik kanan padanya, dan pilih pilihan Rename dari menu konteks. Tukar namanya kepada 'Microsoft Help.old' atau sesuatu yang serupa dan gunakan perubahan tersebut. Semak untuk melihat sama ada isu yang sama muncul selepas menjalankan semula pemasangan Microsoft Office Professional Plus 2016!
Penyelesaian 4: Pasang Microsoft Office dalam Mod Boot Bersih
Terdapat pelbagai program dan perkhidmatan lain yang boleh menjejaskan pemasangan suite Microsoft Office. Dalam kebanyakan kes, penyebabnya adalah antivirus yang telah anda pasang dan anda boleh cuba mematikannya semasa pemasangan dijalankan. Walau bagaimanapun, untuk memastikan tiada apa-apa yang boleh mengganggu pemasangan, kami mengesyorkan anda membersihkan boot yang akan mematikan semua program dan perkhidmatan bukan Microsoft dari memulakan. Selepas anda berjaya, anda boleh kembali semula ke mod biasa.
- Gunakan gabungan kekunci Windows + R pada papan kekunci anda. Dalam kotak dialog Jalankan MSCONFIG dan klik OK.
- Klik pada tab Boot dan nyahtandakan pilihan Boot Selamat (jika disemak).

- Di bawah tab Umum dalam tetingkap yang sama, klik untuk memilih pilihan permulaan Selective, dan kemudian klik untuk mengosongkan kotak semak item Muatkan beban untuk memastikan ia tidak diperiksa.
- Di bawah tab Perkhidmatan, klik untuk memilih kotak centang Sembunyikan semua perkhidmatan Microsoft, dan kemudian klik Lumpuhkan semua .

- Pada tab Permulaan, klik Open Task Manager . Di dalam tetingkap Task Manager di bawah tab Permulaan, klik kanan pada setiap item permulaan yang didayakan dan pilih Lumpuhkan .

- Selepas ini, mulakan semula komputer anda untuk memasuki mod Clean Boot dan cuba jalankan proses pemasangan sekarang . Selepas selesai, berikan perubahan yang telah dibuat dalam langkah 3-5 dan mulakan semula komputer anda.