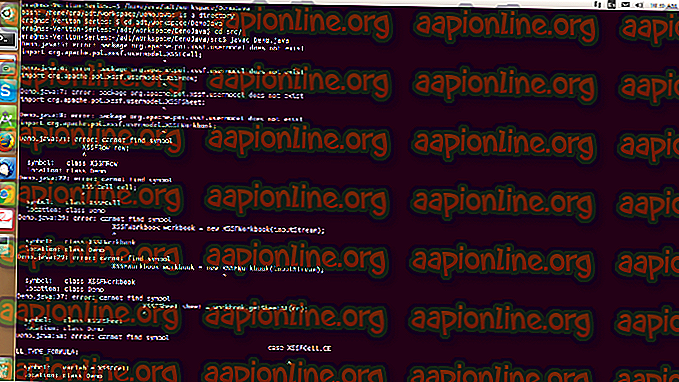Betulkan: Menunggu Pemasangan atau Kemaskini Lain (Battle.net)
Ralat "Menunggu pada pemasangan atau kemas kini" muncul ketika pengguna cuba membuka pelancar untuk permainan Blizzard yang biasanya dijalankan melalui aplikasi desktop Battle.net. Mesej tersebut menunjukkan bahawa pemasangan atau kemas kini lain sedang dimuat turun atau dipasang tetapi pengguna tidak melihat perkara-perkara seperti itu di dalam klien.
Kesilapan adalah pepijat biasa di kalangan semua permainan yang diterbitkan oleh Blizzard dan terdapat banyak cara yang berjaya untuk memperbaikinya dalam senario yang berbeza. Kami telah mengumpulkan kaedah kerja dari seluruh Internet dan mengumpulkannya dalam satu artikel untuk anda menyemak. Semoga berjaya!
Apa yang Menyebabkan Ralat Menunggu pada Pemasangan Lain '
Nah, masalah ini kadang-kadang disebabkan oleh pepijat dengan Agen Update Battle.net yang cuba menyemak kemas kini dan terjebak mencari mereka, mencegah mana-mana muat turun atau kemas kini lain yang dipasang.
Selain itu, mungkin terdapat masalah dengan pelancar yang sudah ketinggalan zaman namun gagal untuk mengemaskini dirinya sendiri, pengguna utama harus memasang versi terbaru itu sendiri atau folder capaian muat turun yang perlu diset semula.
Akhir sekali, walaupun mengubah tetapan DNS untuk sambungan internet anda boleh menjejaskan pelancar secara negatif, menyebabkan anda perlu menetapkannya semula ke tetapan lalai. Klien dan kemas kinian permainan rakan sekerja juga perlu dilumpuhkan dalam senario tertentu untuk menyelesaikan masalah.
Cara Betulkan Menunggu pada Pemasangan atau Kemaskini Lain (Battle.net)
Penyelesaian 1: Bunuh Proses Tertentu
Sekiranya kesilapan itu tidak akan hilang, masalahnya ialah Agen Kemas Kini klien Battle.net yang mencari kemas kini untuk pelanggan itu sendiri. Ia hanya semestinya jika terdapat kemas kini dan memasangnya secara automatik jika didapati. Walau bagaimanapun, jika masalah itu tidak akan hilang, proses itu menjadi kereta dan anda harus membunuhnya menggunakan Task Manager.
- Gunakan kombinasi Ctrl + Shift + Esc utama dengan mengetik kekunci dalam masa yang sama untuk membuka alat Pengurus Tugas. Sebagai alternatif, anda boleh menggunakan gabungan Ctrl + Alt + Del dan pilih Pengurus Tugas dari skrin penuh biru yang akan muncul dengan beberapa pilihan. Anda juga boleh mencarinya di menu Mula.

- Klik pada Butiran lanjut di bahagian kiri bawah tingkap untuk memperluas Pengurus Tugas dan cari proses "Pertempuran Agen Battle.net" (Agent.exe). Ia sepatutnya berada tepat di bawah proses Latar Belakang. Pilihnya dan pilih pilihan tugas akhir dari bahagian kanan bawah tetingkap.
- Klik Ya untuk mesej yang akan dipaparkan yang harus memberi amaran tentang membunuh pelbagai proses dan bagaimana ia boleh mempengaruhi komputer anda jadi pastikan anda hanya pergi dengannya.

- Anda kini harus membuka semula klien desktop Battle.net dan lihat sama ada anda kini dapat memainkan permainan kegemaran anda tanpa melihat mesej ini.
Penyelesaian 2: Booting into Starting Selective
Booting ke permulaan terpilih harus menghilangkan apl dan program latar belakang tertentu yang mana telah memberi kesan kepada aplikasi desktop Battle.net dan mereka mungkin telah menghalangnya daripada mengemaskini dengan betul. Permulaan selektif hanya buto bahagian tertentu komputer anda dan ia sepatutnya membantu anda menangani masalah anda.
- Gunakan gabungan kekunci Windows + R dengan mengetik kekunci ini secara serentak pada papan kekunci anda untuk membuka kotak dialog Jalankan di mana anda harus menaip 'msconfig' dan klik OK untuk membuka tetingkap Sistem Konfigurasi.
- Klik pada tab 'Boot' dan hapus centang pilihan 'Selamat Boot' jika ia diperiksa.

- Di bawah tab Umum dalam tetingkap Sistem Konfigurasi yang sama, klik untuk memilih butang radio pemilihan Selective, dan kemudian klik untuk mengosongkan kotak semak item pemuatan Beban untuk memastikan ia tidak dipilih.
- Mulakan semula komputer anda untuk boot ke permulaan ini dan cuba buka klien desktop Battle.net sekarang. Ia kini perlu dikemas kini dalam masa yang singkat jika terdapat kemas kini sedang menunggu dan meminta anda dengan butang Main tidak kira permainan mana yang anda mahu mainkan!
Penyelesaian 3: Jeda semua Kemas Kini
Jika terdapat sesetengah kemas kini yang menunggu untuk dimuat turun atau dipasang sama ada salah satu permainan yang anda miliki dalam klien atau untuk klien itu sendiri, anda boleh meletakkannya terus jika anda ingin bermain permainan.
Hanya buka klien Battle.net anda untuk memastikan prosesnya berjalan dan menuju dulang sistem (bahagian bawah skrin anda). Klik kanan ikon Battle.net di dalam dulang dan pilih Jeda semua pilihan kemas kini. Cuba berlari dan bermain permainan sekarang.
Penyelesaian 4: Pasang semula Pelancar Battle.net
Terdapat pernyataan rasmi oleh Blizzard bahawa peluncur ini telah mengalami beberapa pepijat dalam pelepasan khusus ini dan mereka telah mendorong pengguna untuk memasang semula alat itu untuk melakukan kemas kini manual bukannya automatik yang dijalankan oleh klien. Pastikan anda mencuba ini sebelum berputus asa kerana ia tidak akan mengambil banyak masa anda.
- Pertama sekali, pastikan anda mempunyai akses kepada akaun pentadbir kerana hanya akaun dengan keistimewaan admin dapat menyahpasang program pada komputer. Jangan risau kehilangan permainan anda, anda hanya memasang semula pelancar itu.
- Klik pada menu Mula dan buka Panel Kawalan dengan mencarinya. Sebagai alternatif, anda boleh mengklik pada ikon gear untuk menggunakan aplikasi Tetapan untuk tugas yang sama jika anda menggunakan Windows 10.
- Di Control Panel, pilih untuk Lihat sebagai: Kategori di sudut kanan atas dan klik pada Uninstall a Program di bawah bahagian Program di bahagian bawah.

- Jika anda menggunakan aplikasi Tetapan, klik pada Apl harus segera membuka senarai semua program yang dipasang pada PC anda.
- Cari entri Battle.net dalam senarai dan klik sekali. Klik pada butang Nyahpasang di atas senarai dan sahkan mana-mana kotak dialog yang mungkin muncul selepas anda berbuat demikian. Ikuti arahan pada skrin untuk memadam pelancar Battle.net dan mulakan semula komputer anda selepas itu.

- Muat turun pelancar dari laman rasmi Blizzard, lari dari folder Muat turun di mana ia harus disimpan secara lalai, dan ikut arahan yang akan muncul di skrin untuk memasangnya. Semak untuk melihat apakah masalah hilang.
Penyelesaian 5: Kosongkan Pengaturan DNS ke Lalai
Betulkan ini amat berguna untuk orang yang telah mengubah tetapan DNS lalai mereka dari nilai lalai ke sesuatu yang lain (seperti alamat DNS percuma oleh OpenDNS atau Google). Ini akan menghalang pelanggan daripada mengemaskini dengan betul dan anda mungkin perlu mengembalikan tetapan anda secara lalai demi memasang kemas kini ini. Sangat mudah untuk melakukannya jika anda mengikuti langkah-langkah di bawah!
- Gunakan gabungan kekunci Windows + R dengan mengetik kekunci ini secara serentak pada papan kekunci anda untuk membuka kotak dialog Run yang anda taipkan 'ncpa.cpl' dan klik OK untuk membuka tetapan Sambungan Internet.
- Proses yang sama juga boleh dilakukan dengan membuka Panel Kawalan. Tukar pandangan oleh pilihan di bahagian atas kanan tetingkap ke Kategori dan klik Rangkaian dan Internet di bahagian atas. Klik pada butang Pusat dan Perkongsian untuk membukanya. Cuba cari butang tetapan penyesuai Perubahan di anak tetingkap kiri dan klik padanya.

- Sekarang bahawa tetingkap Sambungan Internet dibuka, klik dua kali pada Penyesuai Rangkaian aktif anda dan klik pada butang Properties di bawah jika anda mempunyai keizinan admin.
- Cari kemasukan Internet Protocol Version 4 (TCP / IPv4) pada senarai. Klik padanya untuk memilihnya dan klik butang Properties di bawah.

- Tinggal di tab Umum dan tukar kedua-dua butang radio dalam tetingkap Properties untuk "Dapatkan alamat IP secara automatik" dan "Dapatkan alamat pelayan DNS secara automatik".
- Pastikan pilihan "Validate settings upon exit" ditandakan dan klik OK untuk menerapkan perubahan dengan segera. Semak untuk melihat apakah proses mengemaskini Battle.net akan berfungsi sekarang selepas anda membuka semulanya.
Penyelesaian 6: Matikan Penyesuai Hamachi
LogMeIn Hamachi adalah aplikasi rangkaian peribadi maya (VPN) yang mampu mewujudkan hubungan langsung antara komputer yang berada di belakang firewall terjemahan alamat ("NAT") firewall dengan mensimulasikan sambungan LAN yang berguna untuk bermain permainan melalui LAN dengan komputer jauh.
Namun, perisian itu memerlukan penyesuai dan penyesuai rangkaiannya sendiri yang kadang-kadang boleh menyebabkan kesilapan seperti ini jadi ia disyorkan untuk melumpuhkan sekurang-kurangnya sehingga kemas kini ini dipasang dan ralat hilang.
- Gunakan gabungan kekunci Windows + R dengan mengetik kekunci ini secara serentak pada papan kekunci anda untuk membuka kotak dialog Run yang anda taipkan 'ncpa.cpl' dan klik OK untuk membuka tetapan Sambungan Internet.

- Pilih penyesuai Hamachi dari senarai penyesuai dengan klik kiri dan pilih "Lumpuhkan pilihan peranti rangkaian ini dari menu di atas". Anda juga boleh klik kanan padanya dan pilih pilihan Nonaktifkan.
- Mulakan semula klien Battle.net dan semak untuk melihat apakah ralat menjengkelkan telah hilang dan anda kini dapat memainkan permainan anda.
Penyelesaian 7: Padam Folder Battle.net
Memadamkan folder tertentu mungkin menetapkan semula tetapan tertentu yang digunakan oleh klien. Kadang-kadang fail ini tidak diubah walaupun fail itu telah dipasang, jadi terpulang kepada anda untuk memadam kandungan folder ini untuk membaiki klien.
Pertama sekali, anda perlu menutup aplikasi Battle.net dan membunuh semua proses yang berkaitan dengannya (Agen, aplikasi desktop Battlefield Blizzard, dan proses permainan).
- Gunakan gabungan Ctrl + Shift + Esc untuk membuka Pengurus Tugas. Sebagai alternatif, anda boleh menggunakan gabungan Ctrl + Alt + Del dan pilih Pengurus Tugas dari skrin penuh biru yang terbuka

- Klik pada Butiran lanjut untuk memperluas Task Manager dan cari semua entri berkaitan Battle.net yang dipaparkan pada senarai dalam tab Proses Pengurus Tugas. Mereka harus berada tepat di bawah proses Latar Belakang. Klik pada setiap satu dan pilih Tugas Akhir.
Selepas itu, sudah tiba masanya untuk memadamkan kandungan folder Battle.net dalam ProgramData.
- Buka Explorer File anda dan cuba navigasi ke lokasi ini dari Komputer Saya atau PC ini:
C: \ ProgramData
- Jika anda tidak dapat melihat ProgramData, itu kerana fail tersembunyi tidak dapat dilihat daripada sistem anda dan anda perlu mendayakan pandangannya.
- Klik pada tab "Lihat" pada menu Fail Explorer dan klik pada kotak pilihan "Tersembunyi item" di bahagian Show / hide. File Explorer kini dapat menunjukkan fail ProgramData sehingga klik dua kali untuk membukanya.

- Cari folder bernama Battle.net, klik kanan padanya dan pilih Padam. Sahkan kotak dialog dan buka semula aplikasi Battle.net untuk mengetahui sama ada masalah itu berterusan.
Penyelesaian 8: Jalankan Pelanggan sebagai Pentadbir
Running sebagai admin menyediakan keistimewaan tambahan untuk aplikasi yang anda jalankan yang kadang-kadang membawa soalan keselamatan yang tidak diingini tetapi klien oleh Blizzard bukan perisian jahat sehingga tidak ada yang perlu dikhawatirkan. Anda boleh memilih untuk menjalankan aplikasi sebagai admin sekali atau setiap kali, bergantung kepada senario.
- Cari aplikasi Battle.net di desktop anda atau dengan melayari di dalam Explorer Fail. Anda juga boleh mencarinya di menu Mula, klik kanan entrinya, dan pilih Buka lokasi fail.
- Sama ada cara, klik kanan executable apabila anda telah menemuinya dan pilih Run sebagai pentadbir.
- Masalahnya kini perlu diselesaikan. Walau bagaimanapun, jika isu ini berterusan selepas beberapa hari atau jam, anda boleh menetapkan aplikasinya untuk dijalankan sebagai admin sentiasa. Klik kanan yang boleh laku lagi dan pilih Hartanah.
- Navigasi ke tab Keserasian dan tandakan kotak di sebelah pilihan "Jalankan program ini sebagai pentadbir" di bawah seksyen Tetapan dan klik OK. Buka semula pelanggan dan semak untuk melihat sama ada isu itu berterusan.

Penyelesaian 9: Matikan Peer-to-peer
Sesetengah rangkaian agak sensitif apabila datang kepada rangkaian rakan sebaya kerana pelbagai sebab keselamatan jadi disyorkan bahawa anda cuba melumpuhkan pilihan ini dari dalam pelancar permainan untuk menyelesaikan masalah ini kerana ini telah bekerja untuk beberapa pengguna dalam talian.
- Klik dua kali ikon pelancar untuk membukanya atau cari di menu Mula.
- Klik ikon Blizzard di bahagian atas sebelah kiri skrin dan pilih Tetapan dari menu lungsur turun. Beralih ke tab Pasang / Kemas kini Permainan dengan mengklik padanya dan tatal ke bawah ke bahagian Bandwidth Rangkaian.

- Nyahtanda kotak di sebelah pilihan "Dayakan rakan sebaya" dan klik Selesai untuk menerima perubahan. Buka semula pelanggan dan semak untuk melihat sama ada masalah masih muncul.