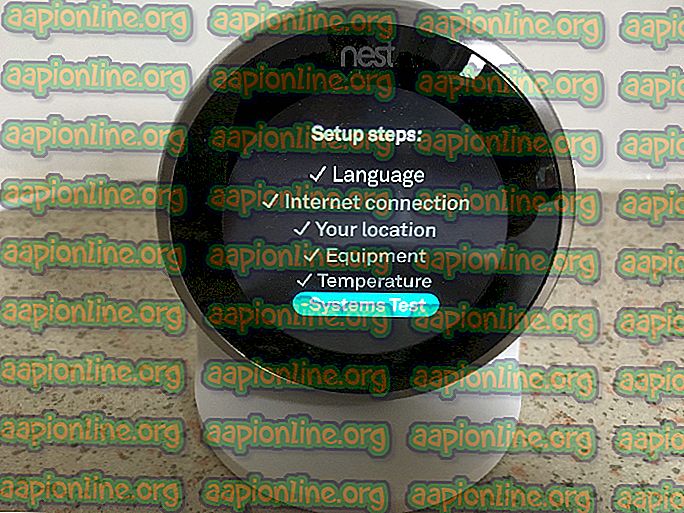Betulkan: Logitech G430 Mikrofon Tidak Bekerja pada Windows 10
Inventori Logitech merangkumi pelbagai peralatan peribadi (tanpa wayar dan korden), dengan penekanan khusus pada produk untuk navigasi PC, permainan, komunikasi Internet, muzik digital, dan kawalan hiburan rumah. Satu produk semacam itu adalah Logitech G430 Headset, produk itu disukai oleh ramai pengguna kerana tag harga yang berpatutan dan prestasi yang mencukupi.

Bagaimanapun, baru-baru ini kami mempunyai banyak laporan mengenai masalah dengan mikrofon di Windows 10. Mikrofon hanya akan berhenti bekerja walaupun dipasang dengan betul dan tidak ada masalah dengan perkakasan. Dalam artikel ini, kami akan memberitahu anda tentang punca kesilapan ini dan cuba menyelesaikannya dalam satu langkah demi langkah.
Apa yang menyebabkan mikrofon tidak berfungsi di G403?
Punca kesilapan tidak khusus dan boleh dicetuskan disebabkan oleh beberapa sebab umum. Walau bagaimanapun, beberapa sebab utama adalah:
- Pembaharuan Windows: Windows 10 selepas kemas kini secara automatik mengubah tetapan privasi anda selepas kemas kini yang melarang aplikasi tertentu daripada mempunyai akses ke mikrofon anda
- Pemandu Rusak: Kadang kala, pepijat atau kemas kini menyebabkan pemandu mikrofon mendapat rosak yang boleh menjadi punca masalah
- Perisian Rasuah: Dalam sesetengah kes, perisian Logitech rasmi yang datang dengan fon kepala mungkin menyebabkan masalah itu. Ia mungkin rosak disebabkan konflik atau pepijat dan mungkin menyebabkan ralat dengan konfigurasi peranti
Kini, anda mempunyai pemahaman asas tentang masalah dan punca-punca yang akan kami jalankan ke arah penyelesaian.
Penyelesaian 1: Memasang semula Pemacu Peranti
Sebelum kita mula mengkonfigurasi tetapan, anda boleh cuba memasang semula pemacu G403. Langkah ini akan memastikan anda tidak mempunyai sebarang masalah dengan pemandu atau pemasangan peranti anda kerana terdapat banyak kes di mana kerana pemandu yang tidak betul, Windows tidak dapat mengesan atau mengenali peranti tersebut.
- Klik pada Menu Mula

- Cari Pengurus Peranti

- Sekarang anda berada dalam pengurus peranti Klik pada Input Audio & Output .

- Kemudian klik kanan ON Mikrofon dan Pilih Uninstall Device

- Begitu juga, Navigasi ke Bunyi, Video dan Permainan Pengawal .

- Sekarang Nyahpasang Pemacu Mikrofon dari sini juga.

- Sekarang cabut cabut dan pulihkan mikrofon ke dalam komputer anda dan tingkap akan memasang semula pemacu ini Jika anda mempunyai masalah dengan pemandu ia kini perlu diperbaiki.
Penyelesaian 2: Menukar Tetapan Privasi Windows
Selepas kemas kini pada Windows 10, tetapan privasi diubah secara automatik dan sesetengah aplikasi tidak dibenarkan menggunakan mikrofon, manakala dalam beberapa kes mikrofon telah dilumpuhkan sepenuhnya. Kami akan mengubah tetapan tersebut dalam proses berikut.
- Klik ON Menu Mula dan Klik pada ikon Tetapan

- Dari sana klik pada Tetapan Privasi .

- Dari Sini Klik pada Mikrofon dan kemudian klik pada Perubahan .

- Kemudian Pastikan ia diaktifkan

- Juga, Pastikan Aplikasi yang anda gunakan mempunyai Kebenaran yang dibolehkan juga dari bawah

Sekiranya masalah itu disebabkan oleh tetapan privasi, ia harus diselesaikan sekarang.
Penyelesaian 3: Membolehkan Pemacu Mikrofon
Pemacu untuk mikrofon kadangkala dilumpuhkan dalam tetapan bunyi supaya dalam langkah ini kita akan memastikan bahawa pemacu mikrofon diaktifkan.
- Klik kanan pada ikon Bunyi dan kemudian pada Bunyi

- Dari sana Klik pada tab Rakaman .

- Sekarang Klik kanan pada ruang kosong dan pastikan kedua-dua pilihan itu ditandakan

- Sekarang Klik kanan pada pemacu mikrofon dan klik Aktifkan.

- Sekarang klik kanan pada pemacu mikrofon dan klik pada Properties

- Sekarang dari sini Klik pada tab Peringkat dan pastikan bahawa slider adalah maksimum

Ini harus menyelesaikan sebarang masalah dengan pemandu atau konfigurasi tetapan mikrofon walau bagaimanapun jika ini tidak menyelesaikan masalah pemasangan perisian Logitech dan pasang semula selepas memuat turunnya dari laman web rasmi mereka.