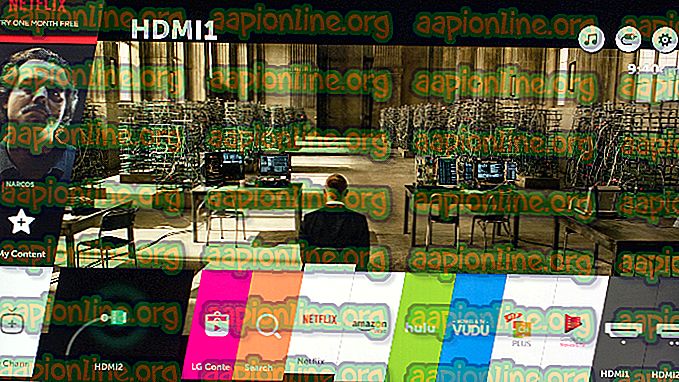Betulkan: Kontena Plugin untuk Firefox telah berhenti berfungsi
Plugin Container atau plugin-container.exe (executable file) adalah Handler Plugin Mozilla Firefox yang diperkenalkan dengan atau sekitar versi 3.6.4 yang dimasukkan di Firefox dan bertanggungjawab untuk mengendalikan plugin. Ciri ini telah dimasukkan ke dalam Firefox untuk mengelakkan kemalangan yang disebabkan oleh pemalam.

Semua plugin Firefox dimuatkan ke dalam Container Plugin untuk fail untuk mengelakkan Firefox daripada menutup sendiri disebabkan oleh kemalangan. Pembetulan dalam panduan ini juga akan menangani isu-isu berikut
- Kontena Plugin untuk Firefox telah Berhenti Bekerja apabila mod Skrin Penuh dihidupkan
- Kontena Plugin untuk Firefox telah Berhenti Bekerja apabila Firefox dijalankan di VMWare
Penyelesaian 1: Kemas kini Pemain Flash anda
Shockwave (Flash) Pemain sentiasa plugin yang menyusahkan tetapi anda tidak boleh menyemak imbas web secara normal tanpa ia. Masalah yang sebenarnya dengannya ialah versi baru ia terus keluar tetapi pengguna tidak begitu berminat untuk mengemas kini setiap sekali-sekala - Ini adalah salah satu sebab utama bagi plugin untuk berhenti bekerja di firefox.
Ini boleh membawa kepada pelbagai masalah seperti ini pada komputer mereka tetapi lebih banyak masalah apabila berlaku jika versi lama Shockwave dijalankan pada laman web yang mencurigakan kerana pengguna yang berniat jahat boleh menggunakan kelemahan keselamatan versi lama untuk merosakkan komputer anda. Inilah cara untuk mengemas kini plugin ini pada pelayar Mozilla anda.
- Pertama sekali, tidak ada proses automatik mengemaskini pemalam menggunakan penyemak imbas walaupun anda membuka penyemak imbas Mozilla Firefox dan pergi ke Tools >> Add-ons >> Plugins dan klik pada butang Kemas Kini Sekarang, anda hanya akan dialihkan semula ke laman web ini.
- Teruskan dan buka pautan di atas. Di sebelah kiri skrin, anda harus melihat tetapan tertentu seperti seni bina Windows anda (32bit atau 64bit), bahasa pilihan, dan penyemak imbas anda mengunduh pemain Shockwave Flash untuk.

- Sekiranya anda memuat turun pemain dari penyemak imbas yang berlainan atau komputer yang berbeza (yang mungkin jika Firefox tidak bertindak balas), klik pada pilihan "Need Flash Player untuk komputer yang berbeza?" Dan pilih sistem operasi anda di langkah 1 dan pelayar yang anda gunakan pada langkah 2 (Firefox).
- Pastikan anda melumpuhkan tawaran pilihan di tengah-tengah tetingkap pelayar yang akan memasang alat McAfee pada Pc anda dan klik butang Muat turun sekarang.

- Jalankan fail yang baru anda muat turun dari folder Muat turun di komputer anda, tunggu fail pemasangan untuk dimuat turun sepenuhnya, dan ikut arahan pada skrin untuk meneruskan dan memasang Flash Player. Restart komputer anda selepas itu dan semak untuk melihat apakah ralat masih muncul.
Nota : Memang mungkin pemasangan tidak mungkin berjalan seperti yang dirancang kerana pelbagai isu yang dilaporkan oleh kegunaan. Itulah apabila anda perlu melakukan pemasangan yang bersih dengan menggunakan alat Uninstaller yang dibuat oleh Adobe.
- Klik pada pautan di atas untuk memulakan proses muat turun alat Uninstaller ke komputer anda (unduhan akan bermula sebaik sahaja anda mengklik pada pautan). Pastikan anda memuat turun sebarang aplikasi atau program yang mungkin menggunakan Shockwave Flash (messenger segera, pelayar, permainan, dll).
- Jalankan fail pemasangan yang anda baru muat turun dari folder Muat turun pada komputer anda dan ikut arahan pada skrin untuk meneruskan dan menyahpasang Pemain Flash.

- Pembersihan selepas penyingkiran selesai dengan hanya menavigasi ke folder yang dipaparkan di bawah dan memadam semua fail dan folder yang mungkin anda lihat di dalamnya. Cara terbaik untuk menavigasi adalah dengan menggunakan kombinasi kunci Windows Key + R untuk memaparkan kotak dialog Run dan simpan di jalan di bawah:
C: \ Windows \ system32 \ Macromed \ Flash C: \ Windows \ SysWOW64 \ Macromed \ Flash% appdata% \ Adobe \ Flash Player% appdata% \ Macromedia \ Flash Player

- Mulakan semula komputer anda dan cuba pasang Flash Player menggunakan maklumat di atas.
Penyelesaian 2: Tambah Xmarks Broken
Xmarks adalah plugin yang direka untuk penyemak imbas Mozilla Firefox dan ia merupakan salah satu alat yang paling popular digunakan untuk mengurus penanda halaman anda dengan betul. Walau bagaimanapun, jika terdapat kesilapan tertentu dengan plugin, kontena plugin bertindak balas dengan kemalangan yang menunjukkan kesilapan Plugin Container untuk Firefox telah berhenti berfungsi dan anda mungkin mempunyai nasib menyelesaikan masalah dengan hanya memperbaiki plugin Xmarks menggunakan penyemak imbas.
- Buka penyemak imbas Mozilla Firefox anda dengan mengklik dua kali ikonnya pada Desktop atau dengan mencarinya dalam menu Mula.
- Cari ikon Xmarks biru di bahagian atas sebelah kanan tetingkap. Klik padanya dan pilih pilihan Xmarks Settings.

- Jika Xmarks tidak sedang berjalan anda boleh membuka tetapan melalui Add-ons. Klik pada butang menu yang terletak di bahagian atas kanan tetingkap penyemak imbas dan klik Add-ons. Anda juga boleh menaip "about: addons" di bar alamat di bahagian atas pelayar Mozilla.
- Cari Xmarks add-on dan klik pada butang Opsyen yang terdapat di sana.
- Dari tetingkap Xmarks Settings, navigasi ke tab Advanced Advanced dan klik butang Pembaikan. Ikuti arahan yang akan muncul di skrin dan mulakan semula penyemak imbas anda selepas itu. Semak untuk melihat apakah masalah hilang.

Penyelesaian 3: Kemas kini Versi Semasa Firefox anda
Seperti yang dijangkakan, kemas kini berada di sana supaya menyelesaikan masalah dan membetulkan beberapa bug yang berlaku sebelum ini. Memandangkan beberapa pengguna mendakwa dalam talian, mengemaskini salinan Firefox mereka berjaya menyelesaikan masalah dengan segera supaya anda harus mempertimbangkan penyelesaian ini.
Firefox biasanya menyimpan dirinya dikemas kini dengan fungsi kemas kini auto tetapi, jika anda telah melumpuhkannya kerana ia mengganggu anda, anda masih boleh melancarkan proses secara manual tanpa masalah.
- Buka Firefox dengan mengklik dua kali ikonnya di Desktop atau dengan mencarinya di menu Mula dan mengklik pilihan pertama yang muncul.

- Klik butang menu di bahagian atas kanan tetingkap penyemak imbas, klik pada bahagian Bantuan dan pilih pilihan Mengenai Firefox.
- Sebaik sahaja tetingkap Mengenai Mozilla Firefox dibuka, penyemak imbas akan mula menyemak kemas kini dan memuat turunnya dengan segera jika terdapat apa-apa. Apabila proses muat turun selesai, anda akan dapat melihat Restart untuk mengemas kini butang Firefox supaya klik padanya.
- Semak untuk melihat sama ada masalah yang sama muncul semula apabila Firefox telah dimulakan semula.
Penyelesaian 4: Lumpuhkan Mod Dilindungi Adobe Flash
Penyelesaian ini terutama ditujukan kepada orang-orang yang menggunakan komputer 32-bit kerana pilihan ini tidak wujud dalam bentuk tulen pada pelayar yang berjalan pada versi Windows 64-bit. Pilihan mode yang dilindungi direka untuk memastikan anda selamat dari penyusup dan serangan berniat jahat tetapi bahkan pemaju di Mozilla mengakui bahawa ia dapat menyebabkan crash dan kesalahan tetap seperti ini. Itulah sebabnya anda boleh mematikannya dan semak untuk melihat apakah itu akan menyelesaikan masalah anda.
Untuk pengguna Windows 64-bit, terdapat kaedah yang berbeza yang terletak di bawah ini dan ia lebih maju, tetapi tidak terlalu rumit
- Buka penyemak imbas Mozilla Firefox anda dengan mengklik dua kali ikonnya pada Desktop atau dengan mencarinya dalam menu Mula.
- Klik pada butang menu yang terletak di bahagian atas kanan tetingkap penyemak imbas dan klik Add-ons.

- Di pane kanan skrin, cari dan klik pada pilihan Plugin untuk melihat senarai penuh plugin yang dipasang di penyemak imbas anda. Klik pada Pilihan bersebelahan dengan entri Shockwave Flash dan tanggalkan tanda semak bersebelahan dengan "Aktifkan mod perlindungan Adobe Flash".

- Semak untuk melihat sama ada masalah diselesaikan selepas memulakan semula penyemak imbas anda.
Pengguna Windows 64-bit OS:
- Buka Explorer File anda dan cuba navigasi ke lokasi ini dari Komputer Saya atau PC ini:
C: \ Windows \ SysWOW64 \ Macromed \ Flash
- Jika anda tidak dapat melihat mana-mana folder dalam proses itu, itu kerana fail tersembunyi dinyahdayakan dari sistem anda dan anda perlu mendayakan pandangannya.
- Klik pada tab "Lihat" pada menu Fail Explorer dan klik pada kotak pilihan "Tersembunyi item" di bahagian Show / hide. File Explorer akan menunjukkan fail tersembunyi dan akan mengingati pilihan ini sehingga anda mengubahnya lagi.

- Cari fail bernama mms.cfg. Klik kanan padanya dan pilih Edit. Ambil perhatian bahawa anda perlu mempunyai keizinan pentadbir untuk melakukannya. Jika fail tidak wujud, klik kanan di mana-mana dalam folder Flash dan pilih Fail Teks >> Baru. Simpan fail sebagai "mms.cfg" dan tetapkan pilihan Simpan sebagai jenis kepada Semua jenis.
- Sama ada cara, buka fail mms.cfg dan letakkan baris berikut di bahagian bawah dokumen:
ProtectedMode = 0
- Simpan perubahan dan tutup Notepad. Perubahan ini akan digunakan hanya selepas plugin Flash sepenuhnya tidak digunakan yang bermakna anda perlu menutup Firefox dan tunggu selama beberapa minit.
Penyelesaian 5: Lumpuhkan Pecutan Perkakasan
Percepatan perkakasan kadang-kadang boleh meningkatkan prestasi penyemak imbas anda tetapi terdapat banyak kesilapan dan masalah yang dapat dielakkan pengguna hanya dengan mematikan ciri ini bermasalah. Ia boleh dilakukan dengan mudah melalui tetapan Firefox tetapi anda masih harus mematikan pilihan ini secara lurus dalam tetapan Flash juga.
Firefox :
- Klik pada butang menu yang terletak di bahagian atas kanan tetingkap penyemak imbas dan klik pada Pilihan. Navigasi ke panel Am.

- Tatal ke bahagian Prestasi dan kosongkan kotak semak Gunakan tetapan kecekapan tetapan yang disyorkan untuk mendapatkan akses kepada "Gunakan pecutan perkakasan apabila kemasukan yang mungkin". Kosongkan kotak semak di sebelahnya dan tutup menu. Mulakan semula pelayar anda dan semak untuk melihat apakah ralat masih berlaku.
Kilat:
- Cara paling cepat untuk melumpuhkannya ialah dengan menggunakan animasi Flash pada halaman Bantuan rasmi mereka. Buka pautan ini dan tatal ke animasi pokok. Pastikan anda klik kanan padanya dan menjilat pilihan Tetapan.

- Di tetingkap dialog tetapan yang harus dibuka, tinggal di tab Paparan pertama tetingkap tetapan dan kosongkan kotak di sebelah pilihan "Aktifkan pecutan perkakasan" di sana sebelum mengklik butang tutup dan mulakan semula penyemak imbas anda.