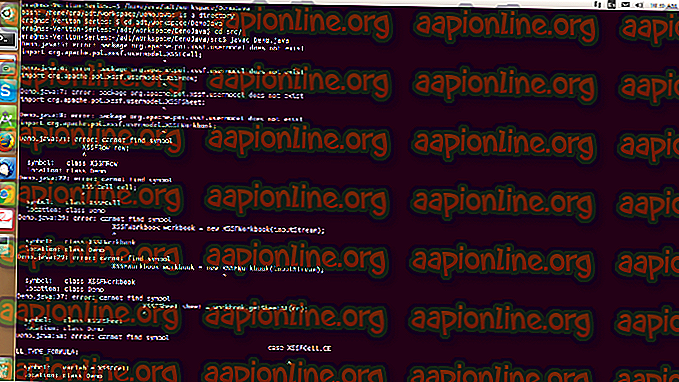Betulkan: Kodi No Sound pada Windows 7, 8, dan 10

Tetapan kebanyakannya berkaitan dengan komponen perisian perisian dan memerlukan anda mengubah konfigurasi atau output suara dari komputer anda. Kami akan melalui semua petua penyelesaian masalah bermula dengan yang paling mudah pertama.
Bagaimana untuk membetulkan Kodi tanpa bunyi
Sebagai tambahan kepada topik di atas, ada juga tajuk lain yang berkaitan dengan isu yang dibincangkan:
- Kodi X96 Tiada bunyi: Isu ini menyoroti rangka kerja khusus Kodi yang menghasilkan masalah dengan bunyi.
- Kodi No Sound over HDMI: Gelaran ini menandakan bahawa bunyi dan medium paparan adalah HDMI dan Kodi mempunyai masalah yang menghantar suara menggunakan HDMI.
- Kodi Menunjukkan Ikon Meredam Merah: Isu ini menyoroti senario di mana Kodi diredamkan dan ikon bisu merah kelihatan di atasnya.
Tekan memulakan Kodi
Sebelum kita melihat kaedah rumit dan menyeluruh yang lain, kita perlu cuba memaksa semula Kodi. Apabila kita memaksa memulakan Kodi, semua konfigurasi dan sambungan sedia ada dengan sistem pengendalian anda akan hilang dan Kodi akan dipaksa untuk menginstrit semula semua tetapan termasuk tetapan bunyi.Ikuti susunan langkah yang disenaraikan di bawah untuk memaksa memulakan semula Kodi:
Navigasi ke Panduan> Skrol pada aplikasi dalam menu Panduan> Tekan Menu> Tekan Tutup aplikasi
Selepas memaksa permohonan ditutup, bukanya semula dan cuba sambungkan dan mainkan sesuatu. Periksa sama ada masalah diselesaikan.
Membolehkan Bunyi dengan betul selepas Kemas kini
Seperti yang kita semua tahu, Windows melancarkan kemas kini setiap saat dan kemudian dan cuba untuk melaksanakan ciri-ciri yang lebih berguna dan membuat perubahan pada seni bina yang ada. Salah satu perubahan kepada seni bina sedia ada adalah selepas kemas kini April ke Windows 10 di mana muzik latar belakang bebas daripada aplikasi. Kerana ini, anda mungkin akan mengubah jumlahnya dengan cara yang salah. Ikuti langkah-langkah di bawah untuk menetapkan kelantangan dengan betul.- Mulakan aplikasi Kodi dan klik pada butang Panduan .
- Sekarang anda akan melihat senarai aplikasi baru-baru ini. Navigasi ke aplikasi Kodi dan tekan A untuk masuk.
- Pemain media akan muncul dengan main (dan butang ke belakang dan ke hadapan). Di bahagian bawah, anda akan melihat bar slaid dengan pengawal di sebelah kiri dan ikon nota muzik di sebelah kanan.
- Luncurkan bar (nota ikon muzik) sepanjang jalan ke kanan dan kemudian menavigasi kembali ke aplikasi Kodi.
- Cuba mainkan beberapa audio dan periksa sama ada bunyi yang dihasilkan dengan betul.
Memeriksa kelantangan yang disenyapkan
Satu lagi perkara yang perlu diperiksa ialah kelantangan pada Kodi anda dan komputer anda. Di sini anda juga harus memastikan bahawa komputer anda menghantar isipadu dengan baik dari aplikasi lain juga.
Klik F8 sekali pada papan kekunci anda untuk menyenyapkan / nyahsenakan kelantangan pada Kodi dan gunakan '+' dan '-' pada papan kekunci anda sama ada untuk menambah atau menurunkan kelantangan pada Kodi.
Juga mencari ikon bunyi pada desktop Windows anda di bahagian bawah sebelah kanan skrin dan pastikan ia tidak disenyapkan.
Menukar Speaker ke 5.1
Pembesar suara mempunyai konfigurasi mereka mengikut perkakasan di komputer anda. Konfigurasi 2.1 bermaksud bahawa sistem itu adalah sistem stereo dengan 2 pembesar suara rak buku dan 1 pembesar suara subwoofer. Konfigurasi ini adalah yang paling biasa di kalangan pengguna komputer.Sistem surround 5.1 mengandungi 5 speaker dan subwoofer dan kebanyakannya hadir di teater rumah. Ia juga merupakan konfigurasi utama untuk perkakasan di pawagam rumah. Ternyata Kodi mempunyai beberapa konfigurasi salah dalam tetapannya dan hanya menghasilkan bunyi ketika arsitektur suara dipilih sebagai 5.1. Kami akan berubah menjadi 5.1 dan lihat jika ini membuktikan apa-apa yang berguna.
- Tekan Windows + S, ketik " bunyi " dalam kotak dialog dan buka aplikasi.
- Sekali dalam tetapan bunyi, klik pada pembesar suara output anda dan klik pada butang Konfigurasikan di sebelah kiri bawah skrin.

- Pilih pilihan 5. 1 mengelilingi dan tekan Seterusnya .

- Lengkapkan persediaan. Anda boleh meninggalkan tetapan lalai dan terus menekan Seterusnya.
- Selepas persediaan 5.1 selesai, restart Kodi dan semak apakah masalah itu diselesaikan.
Tetapkan semula Tetapan Audio
Jika semua kaedah tidak berfungsi, anda boleh menetapkan semula tetapan Audio sebelum bergerak untuk menetapkan semula / memasang semula modul / aplikasi sepenuhnya. Menetapkan semula tetapan Audio anda akan menyegarkan semula semua tetapan audio yang disimpan pada komputer anda menjadi lalai dan mudah-mudahan membawa kembali bunyi.- Pelancaran Kodi dan klik pada ikon Tetapan yang terdapat di skrin utama.

- Sekali dalam Tetapan, klik pada Tetapan sistem yang terdapat dalam menu.

- Klik pada Standard supaya kami boleh menukar ke mod tetapan yang berbeza. Klik pada Lanjutan untuk menavigasi ke tetapan Lanjutan .

- Pilih Audio dari anak panah navigasi kiri. Anda juga boleh menyemak panduan permulaan Audio rasmi rasmi untuk membantu dalam mengubah tetapan.

- Mulakan semula selepas menukar tetapan dan semak jika anda boleh mendengar bunyi dengan betul.
Memasang semula Kodi
Anda perlu semak jika Kodi dikemas kini kepada keluaran terkini yang tersedia . Siaran pasukan membina setiap sekali-sekala menyasarkan pelbagai pembetulan pepijat dan ciri-ciri baru. Anda harus menuju ke laman web rasmi dan memuat turun versi terbaru. Anda boleh memilih mana-mana pilihan (Installer atau Windows Store). Pada tarikh ini, v17.6 "Krypton" adalah yang terbaru.
Jika Kodi anda dikemas kini dengan versi terkini, anda perlu memasang semula selepas menyahpasang keseluruhan modul perisian.
- Tekan Windows + R, ketik " appwiz. cpl "dalam kotak dialog dan tekan Enter.
- Di sini semua aplikasi yang berbeza yang dipasang pada komputer anda akan disenaraikan. Navigasi semua mereka sehingga anda mencari Kodi. Klik kanan dan ketik uninstall .

- Kini muat turun versi terbaru dari laman web rasmi dan pasang pada komputer anda.