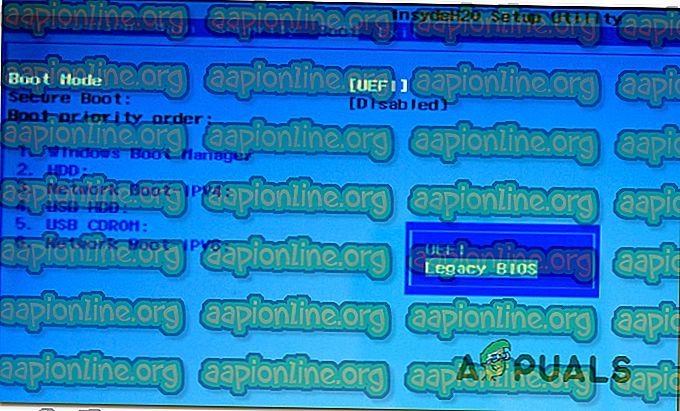Betulkan: Kedai Data Konfigurasi Boot Tidak Boleh Dibuka
Beberapa pengguna Windows telah melaporkan mendapatkan ' Ralat data konfigurasi Boot tidak dapat dibuka' ketika cuba menjalankan perintah bcdedit di dalam Command Prompt. Kebanyakan masa, ralat ini disertakan dengan sub ralat seperti 'Akses ditolak' atau 'Peranti sistem yang diminta tidak dapat dijumpai'. Isu ini tidak eksklusif untuk versi Windows tertentu sejak ia disahkan berlaku pada Windows 7, Windows 8 / 8.1 dan Windows 10.

Apakah yang dimaksudkan dengan BCDE ?
BCDEdit adalah alat baris arahan yang digunakan untuk menguruskan Data Konfigurasi Boot (BCD) . Ia mengandungi kedai yang digunakan untuk menggambarkan aplikasi boot dan tetapan aplikasi boot. Apabila ia mencapai fungsi, BCDEdit boleh digunakan untuk pelbagai tujuan, termasuk menambahkan ramuan menu but, memodifikasi kedai sedia ada dan membuat yang baru dari awal.
Apakah yang menyebabkan ' Ralat data konfigurasi boot tidak dapat dibuka' ralat?
Kami menyiasat isu khusus ini dengan melihat pelbagai laporan pengguna dan strategi pembaikan yang mempengaruhi pengguna telah digunakan untuk mendapatkan bahagian bawah masalah ini. Kerana ternyata, ada beberapa senario yang biasa di mana isu khusus ini akan muncul:
- Prompt Perintah tidak mempunyai akses admin - Dalam kebanyakan kes di mana ralat ini dilaporkan, masalah sebenarnya berlaku kerana Prompt Perintah yang mana utiliti BCDEdit yang digunakan untuk digunakan tidak mempunyai akses admin. Secara semulajadi, jika senario ini terpakai, anda boleh menyelesaikan masalah dengan membuka tetingkap Prompt Perintah sebagai pentadbir.
- Mod boot berbeza daripada jenis partition - Kesalahan ini mungkin juga berlaku jika anda cuba boot dari partition yang pada asalnya dibuat dengan jenis partition jenis yang berlainan. Untuk BCDEdit berfungsi dengan betul, anda perlu boot dari jenis partition yang sama yang cakera keras dicipta dengan.
Sekiranya anda sedang berusaha untuk menyelesaikan masalah ' Ralat data konfigurasi boot tidak dapat dibuka', artikel ini akan membolehkan anda membetulkan masalah dengan menyediakan anda beberapa panduan penyelesaian masalah yang pengguna lain dalam situasi yang sama telah berjaya digunakan.
Untuk hasil yang terbaik, sila ikut kaedah mengikut susunan yang dibentangkan, kerana ia diperintahkan oleh kecekapan dan keterukan.
Kaedah 1: Membuka Prompt Perintah sebagai pentadbir
Dalam kebanyakan kes, isu khusus ini berlaku kerana isu istimewa. Kemungkinan besar, BCDEdit terpaksa melakukan operasi yang memerlukan keistimewaan yang lebih tinggi (akses admin). Ini lebih berkemungkinan jika sub-mesej yang berkaitan dengan ' Ralat data konfigurasi boot tidak boleh dibuka' adalah 'Akses ditolak'.
Beberapa pengguna yang mengalami mesej ralat ini berjaya menyelesaikan masalah itu dan menyelesaikan operasi BCDEdit dengan membuka Command Prompt dengan keistimewaan pentadbiran. Inilah caranya:
- Tekan kekunci Windows + R untuk membuka kotak dialog Run.
- Seterusnya, ketik "cmd" dan tekan Ctrl + Shift + Enter untuk membuka Prompt Perintah yang dinaikkan.

- Apabila anda digesa oleh UAC (Kawalan Akaun Pengguna), klik Ya untuk memberikan keistimewaan pentadbiran.
- Sebaik sahaja anda berada di dalam Promosi Perintah yang dinaikkan, lakukan operasi yang sama yang sebelum ini mencetuskan ralat ' Ralat data konfigurasi boot tidak dapat dibuka' dan lihat telah diselesaikan.
Jika anda masih menghadapi mesej ralat yang sama, beralih ke kaedah seterusnya di bawah.
Kaedah 2: Menukar Mod Boot
Sebagaimana beberapa pengguna yang terjejas telah menunjukkan, apabila memacu mesin, anda perlu memastikan bahawa anda boot dari masa yang sama partition yang cakera keras dicipta dengan agar BCDEdit berfungsi sebagaimana yang dimaksudkan. Cara paling cepat untuk melakukan ini ialah menukar mod BIOS. Prosedur ini dilakukan dari tetapan BIOS tetapi akan berbeza dari komputer ke komputer mengikut pengilang motherboard dan versi BIOS yang ada.
Berikut adalah panduan generik yang akan membantu anda ke sana tanpa mengira pengeluar motherboard anda:
- Mulakan komputer anda dan tekan Kekunci persediaan (butang boot) semasa urutan awal permulaan. Biasanya, kunci tetapan persediaan dipaparkan pada skrin awal, tetapi sekiranya anda tidak melihatnya, ia sama ada kunci F (F2, F4, F6, F8 dan lain-lain) kunci Del (untuk komputer Dell) atau kunci Esc.

- Sebaik sahaja anda tiba ke tetapan BIOS, cari tab Boot dan tukar Mod Boot kepada jenis di mana partition itu pada mulanya dicipta. Dalam kes ini, ia adalah BIOS Warisan .
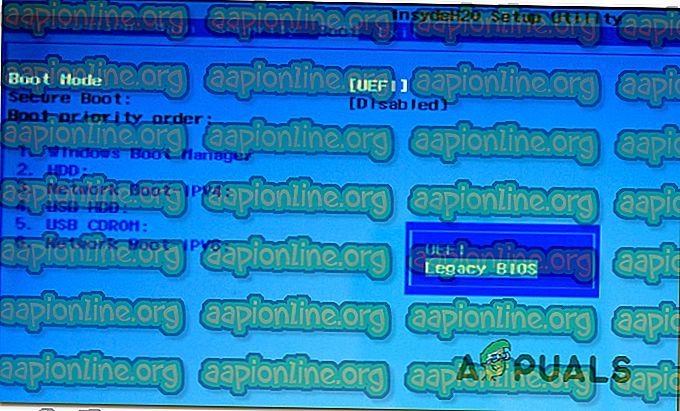
- Setelah mod boot diubah, simpan konfigurasi semasa dan mulakan semula komputer anda.
- Cuba gunakan perintah BCDEdit sekali lagi dan lihat apakah anda masih mendapat ' Ralat data konfigurasi boot tidak dapat dibuka' .