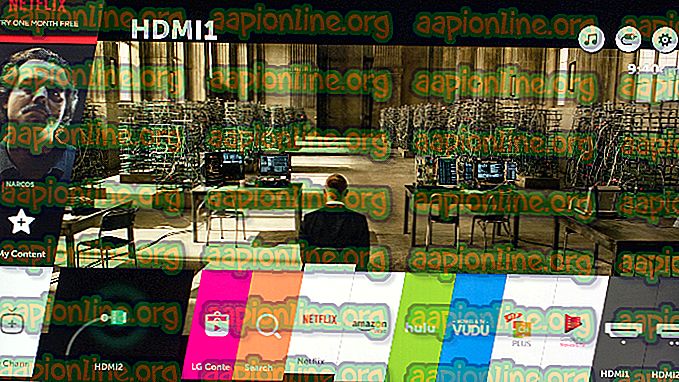Betulkan: INTERNAL_POWER_ERROR Skrin Biru pada Windows 10
Skrin Kematian Biru (BSoD) adalah skrin ralat komputer yang berlaku selepas kesilapan yang berlaku selepas sistem tidak dapat diteruskan. Mesej di atas menunjukkan skrin biru yang disebabkan oleh INTERNAL_POWER_ERROR.

Bagaimana untuk Membaiki INTERNAL_POWER_ERROR Blue Screen pada Windows 10
Masalah utama mengenai kesilapan ini ialah ia berlaku terlalu cepat dalam kes-kes tertentu dan pengguna hampir tidak dapat melakukan sebarang langkah penyelesaian masalah yang serius sebelum komputer memaparkan ralat ini dan memerlukan restart. Kami telah mencari Internet untuk kaedah kerja yang membantu pengguna lain dan kami harap salah seorang daripada mereka akan dapat membantu anda juga!
Penyelesaian 1: Kemas kini Pemandu Catalyst Pemandu Anda
Kesalahan ini dikenali sebagai isu yang berkaitan dengan pemandu AMD Catalyst yang rosak dan pengguna berasa marah kerana pemandu paparan mampu membongkar komputer mereka dan membuat proses penyelesaian masalah hampir mustahil kerana BSOD muncul dengan cepat sebaik sahaja komputer anda dibetulkan dengan betul.
Arahan di bawah bukan arahan kemas kini pemandu biasa anda, jadi pastikan anda memberi perhatian kepada setiap langkah kerana masing-masing membawa berat tertentu dan memberi manfaat kepada proses penyelesaian masalah.
Pertama sekali, anda perlu boot ke Safe Mode pada komputer anda kerana ini akan meningkatkan masa anda dengan ketara sebelum Blue Screen of Death muncul di komputer anda. Ia boleh dilakukan dalam dua cara, bergantung kepada sistem pengendalian anda.
- Kaedah ini berguna untuk versi Windows yang lebih lama daripada Windows 10. Gunakan gabungan Windows + R pada papan kekunci anda untuk membuka kotak dialog Run dan ketik "msconfig" sebelum mengklik OK.
- Dalam tetingkap Sistem Konfigurasi, navigasi ke tab Boot dan semak pilihan Boot Selamat klik OK dan mulakan semula komputer anda untuk boot ke Safe Mode.

- Jika anda menggunakan Windows 10, terdapat cara lain untuk mengakses Mod Selamat pada komputer anda. Pertama sekali, anda perlu boot ke mod selamat dengan mengikuti langkah-langkah ini. Gunakan gabungan kekunci Windows Key + I untuk membuka Tetapan atau klik menu Mula dan klik kekunci gear di bahagian kiri bawah.
- Klik pada Kemas kini & keselamatan >> Pemulihan dan klik pilihan Restart Now di bawah bahagian permulaan Lanjutan. PC anda akan terus dimulakan semula dan anda akan diminta menggunakan skrin Pilihan.
- Klik kekunci nombor 4 atau F4 untuk memulakan PC anda dalam Mod Selamat pada Windows 10.

Sekarang bahawa anda berjaya melayari Mod Selamat selepas memulakan semula komputer anda, anda kini akan mempunyai lebih banyak masa untuk melaksanakan langkah-langkah lain yang diperlukan untuk menyelesaikan masalah ini. Itulah sebabnya kami mencadangkan anda terlebih dahulu membaca keseluruhan penyelesaian sebelum melaksanakannya.
Apabila anda boot komputer, anda perlu menggunakan Pengurus Tugas untuk membunuh proses tertentu yang akan menghalang BSOD daripada berlaku semasa anda menyelesaikan masalah itu.
- Gunakan gabungan Ctrl + Shift + Esc untuk membuka Pengurus Tugas. Sebagai alternatif, anda boleh menggunakan gabungan Ctrl + Alt + Del dan pilih Pengurus Tugas dari skrin penuh biru yang terbuka. Anda juga boleh mencarinya di menu Mula.

- Klik pada Maklumat lanjut untuk memperluas Task Manager dan cari semua entri berkaitan AMD yang dipaparkan pada senarai dalam tab Proses Pengurus Tugas. Mereka harus berada tepat di bawah proses Latar Belakang. Proses berkaitan dengan perisian dan pemacu AMD tetapi pengalaman pengguna anda tidak boleh berubah.
- Klik Ya untuk mesej yang akan dipaparkan: "AMARAN: Menamatkan proses boleh menyebabkan hasil yang tidak diingini termasuk kehilangan data dan ketidakstabilan sistem ...." atau sebarang pop timbul amaran, bergantung pada versi Windows yang telah anda pasang.

- Anda kini perlu mempunyai masa yang cukup untuk memasang semula pemacu paparan AMD pada komputer anda dan BSOD tidak seharusnya muncul sekarang.
Langkah terakhir terdiri daripada mengemas kini pemandu pada komputer anda dan prosesnya tidak akan terganggu. Terdapat pengguna yang cukup bernasib baik untuk menyelesaikan masalah ini dengan hanya menggunakan langkah terakhir ini tetapi majoriti diperlukan untuk kedua-dua boot ke Safe Mode dan mengakhiri tugas yang berkaitan dengan AMD dalam Pengurus Tugas. Nasib baik dengan bahagian terakhir.
- Klik pada butang menu Mula di sebelah kiri bahagian bawah skrin anda, ketik "Pengurus Peranti" dengan menu Start terbuka, dan pilih dengan hanya mengklik pada hasil pertama. Anda juga boleh menggunakan combo kekunci Windows Key + R untuk membuka kotak dialog Run. Ketik "devmgmt.msc" dalam kotak dan klik OK untuk menjalankannya.

- Memandangkan pemacu kad grafik kami mahu mengemaskini pada komputer anda, mengembangkan kategori penyesuai Paparan, klik kanan pada kad grafik anda dan pilih pilihan Peranti Uninstall.

- Sahkan mana-mana dialog yang boleh meminta anda mengesahkan pemadaman pemacu peranti semasa dan tunggu proses selesai.
- Cari pemandu kad grafik anda di laman web pengeluar kad dan ikut arahan yang sepatutnya tersedia di laman web. Simpan fail boleh laku pemasangan pada komputer anda dan jalankan dari sana. Komputer anda boleh dimulakan semula beberapa kali semasa pemasangan.
- Anda juga harus mengumpulkan beberapa maklumat asas mengenai komputer anda untuk memuat turun driver yang sesuai untuk persediaan anda. Di bawah ini, anda akan dapat mencari pautan yang akan membantu pengguna NVIDIA dan AMD.
Pemandu Nvidia - Klik Sini !
Pemacu AMD - Klik Sini !
Bahagian akhir adalah untuk menghalang Windows daripada mencabut driver ini secara tidak sengaja dengan yang kadang-kadang dipasang bersama Windows Update. Pemandu baru yang ditemui oleh Microsoft tidak selalunya sama dengan yang di laman web pengilang dan Microsoft kelihatannya bermasalah.
Ini boleh dilakukan dengan beberapa cara yang berbeza tetapi cara paling mudah untuk melakukannya adalah melalui Editor Dasar Kumpulan supaya ikut langkah-langkah di bawah.
- Gunakan gabungan kekunci Windows Key + R (ketik kekunci serentak) untuk membuka kotak dialog Run. Masukkan "gpedit.msc" dalam kotak dialog Jalankan, dan tekan butang OK untuk membuka alat Editor Dasar Kumpulan Tempatan. Pada Windows 10, anda boleh cuba menaip Editor Dasar Kumpulan dalam menu Start dan klik hasil teratas.

- Di panel navigasi sebelah kiri Panel Editor Tempatan, di bawah Konfigurasi Komputer, klik dua kali pada Templat Pentadbiran, dan navigasi ke bahagian Windows Components >> Windows Update.
- Pilih folder Pembaharuan Windows dengan klik dua kali dan semak bahagian sebelah kanannya.
- Klik dua kali pada pilihan dasar "Tidak termasuk pemacu dengan Kemas Kini Windows", semak butang radio di sebelah pilihan "Diaktifkan", dan gunakan perubahan yang telah anda buat sebelum keluar. Perubahan tidak akan digunakan sehingga anda memulakan semula.

- Akhir sekali, reboot komputer untuk menyimpan perubahan dan semak untuk melihat sama ada anda masih disasarkan dengan BSOD.
Nota : pengguna Windows 10 Home tidak mempunyai keupayaan untuk menggunakan Editor Dasar Kumpulan jadi jika anda berjuang dengan mencarinya, terdapat hack registri yang anda boleh gunakan untuk mengaktifkan pilihan yang sama.
- Oleh kerana anda perlu menambahkan kunci kepada pendaftaran untuk mengikuti penyelesaian ini, kami sangat menasihatkan anda untuk menyemak artikel ini yang telah kami sediakan untuk membuat sandaran pendaftaran anda untuk mencegah masalah lain yang mungkin berlaku.
- Buka utiliti Penyunting Registri dengan menaip "regedit" sama ada pada tetingkap bar carian, menu Mula atau kotak dialog Run pada PC Windows anda. Navigasi ke kekunci berikut di Editor Registry dengan menggunakan navigasi pane kiri.

HKEY_LOCAL_MACHINE \ SOFTWARE \ Policies \ Microsoft \ Windows \ WindowsUpdate
- Klik kanan pada sebelah kanan kosong skrin Editor Registry dengan kunci WindowsUpdae menjadi kekunci terpilih terakhir dalam bar alamat dan pilih Baru >> DWORD (32bit) nilai atau QWORD (64bit) bergantung pada seni bina sistem operasi Windows anda . Klik kanan pada kekunci yang baru saja anda tambahkan dan klik Ubah nama.
- Tetapkan nama kunci untuk ExcludeWUDriversInQualityUpdate. Klik kanan sekali lagi dan pilih pilihan Modifikasi dari menu konteks. Di bawah data nilai, tetapkannya kepada 1 dan ubah pilihan Base kepada Hexadecimal. Klik pada butang OK, mulakan semula komputer dan semak untuk melihat apakah BSOD berlaku.

Penyelesaian 2: Kemas kini BIOS
Kadang-kadang Skrin Kematian Blue ini boleh disalahkan sepenuhnya pada BIOS komputer anda, terutama jika anda baru-baru ini melakukan peningkatan sistem atau jika anda telah memasang peranti baru. Mengemas kini BIOS boleh menjadi proses yang rumit dan perkara itu jauh berbeza dari pengeluar kepada pengilang. Itulah sebabnya anda perlu mengikuti langkah-langkah dengan berhati-hati jika anda ingin menyelesaikan masalah itu.
- Ketahui versi terkini utiliti BIOS yang telah anda pasang pada komputer anda dengan menaip "msinfo" dalam bar Carian atau menu Mula.
- Cari data versi BIOS di bawah model Processor anda dan salin atau tulis semula apa-apa pada fail teks pada komputer anda atau sekeping kertas.

- Ketahui sama ada komputer anda telah dibundel, pra-dibina atau dipasang secara manual. Ini sangat penting kerana anda tidak mahu menggunakan BIOS dibuat untuk hanya satu komponen PC anda apabila ia tidak terpakai kepada peranti anda yang lain dan anda akan menimpa BIOS dengan yang salah, yang membawa kepada masalah utama dan masalah sistem.
- Sediakan komputer anda untuk kemas kini BIOS. Jika anda mengemas kini komputer riba anda, pastikan baterinya telah dicas sepenuhnya dan pasangkannya di dinding sekiranya berlaku. Sekiranya anda mengemas kini komputer, anda dinasihatkan menggunakan Bekalan Kuasa Uninterruptible (UPS) untuk memastikan komputer anda tidak ditutup semasa kemas kini kerana gangguan kuasa.
- Ikut arahan yang disediakan untuk pelbagai pengeluar desktop dan komputer riba seperti Lenovo, Gateway, HP, Dell, dan MSI.
Penyelesaian 3: Jika Ini Berlaku Selepas Bangun Tidur
Jika anda mendapat BSOD selepas komputer anda tidur dan anda kini cuba untuk memulakannya semula, anda dinasihatkan supaya anda mencuba dan menggunakan kaedah khusus ini untuk menyelesaikan masalah tersebut. Ia telah membantu pengguna yang tidak terkira banyaknya dan mudah untuk melaksanakannya kerana ia satu arahan dalam Command Prompt.
- Cari "Prompt Perintah" di sana di menu Mula (mula mula menaip) atau dengan menekan butang carian di sebelahnya dan menaip kemudian. Klik kanan pada hasil pertama di bahagian atas senarai hasil carian dan pilih pilihan "Jalankan sebagai pentadbir".

- Pengguna yang menggunakan versi Windows yang lebih lama (lebih tua daripada Windows 10) boleh melakukan perkara yang sama jika mereka menggunakan gabungan Windows Logo Key + R untuk membuka kotak dialog Run. Ketik "cmd" dalam kotak ini dan gunakan Ctrl + Shift + Enter kombinasi utama untuk menjalankan Prompt Perintah dengan keistimewaan admin.
- Salin dan tampal perintah di bawah. Klik Enter untuk melaksanakannya dan tunggu mesej yang menyatakan saiz fail hibernasi ditetapkan.
powercfg / hibernate / saiz 100
- Ketik "keluar" dalam Command Prompt, pastikan semula komputer anda, dan cuba semak untuk melihat apakah Internal Power Error BSOD masih muncul.
Penyelesaian 4: Melaksanakan Pemasangan Bersih Windows 10
Sekiranya anda menggunakan Windows 10, pemasangan yang bersih tidak lagi menjadi perkara yang perlu ditakuti, tetapi menetapkan dan kaedah yang mudah dilakukan jika anda mula mengalami ralat yang serius seperti BSOD Power Power Error. Ini boleh diperbaiki dengan memasang bersih tetapi anda pasti perlu mencuba kaedah di atas, terutamanya jika anda adalah pengguna kad grafik AMD.
- Navigasi ke aplikasi Tetapan di Windows 10. Anda boleh sampai ke sana dengan mengklik ikon gear di bahagian bawah bahagian bawah menu Mula. Pilih pilihan "Kemaskini & keselamatan" dan klik pada tab Pemulihan di anak tetingkap kiri.
- Windows akan memaparkan tiga pilihan: Reset PC ini, Kembali ke pembina sebelumnya dan permulaan Advanced. Tetapkan semula PC ini adalah pilihan muktamad untuk memulakan semula dengan kerugian minima pada fail anda jika anda mematuhi arahan kami dengan betul.

- Klik sama ada "Simpan fail saya" atau "Alih keluar segalanya, " bergantung pada apa yang anda mahu lakukan dengan fail anda. Sama ada cara, semua tetapan anda akan kembali ke lalai dan apl akan di-uninstall. Kami mengesyorkan anda memilih pilihan Simpan fail saya kerana masalahnya mungkin tidak terletak pada dokumen atau yang serupa.

- Pilih "Hanya keluarkan fail saya" atau "Keluarkan fail dan bersihkan pemacu" jika anda memilih untuk "membuang segala-galanya" dalam langkah terdahulu (tidak disyorkan). Pembersihan pilihan pemacu biasanya mengambil masa yang lebih lama tetapi ia akan memastikan bahawa orang seterusnya yang akan memiliki komputer anda akan mempunyai masa yang sukar untuk memulihkan fail anda yang terhapus. Sekiranya anda menyimpan komputer untuk diri sendiri, anda harus memilih "Hanya keluarkan fail saya." Jika anda memilih untuk menyimpan fail anda, langkau langkah ini.
- Klik Seterusnya jika Windows memberi amaran kepada anda bahawa anda tidak akan dapat kembali ke versi sebelumnya Windows. Klik Tetapkan Semula apabila anda diminta berbuat demikian dan tunggu Windows untuk menyelesaikan proses penataan semula. Klik Teruskan apabila diminta dan boot komputer anda. Semak untuk melihat sama ada BSOD masih muncul