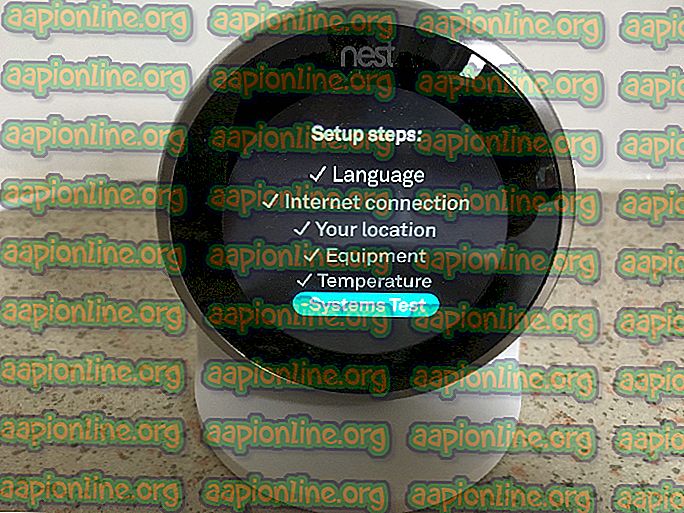Betulkan: Domain Yang Ditentukan Sama ada Tidak Ada atau Tidak Dapat Dihubungi
Ralat ini muncul apabila cuba menyambung untuk menyertai domain di mana-mana sistem operasi Windows. Kesilapan muncul selepas memasukkan nama pengguna dan kata laluan dan penyelesaian masalah yang betul boleh jadi agak sukar jika anda tidak tahu di mana hendak bermula.

Terdapat beberapa kaedah yang biasanya digunakan semasa menyelesaikan masalah ini dan kami telah memutuskan untuk mengumpulkan penyelesaian paling popular di satu tempat dan membentangkannya kepada anda dalam satu artikel. Semak ia di bawah!
Apa Punca Domain Tertentu Sama ada Tidak Ada atau Tidak Dapat Dihubungi Ralat?
Apabila ralat ini disebutkan, kebanyakan orang akan secara automatik menganggap ia mempunyai kaitan dengan alamat DNS. Ini mungkin benar dalam kebanyakan kes tetapi ada punca lain untuk masalah ini juga dan ia termasuk dalam senarai di bawah:
- DNS semasa yang anda gunakan tidak berfungsi lagi dan anda mungkin ingin mempertimbangkan mengubahnya pada PC klien jika anda mempunyai akses kepadanya.
- IPv6 tidak berfungsi untuk rangkaian anda dan anda pasti akan mempertimbangkan melumpuhkannya pada PC klien jika anda mahu ralat hilang. Di samping itu, anda boleh menjalankan beberapa arahan ipconfig yang berguna untuk menetapkan semula sambungan dengan betul.
- Akhirnya, nilai dalam pendaftaran mungkin bernilai berubah jika anda ingin menyingkirkan ralat. Berhati-hati ketika berbuat demikian.
Penyelesaian 1: Tukar Alamat DNS yang Anda gunakan
Apabila cuba menyambung ke domain, ia patut dicuba untuk menukar alamat DNS pada PC klien jika anda mempunyai akses lengkap kepadanya. Ini boleh dilakukan dengan mudah dan banyak orang telah mencadangkan bahawa ini boleh cukup menjaga mesej ralat. Selain itu, penyelesaiannya mudah dilakukan dan difahami jadi mengapa tunggu ?!
- Pastikan anda membuka Prompt Perintah dengan mencari " cmd " atau "Prompt Perintah" dalam menu Mula.

- Taip arahan yang akan dipaparkan di bawah dan tatal ke bawah ke arah penyesuai rangkaian yang sepadan dengan sambungan yang anda gunakan. Ambil perhatian Gateway lalai, Subnet Mask, MAC dan alamat DNS.
ipconfig / semua
- Selepas itu, Gunakan combo utama Windows + R yang segera buka kotak dialog Run yang mana anda perlu menaip 'ncpa.cpl' di bar dan ketik OK untuk membuka item tetapan Sambungan Internet dalam Panel Kawalan.

- Klik dua kali Penyesuai Rangkaian aktif anda dan klik pada butang Properties. Cari versi Internet Protocol Version 4 (TCP / IPv4) dalam senarai. Ketik padanya untuk memilihnya dan klik butang Properties di bawah.

- Tinggal di tab Umum dan tukar butang radio dalam tetingkap Properties kepada " Gunakan alamat pelayan DNS berikut " dan gunakan alamat Default Gateway tetapi pastikan anda menukar bahagian terakhir selepas titik terakhir. Beralih ke "Gunakan alamat IP berikut dan gunakan nombor yang sama seperti Gateway Lalai tetapi ubah angka terakhir selepas titik terakhir jadi sesuatu yang lain. Isikan maklumat lain sama seperti yang anda ambil perhatian.
Penyelesaian 2: Lumpuhkan IPv6 dan Jalankan Beberapa Perintah berguna
Kesalahan juga akan berlaku jika Internet Protocol versi 6 (IPv6) diaktifkan untuk sambungan Internet yang anda gunakan. Ini juga perlu dilakukan pada komputer klien dan kesilapan akan hilang selepas melumpuhkan IPv6. Walau bagaimanapun, bahagian kedua penyelesaiannya terdiri daripada menetapkan semula tetapan tertentu mengenai sambungan yang pasti menyelesaikan masalah tersebut.
- Gunakan kombo utama Windows + R yang harus segera buka kotak dialog Jalankan di mana anda harus menaip ' ncpa.cpl ' di bar dan klik OK untuk membuka item tetapan Sambungan Internet dalam Panel Kawalan.
- Proses yang sama juga boleh dilakukan oleh Panel Kawalan secara manual. Tukar pandangan dengan menetapkan di bahagian kanan atas tetingkap ke Kategori dan klik Rangkaian dan Internet di bahagian atas. Klik butang Pusat dan Perkongsian untuk membukanya. Cuba cari butang tetapan penyesuai Perubahan di menu sebelah kiri dan klik padanya.

- Apabila tetingkap Sambungan Internet dibuka, klik dua kali pada Penyesuai Rangkaian aktif anda.
- Kemudian klik Properties dan cari entri Protokol Internet 6 pada senarai. Matikan kotak semak bersebelahan entri ini dan klik OK. Mulakan semula komputer anda untuk mengesahkan perubahan dan semak untuk melihat apakah masalah masih berlaku apabila cuba untuk menyertai domain.
Selepas ini, perkara terbaik yang boleh anda lakukan ialah menjalankan satu siklus arahan 'ipconfig' berguna yang pasti untuk menyambung semula sambungan dalam rangkaian dan mencegah ralat masa depan daripada muncul sepenuhnya.
- Cari " Promosi Perintah " dengan menaipnya sama ada betul di menu Mula atau dengan menekan butang carian di sebelahnya. Klik kanan entri pertama yang akan muncul sebagai hasil carian dan pilih kemasukan menu konteks " Jalankan sebagai pentadbir ".
- Di samping itu, anda juga boleh menggunakan gabungan Windows Logo Key + R untuk memaparkan kotak dialog Run. Ketik "cmd" dalam kotak dialog yang muncul dan gunakan Ctrl + Shift + Enter kombinasi utama untuk Prompt Command admin.

- Taipkan perintah berikut dalam tetingkap dan pastikan anda menekan Enter selepas menaip masing-masing. Tunggu mesej "Operasi selesai berjaya" atau yang serupa untuk mengetahui bahawa kaedah itu berfungsi.
ipconfig / flushdns ipconfig / release ipconfig / release6 ipconfig / renew
- Cuba menyambung semula ke domain dan semak untuk melihat apakah ralat masih muncul!
Penyelesaian 3: Tukar Kunci Pendaftaran Tertentu
Mengubah suai kemasukan ini disebut sebagai penyelesaian pilihan untuk masalah lain juga dan orang sering berpaling kepada kaedah ini untuk bantuan kerana kaedah lain gagal memberikan hasil yang baik. Namun, ia merupakan kaedah kerja terakhir yang kami tawarkan sebagai penyelesaian dan kami harap ia akan dapat menyelesaikan masalah untuk anda.
Oleh kerana anda akan mengedit kunci pendaftaran, kami mengesyorkan anda menyemak artikel ini yang kami telah diterbitkan untuk anda dengan selamat membuat sandaran pendaftaran anda untuk mencegah masalah lain. Dengan cara ini, anda boleh dengan mudah mengubah perubahan yang telah anda buat jika ada masalah.
- Buka tetingkap Editor Registry dengan menaip " regedit " sama ada dalam bar carian, menu Start, atau kotak dialog Run yang boleh diakses dengan gabungan kunci Windows Key + R. Navigasi ke kunci berikut dalam pendaftaran anda dengan menavigasi di anak panah kiri:
HKEY_LOCAL_MACHINE \ System \ CurrentControlSet \ Netlogon \ Parameters
- Klik pada kekunci ini dan cuba untuk mencari entri REG_DWORD yang dipanggil SysvolReady di sebelah kanan tetingkap. Jika ada pilihan sedemikian, klik kanan padanya, dan pilih pilihan Modifikasi dari menu konteks.

- Dalam tetingkap Edit, di bawah bahagian Data nilai, ubah nilai kepada 1, dan gunakan perubahan yang telah anda buat. Sahkan dialog keselamatan yang mungkin muncul semasa proses ini.
- Anda kini boleh memulakan semula komputer anda secara manual dengan mengklik menu Mula >> Butang kuasa >> Mulakan semula dan semak untuk melihat jika masalah hilang.