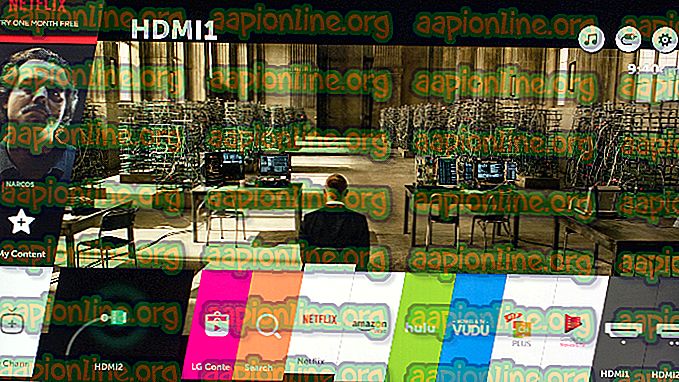Betulkan: Bluetooth Tidak Sambungkan pada Windows 10
Bluetooth ' Tidak dapat disambungkan. Cuba ralat menyambung sekali lagi biasanya disebabkan oleh pemacu Bluetooth yang lapuk dan lain-lain kerana pengguna tidak dapat menyambung / berpasangan dengan telefon pintar mereka atau mana-mana peranti lain. Dalam era moden ini, segala-galanya menjadi wayarles yang Bluetooth memainkan peranan penting. Ini termasuk perkakasan permainan, pengecasan tanpa wayar, pembesar suara tanpa wayar dan lain-lain semuanya memerlukan sambungan Bluetooth.
Walau bagaimanapun, terdapat ralat tertentu yang boleh menghalangnya. Ramai pengguna baru-baru ini melaporkan isu ini tetapi pembetulan rasmi dari Microsoft masih belum selesai. Tiada siapa tahu berapa lama yang mungkin tetapi ada beberapa penyelesaian yang anda boleh cuba menyelesaikan masalah anda. Dalam artikel ini, anda akan mendapati bahawa - penyelesaian berkesan yang akan menyelesaikan masalah anda.

Apa yang menyebabkan Bluetooth Tidak Boleh Sambungkan pada Windows 10?
Tidak ada perkara khusus yang menyebabkan masalah ini, bagaimanapun, sebab generik adalah berikut -
- Pemandu Bluetooth yang lapuk . Sekiranya pemandu Bluetooth pada sistem anda lapuk, ini mungkin menyebabkan masalah.
- Perkhidmatan Bluetooth . Jika perkhidmatan yang bersangkutan tidak berfungsi atau dihentikan, itu juga boleh menjadi alasan.
Untuk menyelesaikan masalah anda, sila ikuti penyelesaian yang disebut di bawah:
Penyelesaian 1: Jalankan Penyelesai Masalah
Untuk bermula, mari kita pastikan bahawa ralat itu bukanlah sesuatu yang dapat menyelesaikan masalah Windows Troubleshooter. Oleh itu, untuk menghapuskan kemungkinan, anda harus cuba menjalankan Penyelesaian Masalah Bluetooth terlebih dahulu. Ini caranya:
- Tekan Winkey + I untuk membuka Tetapan.
- Pergi ke Kemas kini dan Keselamatan .
- Navigasi ke tab Penyelesaian Masalah .
- Tatal ke bawah dan cari Bluetooth .
- Pilihnya dan kemudian klik ' Jalankan penyelesai masalah '.

Penyelesaian 2: Mengemaskini Pemandu Anda
Seperti yang telah kami nyatakan, salah satu sebab bagi kesilapan itu ialah pemandu bluetooth yang anda ketinggalan zaman, dalam hal ini anda perlu mengemas kininya. Untuk mengemaskini pemandu anda, ikuti arahan yang diberikan:
- Pergi ke menu Mula, taip Pengurus Peranti dan bukanya.
- Buka Bluetooth untuk melihat pemandu yang disenaraikan.
- Klik kanan pemacu peranti anda dan pilih ' Perbarui perisian pemacu '.

- Tunggu sehingga selesai.
- Reboot dan cuba berpasangan sekali lagi.
Penyelesaian 3: Mulakan Semula Perkhidmatan
Kadang-kadang, masalah ini boleh disebabkan jika perkhidmatan Bluetooth pada sistem anda tidak berfungsi dengan baik. Dalam acara sedemikian, anda perlu memulakannya semula dan kemudian cuba berpasangan. Inilah caranya:
- Tekan Winkey + R untuk membuka Run.
- Taip services.msc dalam kotak carian lalai.
- Sebaik sahaja tetingkap Perkhidmatan dibuka, cari semua perkhidmatan berkaitan Bluetooth, klik dua kali untuk membuka Hartanah dan pilih Berhenti .

- Jika mereka tidak berjalan, maka hanya pilih Mula dari Hartanah .
- Dalam tab Properties, pilih ' Automatik ' dari senarai drop di hadapan Jenis permulaan .
- Lakukan ini untuk setiap perkhidmatan berkaitan Bluetooth dan kemudian reboot sistem anda.
- Cuba berpasangan.
Penyelesaian 4: Mengkonfigurasi Perkhidmatan Bluetooth
Anda juga boleh menyelesaikan masalah anda dengan mengedit perkhidmatan Sokongan Bluetooth sedikit remaja. Penyelesaian ini setakat ini menjadi yang paling berkesan jadi pastikan anda melaksanakannya. Inilah caranya:
- Dalam tetingkap Perkhidmatan, cari Perkhidmatan Sokongan Bluetooth dan klik dua kali untuk membuka Hartanah .
- Di sana, navigasi ke tab Log On dan di depan ' Akaun ini ', pilih Semak imbas.

- Tingkap muncul, pilih ' Lanjutan '.
- Di bawah pertanyaan biasa, klik Cari sekarang .
- Klik dua kali Perkhidmatan Tempatan di bawah ' Hasil carian '.

- Anda akan dibawa semula ke tetingkap sebelumnya, klik OK.
- Setelah anda mengklik OK, anda akan dibawa kembali ke tab Log On .
- Kosongkan Kata Laluan dan Sahkan kotak kata laluan dan tekan OK.

- Hentikan perkhidmatan jika ia berjalan.
- Sekarang, mulakan perkhidmatan ' Sokongan Bluetooth ' dan ' Bluetooth Bebas Tangan '.
- Selepas itu, tekan Winkey + I untuk membuka Tetapan.
- Pergi ke Peranti .
- Matikan Bluetooth dan kemudian hidupkannya semula.

- Reboot sistem anda.
- Cuba berpasangan sekali lagi
Penyelesaian 5: Melakukan Pemulihan Sistem
Sekiranya ralat berterusan walaupun selepas mencuba penyelesaian 4, maka melakukan pemulihan sistem adalah satu-satunya pilihan anda. Memulihkan sistem mengambil sistem anda kembali ke titik di mana ralat tidak berlaku.
Untuk melaksanakan Pemulihan Sistem, sila rujuk artikel ini yang diterbitkan di laman web kami secara terperinci.