Betulkan: AMD-V dinyahdayakan dalam BIOS (VERR_SVM_DISABLED)
Beberapa pengguna melaporkan mendapatkan AMD-V dinyahdayakan dalam mesej ralat BIOS (atau oleh OS hos) (VERR_SVM_DISABLED) ketika cuba memulakan mesin maya menggunakan VM VirtualBox . Walaupun isu ini kebanyakannya dilaporkan pada Windows 7, Windows 8 dan Windows 10, terdapat beberapa laporan yang terjadi pada pengagihan Linux.
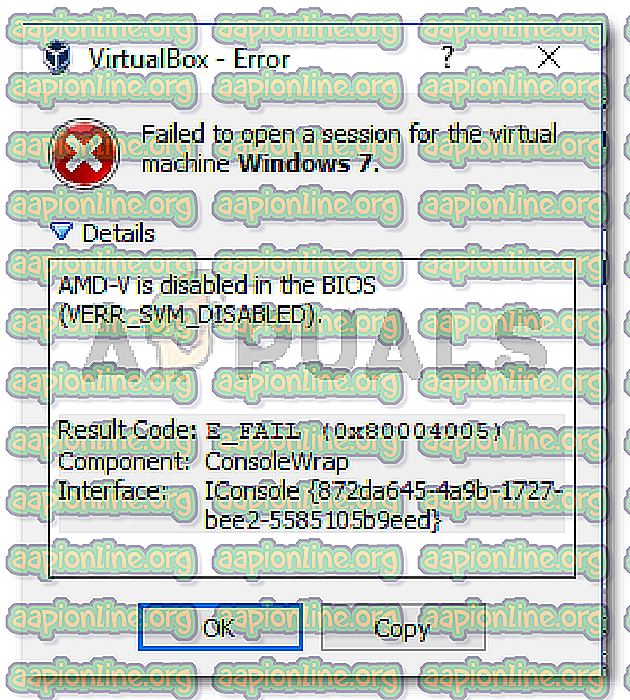
Nota: Jika anda tidak mendapat VT-X tidak tersedia - ralat VERR_VMX_NO_VMX, ikuti panduan penyelesaian masalah ini ( di sini ).
Apa yang menyebabkan AMD-V dinyahdayakan dalam kesilapan BIOS?
Kami menyiasat isu ini dengan melihat pelbagai laporan pengguna. Daripada apa yang dapat kami kumpulkan, terdapat beberapa senario yang akan mencetuskan penampakan isu tertentu ini. Berikut adalah senarai dengan penyebab umum bahawa beberapa pengguna yang terjejas telah berjaya mengenal pasti:
- AMD-V dinyahdayakan dari tetapan BIOS - Pada dasarnya, kod ralat VERR_SVM_DISABLE memberitahu anda bahawa PC anda tidak menyokong AMD-V, tetapi tetapan BIOS tuan rumah kini mematikannya.
- Microsoft Hyper-V mengganggu teknologi AMD-V - Jika Hyper-V diaktifkan, secara automatik bermakna teknologi virtualisasi terbina dalam dimatikan. Dalam kes ini, anda perlu mematikannya atas perintah untuk membolehkan AMD-V digunakan.
- Versi BIOS tidak menyokong teras CPU banyak ini - Sebagaimana ternyata, masalah mungkin dibuang oleh VM VirtualBox jika perisian terpaksa membuat mesin maya dengan lebih daripada 1 teras CPU. Untuk melakukan ini, ia memerlukan virtualisasi perkakasan dan akan membuang ralat jika ciri itu dimatikan atau tidak tersedia.
- VM VirtualBox Bug - Terdapat beberapa laporan ralat ini yang dilemparkan ke mesin yang mampu menyokong teknologi virtualisasi perkakasan. Dalam hal ini, masalah ini biasanya dapat diselesaikan dengan mengubah beberapa tetapan maya mesin tertentu.
Jika anda sedang bergelut untuk menyelesaikan mesej ralat tertentu ini, artikel ini akan memberi anda panduan panduan penyelesaian masalah. Di bawah ini anda mempunyai koleksi kaedah yang pengguna lain dalam keadaan yang sama telah berjaya digunakan untuk mendapatkan masalah diselesaikan.
Perlu diingat bahawa pembetulan potensial di bawah ini diperintahkan oleh kecekapan dan keterukan, jadi sila ikuti mereka supaya anda tersandung pada kaedah yang berkesan dalam menyelesaikan masalah.
Kaedah 1: Membolehkan AMD-V dari tetapan BIOS
AMD-V adalah tanda dagangan yang dinamakan untuk Mod Mesin Maya Sure (SVM) . Sebab nombor satu mengapa AMD-V dinyahdayakan dalam BIOS (atau oleh OS host) (VERR_SVM_DISABLED) ralat berlaku kerana teknologi AMD-V dinyahdayakan dari Tetapan BIOS anda.
Walaupun di kebanyakan mesin pilihan ini diaktifkan secara lalai, campur tangan parti ke-3 atau pengubahsuaian manual mungkin bermakna ia dilumpuhkan pada komputer anda.
Nasib baik, anda boleh mengaktifkan semula AMD-V dengan mengakses tetapan BIOS anda dan mengaktifkan semula Mod Mesin Maya Secure dari tetapan Pengaturan CPU.
Tetapi perlu diingat bahawa langkah memasuki BIOS akan berbeza bergantung kepada pengeluar motherboard anda. Untuk mengakses BIOS anda, anda perlu menekan kekunci Setup semasa prosedur permulaan awal. Biasanya, kunci persediaan adalah salah satu kunci F (F2, F4, F8, F10, F12) atau kunci Del (untuk mesin Del). Sekiranya anda tidak dapat menemui kunci Persediaan sendiri, perhatikan semasa prosedur permulaan awal untuk sebutan apa-apa atau cari langkah tertentu mengikut pengilang motherboard anda.

Sebaik sahaja anda berjaya memasukkan BIOS anda, cari kemasukan bernama Mode Mesin Maya Secure dan pastikan ia diaktifkan. Pada versi BIOS yang paling popular, ia boleh didapati di Advanced> Configuration CPU . Sebaik sahaja anda sampai di sana, pastikan Mod Mesin Maya Secure Diaktifkan, kemudian simpan konfigurasi dan keluar dari BIOS anda.
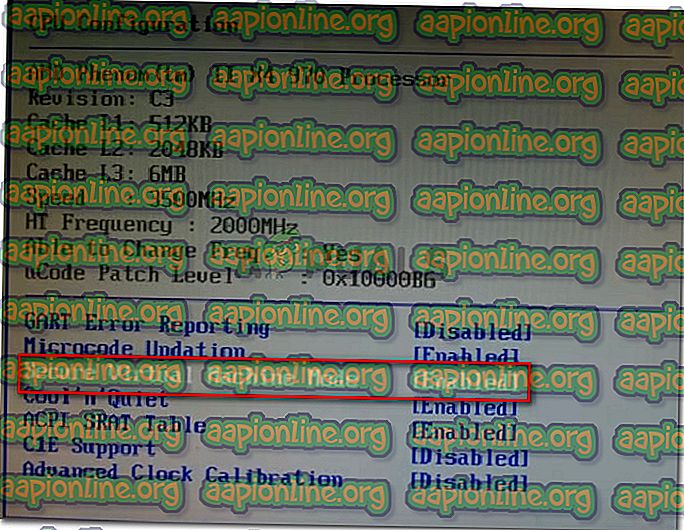
Nota: Lokasi sebenar entri ini mungkin berbeza mengikut model motherboard anda. Jika Mod Mesin Maya Aman tidak ada untuk anda, cari langkah-langkah tertentu mengikut pengilang anda. Pada papan asal Acer, anda boleh mengaktifkan semula AMD-V dengan menetapkan AMD IOMMU ke Diaktifkan (anda boleh menemuinya di dalam menu Teknologi Maya AMD I / O ).
Perlu diingat bahawa agar perubahan dikuatkuasakan, mesin semula tidak mencukupi. Anda perlu melakukan boot yang sejuk. Ini bermakna bahawa anda perlu mematikan mesin anda sepenuhnya dan kemudian membiarkannya boot dari awal.
Setelah permulaan seterusnya selesai, buka mesin maya yang menunjukkan mesej di dalam VM VirtualBox dan lihat apakah isu tersebut telah diselesaikan. Jika anda masih melihat AMD-V dinyahdayakan dalam ralat BIOS (atau oleh OS host) (VERR_SVM_DISABLED), beralih ke kaedah seterusnya di bawah.
Kaedah 2: Melumpuhkan Windows Hyper-V
Beberapa pengguna yang mengalami AMD-V dinyahdayakan dalam BIOS (atau oleh hos OS) (VERR_SVM_DISABLED) telah berjaya menyelesaikan masalah ini dengan melumpuhkan ciri Microsoft Hyper-V dari skrin Tambah / Buang ciri Windows .
Microsoft Hyper-V adalah teknologi virtualisasi Microsoft sendiri yang didayakan secara automatik pada sebahagian besar versi Windows baru-baru ini. Ini menyebabkan masalah kerana apabila Hyper-V diaktifkan, teknologi perkakasan terbina dalam dimatikan (dalam kes ini (AMD-V). Oleh kerana VM VirtualBox memerlukan AMD-V atau VT-X untuk menjalankan mesin maya, anda akan mendapat mesej ralat dan bukannya VM sebenar.
Nasib baik, anda boleh dengan mudah membetulkan isu ini dengan mengikuti satu set arahan mudah yang akan membantu anda melumpuhkan teknologi Microsoft Hyper-V. Inilah yang perlu anda lakukan:
- Tekan kekunci Windows + R untuk membuka kotak dialog Run . Kemudian, ketik " appwiz.cpl " dan tekan Enter untuk membuka Program dan Ciri .

- Dalam Program dan Ciri, gunakan menu sebelah kanan untuk mengklik Aktifkan atau mematikan ciri Windows .

- Dalam skrin Ciri Windows, cari entri Hyper-V dan pastikan kotak yang dikaitkan dengannya dilumpuhkan. Kemudian, klik Ok untuk menyimpan perubahan.

- Mulakan semula mesin anda dan lihat apakah ralat diselesaikan pada permulaan seterusnya.
Jika anda masih menghadapi AMD-V dinyahdayakan dalam BIOS (atau oleh OS tuan rumah) (VERR_SVM_DISABLED) semasa menghidupkan mesin maya anda, beralih ke kaedah seterusnya di bawah.
Kaedah 3: Menukar bilangan teras CPU kepada 1
Jika anda telah menggunakan kaedah di atas untuk memastikan bahawa mesin anda mempunyai semua keperluan untuk mencapai virtualisasi perkakasan dan masalah itu masih berlaku, kemungkinan besar teknologi teknologi AMD-V tidak disokong oleh konfigurasi semasa anda.
Nasib baik, anda masih boleh membetulkan kesilapan dengan beberapa arahan yang sangat mudah. Tetapi pertama sekali, mari kita lihat apa yang menyebabkan masalah - Walaupun anda tidak menyesuaikan tetapan mesin maya yang memaparkan ralat, tetapan lalai mungkin membuat masalah.
Apa yang berlaku ialah, perisian memberikan lebih daripada 1 CPU dalam tetapan Sistem, yang memaksa sistem menggunakan virtualisasi perkakasan untuk memulakan hos maya. Walau bagaimanapun, jika mesin anda tidak menyokongnya (anda mempunyai AMD Quad-core atau yang serupa), prosedur tidak akan berjaya dan anda akan melihat AMD-V dinyahdayakan dalam BIOS (atau oleh OS tuan rumah) Bukannya mesej ralat VERR_SVM_DISABLED .
Nasib baik, anda boleh membetulkan masalah ini dengan mengubah jumlah CPU yang ditugaskan kepada 1. Ini kemungkinan akan menyelesaikan masalah sekali dan untuk semua. Inilah yang perlu anda lakukan:
- Buka VirtualBox VM VirtualBox, klik kanan pada mesin yang memaparkan ralat dan kemudian klik pada Tetapan .

- Dalam Tetapan mesin maya anda, pergi ke tab Sistem (menggunakan submenu kiri) dan akses tab Pemproses . Seterusnya, seret slider yang dikaitkan dengan Processor (s) hingga 1 CPU dan klik OK untuk menyimpan.

- Tutup menu tetapan dan mulakan semula mesin maya anda. Ia perlu boot tanpa AMD-V dinyahdayakan dalam BIOS (atau oleh OS host) (VERR_SVM_DISABLED) ralat.
Kaedah 4: Menukar Versi ke Windows 7 atau Windows 2003 (jika berkenaan)
Beberapa pengguna Ubuntu (Linux) yang menggunakan VM VirtualBox untuk menjalankan Windows XP atau Windows 10 juga mendapat AMD-V dinyahdayakan dalam BIOS (atau oleh OS host) (VERR_SVM_DISABLED) ralat. Cara mereka berjaya menyelesaikan masalah adalah dengan menukar tetapan OS Tetamu supaya versi yang ditetapkan ditetapkan kepada Windows 2003 atau Windows 7.
Walaupun tidak ada penjelasan mengapa perbaikan ini berjaya, nampaknya telah membantu banyak pengguna untuk mendapatkan kembali fungsi normal mesin maya mereka. Berikut ialah panduan ringkas mengenai menukar versi mesin Maya anda yang telah ditetapkan:
- Buka VirtualBox VM, klik kanan pada mesin yang memaparkan ralat dan pilih Tetapan .

- Dalam menu Tetapan, pergi ke submenu umum dan kemudian klik pada tab Basic. Seterusnya, tukar Versi menggunakan menu lungsur ke Windows 2003 atau Windows 7 dan tekan Ok untuk menyimpan perubahan.

- Mulakan mesin maya sekali lagi dan lihat jika prosedur boot berjaya tanpa AMD-V dinyahdayakan dalam BIOS (atau oleh OS host) (VERR_SVM_DISABLED) ralat










