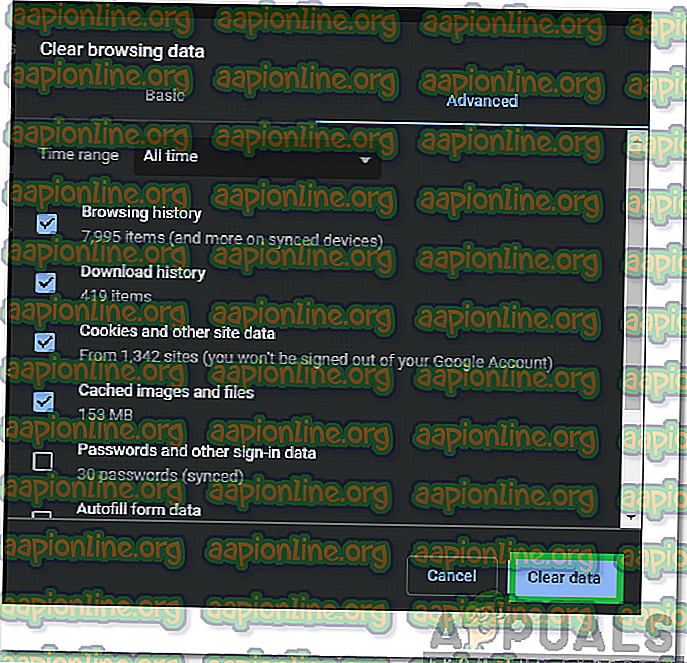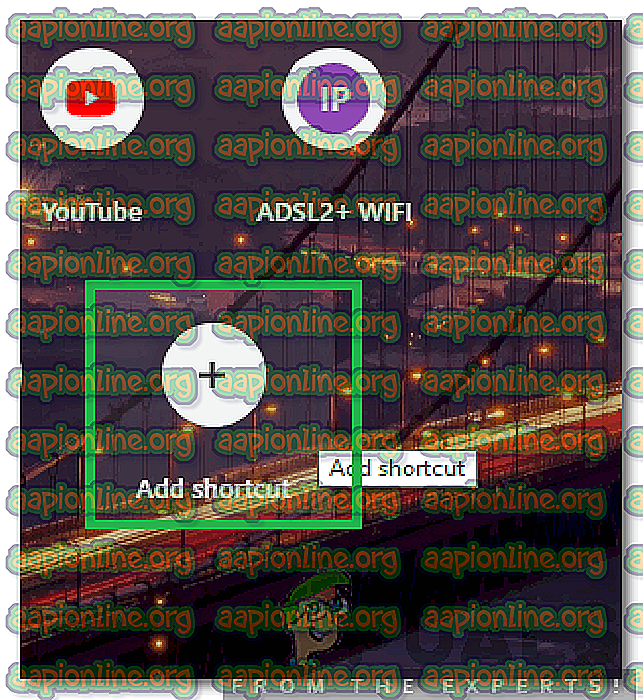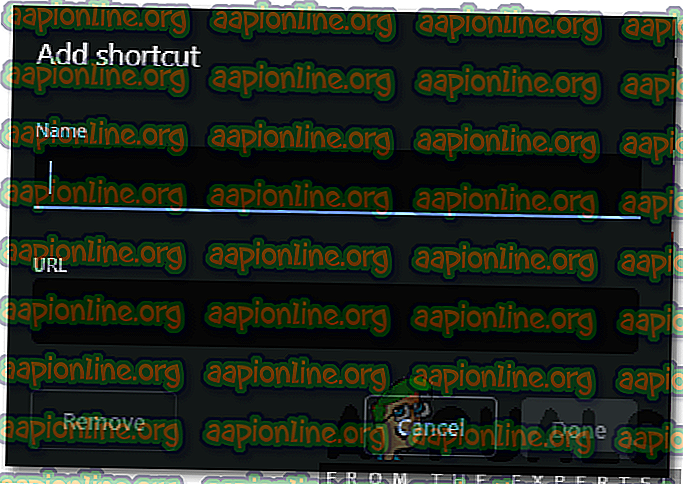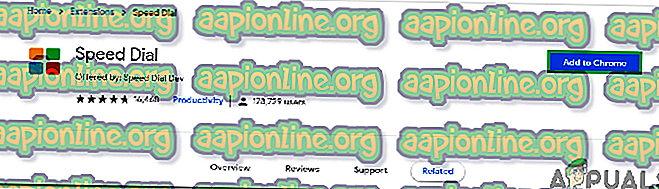Bagaimana untuk Tambah Thumbnail di Google Chrome?
Chrome adalah salah satu pelayar yang paling banyak digunakan di sini kerana kelajuannya yang cepat dan mudah digunakan. Pelayar menyediakan ciri yang tidak terkira banyaknya di atas semua itu. Salah satu ciri yang paling menonjol daripada orang lain adalah ciri " Thumbnail "; ia pada dasarnya menambah beberapa tapak web yang paling banyak dikunjungi ke lakaran kecil di halaman utama yang boleh diklik untuk mengakses laman web ini dengan serta-merta.

Walau bagaimanapun, ciri ini menghadapi beberapa kritikan sepanjang kewujudannya. Sebagai permulaan, ciri ini berfungsi secara automatik dan tidak ada pilihan penyesuaian yang tersedia dalam versi yang lebih lama. Kedua, ciri ini hanya menyokong sehingga 8 lakaran kecil walaupun ruang yang cukup pada halaman. Dalam artikel ini, kami akan membawa anda melalui beberapa kaedah yang boleh digunakan untuk menambah imej kecil pilihan anda dan kemudian kami akan memaklumkan kepada anda tentang cara yang anda boleh meningkatkan bilangan lakaran kecil yang tersedia.
Bagaimana untuk Tambah Thumbnail di Google Chrome?
Kaedah ini berbeza jauh bergantung kepada versi Chrome yang anda gunakan. Adalah disyorkan untuk mengemas kini Chrome ke versi terkini untuk kemudahan dalam hal ini kerana baru-baru ini, pilihan penyesuaian untuk ciri lakaran kecil telah ditambah ke Chrome. Terdapat dua cara untuk menambah tapak web kepada lakaran kecil.
Kaedah 1: Menambah Laman Secara Automatik
Pemaju di Chrome telah mengubah fungsi ciri Thumbnail dan kini secara automatik menambah tapak yang anda jalankan dengan memasukkan alamat penuhnya dalam bar alamat. Oleh itu, untuk mendaftarkan laman web dalam lakaran kecil secara automatik:
- Lancarkan Chrome dan buka tab baharu.
- Tekan butang " Ctrl " + "Shift" + " Del " serentak dan klik pada butang " Kosongkan Data " untuk memadamkan sejarah peranti sepenuhnya.
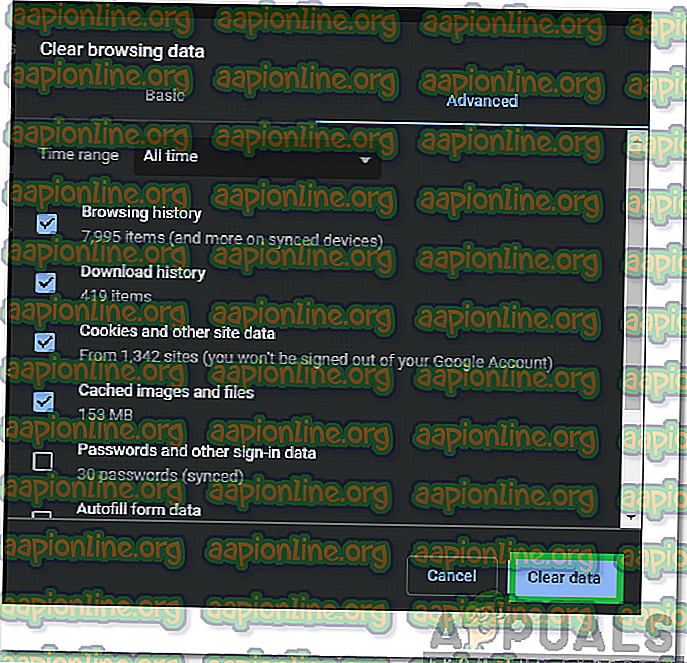
- Ubah semula Chrome dan buka tab baharu.
- Taip alamat ke tapak yang anda kehendaki pada thumbnail dan tekan " Enter ".

- Selepas anda keluar dari laman web dan mulakan semula Chrome, ia akan ditambah secara automatik ke lakaran kecil.
Kaedah 2: Memasuki Laman Secara Secara Manual
Selepas penambahan pilihan penyesuaian untuk ciri lakaran kecil, tapak kegemaran anda boleh ditambah ke imej kecil dengan mudah. Untuk berbuat demikian:
- Lancarkan Chrome dan buka tab baharu.
- Klik pada pilihan " Tambah Pintasan " dalam lakaran kecil.
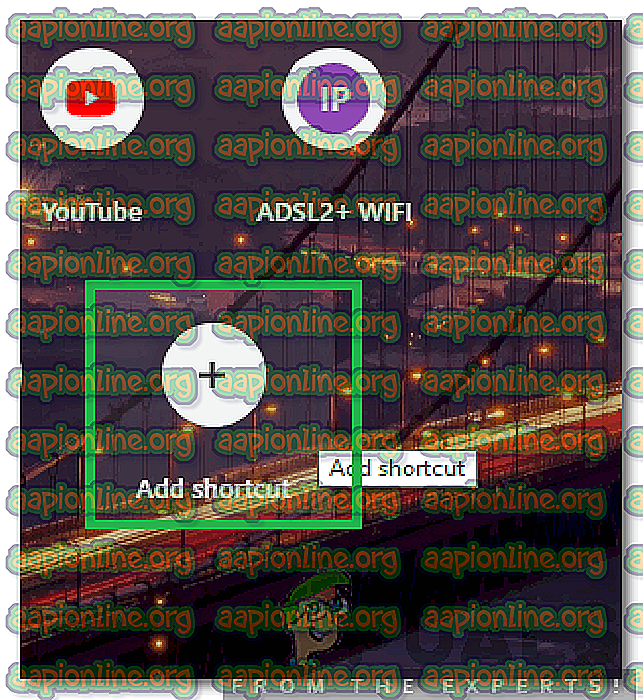
- Masukkan nama yang anda ingin berikan kepada jalan pintas dan masukkan alamat tapak dalam bar alamat.
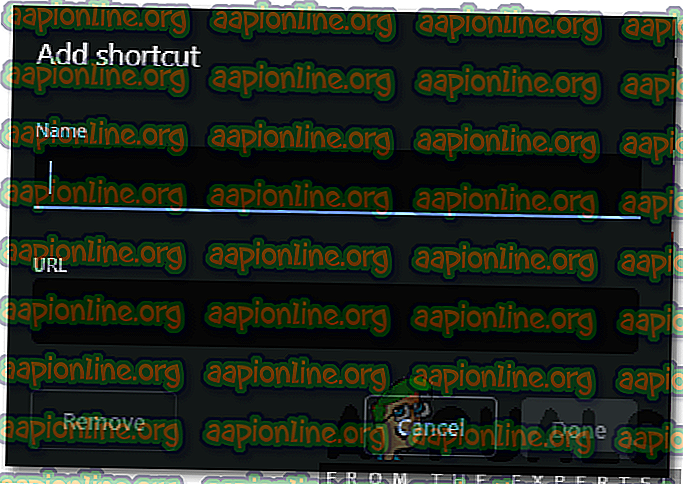
- Klik pada " Selesai " untuk menambah tapak web untuk lakaran kecil anda.
Bagaimana Meningkatkan Bilangan Thumbnails yang terdapat dalam Chrome?
Masalah kedua dengan ciri ini ialah batasan 8 lakaran kecil pada satu masa. Ini boleh mengecewakan pengguna yang ingin menambah lebih daripada 8 tapak. Memandangkan Chrome tidak menyediakan pilihan untuk meningkatkan jumlah imej kecil yang tersedia, anda boleh menggunakan sambungan untuk meningkatkan bilangan jubin. Untuk berbuat demikian:
- Buka Chrome dan lancarkan tab baharu.
- Klik di sini untuk membuka halaman web rasmi untuk sambungan Dail Cepat untuk Google Chrome.
- Klik pada pilihan "Tambah ke Chrome " untuk menambah pelanjutan pada penyemak imbas anda.
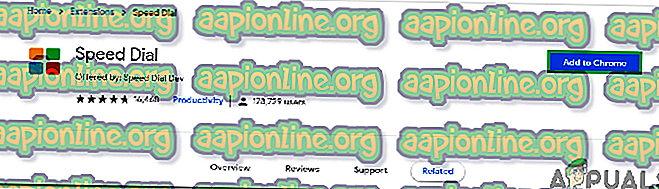
- Selepas pelanjutan dipasang, ia akan secara automatik dianggap sebagai halaman utama untuk penyemak imbas anda dan anda dengan mudah menambah banyak lakaran kecil yang anda mahu.