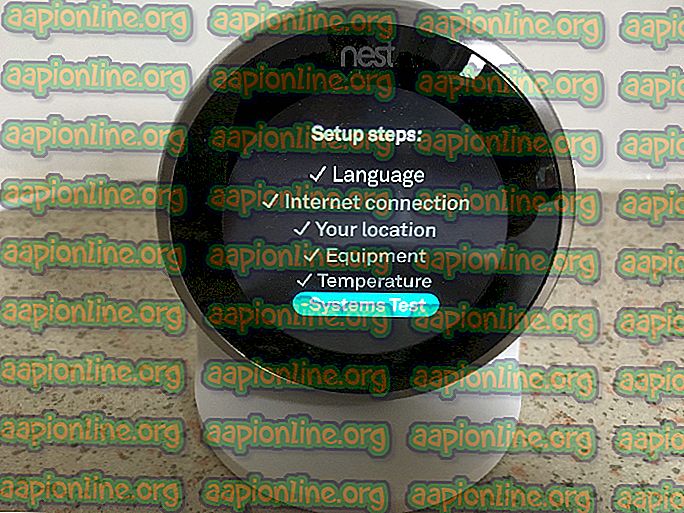Bagaimana untuk Photoshop Imej untuk Memiliki Sepia Tone
Nada sepia adalah warna monokrom yang berwarna coklat kemerah-merahan. Kembali pada hari-hari apabila setiap gambar perlu dibangunkan, setiap gambar yang dibangunkan digunakan untuk mempunyai warna ini kerana sepia, bahan yang diperolehi dari dakwat yang dikeluarkan oleh sotong, adalah ramuan dalam emulsi yang digunakan dalam pembangunan gambar. Teknik pembangunan gambar pada hari ini dan umur, serta fajar fotografi digital, telah menghasilkan nada sepia bukan hanya menjadi ciri yang tetap setiap gambar. Walau bagaimanapun, warna monokrom yang kita ketahui sebagai sepia masih banyak keinginan - kelainan itu memberikan imej rasa antik dan suar nostalgia, menjadikan imej itu tampak berumur. Percayalah atau tidak, itu adalah sesuatu yang banyak diminati dalam gambar mereka.
Membangun imej anda seperti orang-orang yang digunakan untuk kembali ke apa yang sekarang mungkin juga menjadi Zaman Batu supaya foto-foto mempunyai nada sepia agak menggelikan. Terima kasih, nada sepia kini telah dipopularkan sebagai 'kesan' yang anda boleh secara digital memohon kepada mana-mana imej yang anda ambil dengan menggunakan peranti rakaman. Memohon nada sepia untuk gambar adalah sesuatu yang setiap editor imej di luar sana, tidak kira kerumitan, mampu melakukan - dari editor imej dasar yang jahat yang pernah digunakan pada telefon flip anda ke Photoshop, lambang perisian pengeditan imej .
Menggunakan Photoshop untuk menambah nada sepia sebagai lapisan ke mana-mana imej yang sedia ada adalah prosedur yang cukup mudah, dan inilah caranya:
Menambah Sepia Tone untuk Imej di Photoshop 2015
Jika anda menggunakan Photoshop 2015 dan ingin menambahkan nada sepia ke mana-mana imej, anda perlu:
- Buka imej yang anda mahu tambah nada sepia ke dalam Photoshop.
- Jika imej yang dipilih adalah skala kelabu (atau hitam dan putih, jika anda mahu), klik pada Imej > Mod > Warna RGB . Jika imej yang anda pilih dalam warna, bagaimanapun, klik pada Imej > Pelarasan > Desaturate .


- Klik pada Imej > Pelarasan > Variasi ....

- Seret gelangsar untuk FineCoarse ke titik di mana ia tidak lebih dari satu takik kurang daripada nilai median (tengah).
- Klik sekali pada Lebih Kuning .
- Klik sekali pada Lebih Merah .
Pilihan: Dalam dialog Variasi, anda boleh mengklik pada butang Simpan untuk menyimpan tetapan yang tepat untuk lapisan nada sepia. Pada kali seterusnya anda mahu memohon nada sepia ke mana-mana imej, anda hanya boleh menggunakan tetapan yang telah anda simpan.
- Klik OK .
Anda boleh mencuba dengan banyak pilihan yang ada dalam dialog Variasi untuk memohon tints pelbagai warna yang berbeza pada imej anda.
Menambah Sepia Tone untuk Imej di Photoshop CS6 dan CC
Jika anda menggunakan Photoshop CS6 atau CC, anda juga boleh memohon nada sepia ke mana-mana imej yang anda mahu menggunakan Penapis Raw Kamera . Pilihan ini hanya boleh digunakan untuk pengguna Photoshop CS6 dan Photoshop CC. Sekiranya anda ingin menggunakan pilihan ini, anda perlu:
- Buka imej yang anda mahu tambah nada sepia ke dalam Photoshop.
- Navigasi ke panel Lapisan dan klik pada menu yang terletak di sudut kanan atas.
- Dalam menu, klik pada Tukar ke Objek Pintar .

- Dalam menu yang anda lihat di bahagian atas skrin anda, klik pada Penapis > Penapis Raw Kamera ....

- Di panel sebelah kanan tetingkap Penapis Raw Kamera, anda akan melihat satu siri ikon. Melangkah ke atas setiap ikon ini akan mendedahkan nama masing-masing dalam kotak dialog. Tuding pada setiap satu sehingga anda tiba di ikon untuk butang HSL / Grayscale (ia akan menjadi butang keempat dari kiri), dan klik padanya sebaik sahaja anda berada.
- Tandakan kotak pilihan bersebelahan dengan pilihan Tukar ke Skala Kelabu .
Nota: Dengan imej anda dalam warna hitam dan putih, anda boleh menyesuaikan teduhan dan keamatan hitam dalam imej dengan mengelirukan dengan slider warna dalam dialog HSL / Grayscale . Memang, imej anda tidak lagi mempunyai sebarang warna, dan membuat perubahan pada slider ini tidak akan menambah warna pada imej anda, tetapi mengubah suai keamatan mana-mana warna yang mengandungi imej akan mengubah teduhan dan keamatan setiap bahagian imej yang mengandungi warna itu.
- Di sebelah kanan butang HSL / Grayscale yang sebelum ini kami berada dan klik pada anda akan menemui butang untuk Split Toning . Klik padanya.
- Apabila menu Split Toning muncul, laraskan Hue, terletak di bawah bahagian Shadows, ke mana-mana nilai antara 40 dan 50 untuk menambahkan warna serupa dengan nada sepia pada imej anda. Anda sentiasa boleh menyesuaikan semula nilai yang anda pilih kepada nilai lain antara 40 dan 50 untuk mendapatkan jenis nada sepia tepat yang anda mahu kemudian. Anda tidak akan menyentuh nada sepia dalam imej anda lagi, jadi jangan risau.
- Untuk mempunyai warna nada sepia yang anda pilih sebenarnya diterapkan pada imej anda, laraskan slider Saturasi . Untuk Ketepuan, sebarang nilai sekitar 40 adalah titik yang baik untuk bermula, dan anda boleh menyesuaikan semula nilai kemudian untuk memenuhi keutamaan anda.
- Klik OK dalam tetingkap Penapis Raw Kamera .
- Anda kini dapat melihat bahawa nada sepia yang anda tentukan telah ditambahkan pada imej anda. Warna ini ditambahkan sebagai lapisan penapis kepada imej dalam panel Lapisan .
Memohon nada sepia ke imej adalah tugas hampir setiap aplikasi pengeditan imej di luar sana adalah mahir, tetapi jika anda mencari yang terbaik dan mahu menggunakan yang terbaik, Photoshop adalah cara untuk pergi.