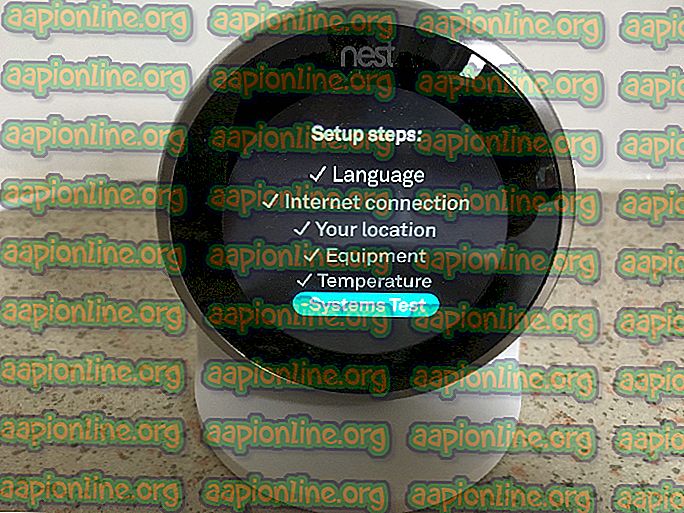Bagaimana untuk Perbaiki Monster Hunter World 'Gagal Sertai' Ralat 5038f-MW1
Monster Hunter World adalah permainan pengembaraan yang baru di mana anda perlu bertahan di dunia penuh dengan monster yang kadang-kadang aman dan kadang-kadang mereka mahu memakan awak! Sama ada, kod ralat Monster Hunter World 5038f MW1 cukup terkenal untuk permainan ini kerana banyak pemain dari semua platform telah mengalaminya semasa cuba menyertai sesi permainan.

Kaedah yang kami sediakan kadang-kadang boleh digunakan hanya untuk pemain konsol, kepada pengguna PC, atau semua orang. Kami berharap sekurang-kurangnya satu kaedah akan dapat membantu anda dengan masalah anda tidak kira platform mana yang anda gunakan untuk memainkan permainan.
Apa yang Menyebabkan Kod Raksasa Hunter Dunia Kod 5038f MW1?
Kesalahan ini sering disebabkan oleh ketidakcocokan dengan penghala anda yang sering tidak sengaja menghalang konsol anda dari menyambung ke Internet dengan betul. Ini hanya boleh diselesaikan dengan memberikan IP statik untuk konsol anda dan meletakkan IPnya dalam DMZ (Zon Demilari).
Pengguna PC yang memiliki permainan di Steam boleh cuba melumpuhkan Steam Overlay kerana ia membantu banyak orang.
Penyelesaian untuk Pengguna Konsol: Tambah Konsol Anda ke DMZ dalam Router Anda
Bermain permainan dalam talian dengan konsol anda boleh agak rumit kerana IP konsol boleh terus berubah dari semasa ke semasa. Setelah menetapkan IPnya, anda perlu menambahkannya ke DMZ (Zon De-Militer) di mana ia harus selamat tanpa masalah sambungan.
Pertama adalah mengetahui IP konsol anda masing-masing:
PlayStation 4 Pengguna:
- Dalam menu utama PlayStation 4 pilih Tetapan >> Rangkaian >> Lihat Status Sambungan.

- Cari alamat IP di skrin yang terbuka dan pastikan anda menulisnya di tempat lain kerana anda memerlukannya untuk membolehkan port forwarding. Pastikan anda juga menulis alamat MAC PS4 anda.
Pengguna Xbox One:
- Navigasi ke skrin utama dan tekan butang menu pada pengawal Xbox anda.
- Navigasi ke Tetapan >> Rangkaian >> Tetapan Lanjutan.

- Dalam bahagian tetapan IP anda harus melihat alamat IP yang disenaraikan. Tulis nombor ini kerana anda perlu memberikan alamat IP kemudian.
- Anda harus melihat alamat MAC Berwayar atau alamat MAC Wireless yang disenaraikan di bawah tetapan IP juga. Tuliskan alamat 12 digit untuk sambungan yang anda gunakan.
Sekarang kita perlu memberikan alamat IP statik kepada konsol dengan mengikuti langkah-langkah di bawah:
- Buka penyemak imbas web, ketik nombor Default Gateway anda (alamat IP) ke bar alamat, dan tekan Enter.
- Masukkan nama pengguna dan kata laluan anda untuk mengakses antara muka penghala anda. Nama pengguna dan kata laluan lalai perlu disenaraikan dalam dokumentasi penghala anda, pada pelekat di sisi penghala anda, atau di laman web Port Forward.

- Pertama sekali, cari opsyen Pelaksanaan Manual Aktifkan dan klik pada butang radio bersebelahan dengan Ya. Nama pilihan mungkin berbeza atau pilihan mungkin tidak hadir sama sekali.
- Cari tetingkap yang membolehkan anda menaip alamat MAC dan alamat IP pilihan anda jadi taip alamat yang anda kumpulkan dalam langkah-langkah sebelumnya untuk konsol anda yang berkenaan.

- Selepas anda melakukannya, klik pada pilihan Tambah dan kini anda telah menambah alamat IP konsol anda ke penghala anda.
Kini, kami perlu menambah alamat IP konsol anda kepada DMZ yang merupakan tetapan yang terletak dalam menu selepas anda log masuk ke penghala anda menggunakan pelayar Internet dari peranti yang disambungkan kepadanya.
- Buka penyemak imbas web, ketik nombor Default Gateway anda (alamat IP) ke bar alamat, dan tekan Enter. Pastikan anda masuk dengan cara yang sama seperti di atas!

- Cari pilihan DMZ dalam tab Tetapan penghala anda. Pilihannya sentiasa berada di lokasi yang berbeza tetapi kemungkinan besar akan muncul di bawah tab Keselamatan atau yang serupa.
- Pilih pilihan DMZ dan masukkan alamat IP statik yang anda berikan kepada konsol anda. Sekiranya semuanya berjalan dengan lancar, konsol anda kini perlu mempunyai akses ke Internet. Selepas anda mengesahkan perubahan ini, pastikan anda mematikan penghala dan konsol anda dan tunggu selama beberapa minit.

- Hidupkan konsol, luncurkan Monster Hunter dan semak untuk melihat apakah kod ralat masih muncul.
Penyelesaian untuk Pengguna Stim: Lumpuhkan Steam Overlay dan Tetapan Lain untuk Permainan
Pengguna yang memiliki permainan di Steam boleh menggunakan kaedah membantu ini untuk menyelesaikan masalah mereka dengan melumpuhkan Steam Overlay untuk permainan. Ia berfungsi untuk sesetengah orang manakala yang lain mendakwa ia tidak berbuat apa-apa tetapi ia bernilai memberikannya.
- Buka Steam pada komputer anda dengan mengklik dua kali entrinya pada Desktop atau dengan mencarinya dalam menu Mula.

- Navigasi ke tab Perpustakaan dalam tetingkap Steam dengan mencari tab Perpustakaan di bahagian atas tetingkap, dan cari Monster Hunter dalam senarai permainan yang anda ada di perpustakaan masing-masing.
- Klik kanan pada ikon permainan dalam senarai dan pilih pilihan Properties dari menu konteks yang akan muncul. Klik butang pilihan Set pelancaran.

- Ketik "-nofriendsui -udp -nofriendsui -tcp" di bar. Jika terdapat beberapa pilihan pelancaran lain yang terdapat di sana, anda mungkin menggunakan, pastikan anda memisahkan yang satu ini dengan ruang. Klik butang Ok untuk mengesahkan perubahan.
- Cuba melancarkan permainan dari tab Perpustakaan dan lihat jika kod Ralat Dunia Monster Hunter: 5038f-MW1 masih muncul.