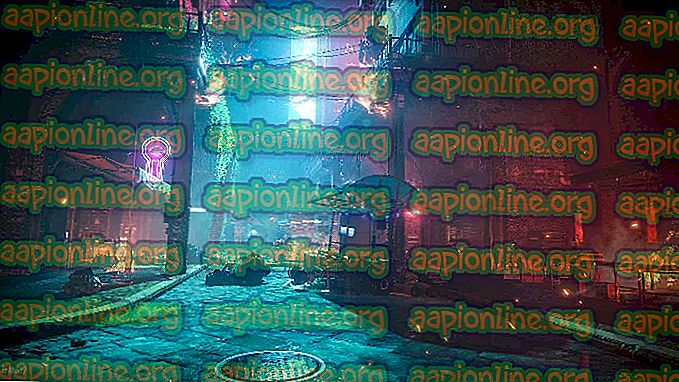Bagaimana untuk menjalankan Hyper-V dalam Mesin Maya dengan Virtualisasi Bersarang?
Pemasangan peranan Server Hyper-V atau Server Teras Hyper-V pada mesin fizikal adalah proses mudah dan tidak selalu memerlukan konfigurasi tambahan. Langkah seterusnya dalam membina persekitaran terpencil adalah dengan menggunakan dan mengkonfigurasi mesin maya, sistem operasi, dan aplikasi yang dihoskan. Ini dikenali sebagai virtualisasi tradisional. Dalam kes ini, mesin fizikal digali dan dibentangkan kepada sistem operasi tetamu yang dihoskan pada mesin maya. Tetapi bagaimana jika kita mahu menjalankan Hyper-V di dalam mesin maya? Tidak mungkin untuk melakukannya secara lalai, tetapi dengan tambahan diubah pada Server Hyper-V dan menargetkan mesin maya. Teknologi yang membolehkan kami menjalankan mesin maya di dalam mesin maya dipanggil virtualisasi bersarang . Ia juga disokong oleh vendor popular lain termasuk VMware, Citrix, dan Nutanix. Bunyi menarik, tetapi apakah kes penggunaan untuk menjalankan mesin maya di dalam mesin maya? Ia digunakan terutamanya oleh pemaju untuk tujuan ujian, makmal dan menjalankan kontena Hyper-V.
Jika kita cuba memasang Hyper-V di VM, kita akan mendapat ralat yang mengatakan bahawa pemasangan tidak dapat dilakukan kerana kemampuan virtualisasi yang hilang.

Penyelesaian untuk halangan ini adalah untuk membolehkan virtualisasi bersarang pada pelayan Hyper-V untuk mesin maya sasaran. Dalam teks berikut, kami akan membimbing anda melalui tatacara membolehkan permodelan bersarang pada Server Hyper-V yang dihoskan pada Windows Server 2019.
- Log masuk atau sambungkan ke Windows Server 2019 di mana anda memasang peranan Hyper-V
- Buka Pengurus Hyper-V
- Navigasi ke VM di mana anda ingin mendayakan perbualan bersarang. Dalam contoh kami, ia adalah VM yang dinamakan "Windows2019" seperti yang ditunjukkan dalam tangkapan skrin

- Tutup VM
- Klik kanan pada Start Menu dan kemudian klik pada Windows Powershell (Admin)
- Type Set-VMProcessor -VMName Windows2019 -ExposeVirtualizationExtensions $ true and then press Dalam contoh ini, Windows2019 adalah nama VM. Anda perlu menaip nama VM anda yang dihoskan pada Pengurus Hyper-V anda

- Langkah seterusnya adalah untuk mengkonfigurasi rangkaian dengan mesin maya bersarang. Ini boleh dilakukan dengan menggunakan Spoofing MAC atau Rangkaian Alamat Terjemahan (NAT). Dalam kes kami, kami akan mengaktifkan MAC Spoofing dengan menaip perintah Get-VMNetworkAdapter -VMName Windows2019 | Set-VMNetworkAdapter -MacAddressSpoofing On ke Powershell. Sila ganti Windows2019 dengan nama mesin maya anda

- Hidupkan VM dan log masuk ke Windows Server 2019
- Buka Pengurus Pelayan dan klik Tambah peranan dan ciri
- Klik Seterusnya di bawah Sebelum anda mula
- Klik Seterusnya di bawah Pilih Jenis Pemasangan
- Klik Seterusnya atau pilih pelayan destinasi di bawah Pilih pelayan destinasi
- Pilih Hyper-V di bawah Pilih peranan pelayan dan kemudian klik Tambah Ciri-ciri
- Klik Seterusnya untuk memasang Hyper-V
- Klik Seterusnya di bawah ciri Pilih
- Klik Seterusnya di bawah Hyper-V
- Pilih penyesuai rangkaian di bawah Cipta Suis Maya . Windows Server secara automatik akan mengesan semua penyesuai rangkaian yang ada pada mesin itu
- Klik Seterusnya di bawah Migrasi Mesin Maya
- Klik Seterusnya atau pilih lokasi lalai untuk cakera keras maya atau fail konfigurasi mesin maya di bawah Kedai Lalai
- Pilih Mula semula peranan destinasi, perkhidmatan peranan atau ciri pada pelayan yang dipilih, klik pasang dan kemudian klik Ya di bawah Sahkan Pemasangan Pemilihan
- Klik Pasang dan tunggu sehingga Windows Server 2019 memasang peranan Hyper-V
- Klik Pasang di bawah Sahkan pemilihan pemasangan
- Tunggu sehingga Windows selesai memasang peranan Hyper-V. Ia akan secara automatik memasang mesin maya.

- Log masuk ke Windows Server 2019
- Pengurus Pelayan Terbuka
- Navigasi ke Alat dan kemudian klik Pengurus Hyper-V
- Pasang mesin maya dan nikmati bermain dengan Hyper-V