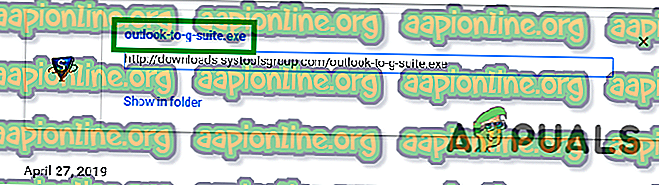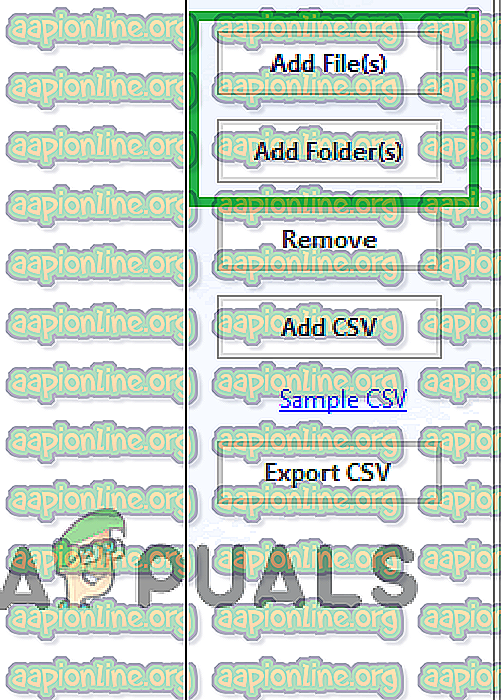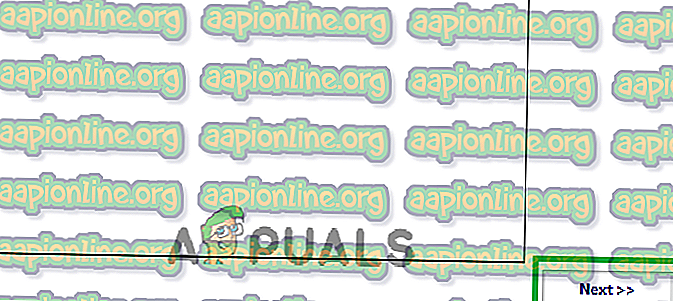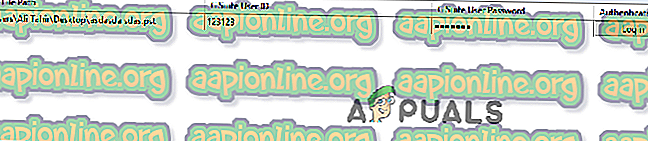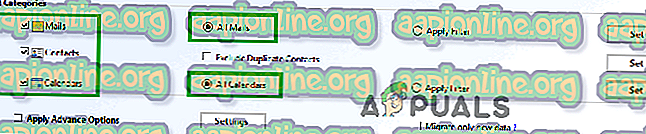Bagaimana untuk Mengimport fail "PST" ke Gmail
"PST" merujuk kepada format fail tertentu yang digunakan untuk menyimpan mesej peribadi, kenalan, peristiwa kalendar, dan banyak lagi perkara lain. Format ini biasanya digunakan oleh Perisian Microsoft seperti Microsoft Exchange Client, Windows Messaging dan Microsoft Outlook. Gmail adalah perkhidmatan e-mel berasaskan web yang disediakan oleh Google dan agak popular kerana ia mudah digunakan antara muka.

Ramai pengguna meminta panduan mengenai proses mengimport fail ".pst" ke akaun Gmail mereka tanpa perlu mengendalikan Outlook Pelanggan. Ini dapat membantu pengguna yang ingin mengekalkan e-mel mereka dan data penting menerusi perkhidmatan tunggal dan bukannya menggunakan dua pelanggan yang berbeza untuknya.
Bagaimana untuk Mengimport fail "PST" ke Gmail?
Dalam artikel ini, kami akan membimbing anda dengan proses mengimport fail ".pst" ke Gmail. Pastikan anda mengikuti dengan teliti langkah-langkah sebagai sedikit slip boleh mengakibatkan kehilangan maklumat penting.
- Muat turun alat ini dan klik dua kali pada eksekusi selepas dimuat turun.
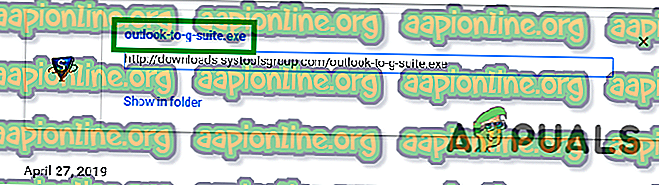
- Klik pada " OK " pada prompt dan kemudian pada " pasangkan " untuk memasang perisian pada peranti anda.
- Lancarkan perisian selepas selesai proses pemasangan.
- Jika anda ingin mengimport satu fail klik pada folder " Tambah Fail " atau jika anda mahu menambah keseluruhan folder ". pst ", klik pada pilihan" Tambah Folder ".
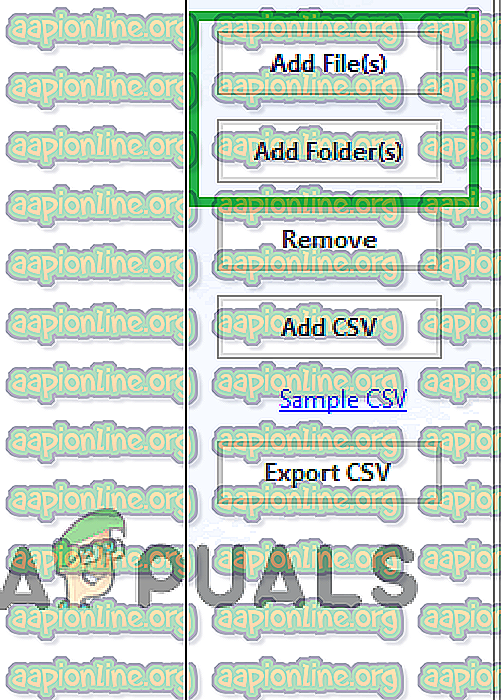
- Setelah ". pst "fail yang hendak diimport telah dipilih, klik pada butang" Seterusnya ".
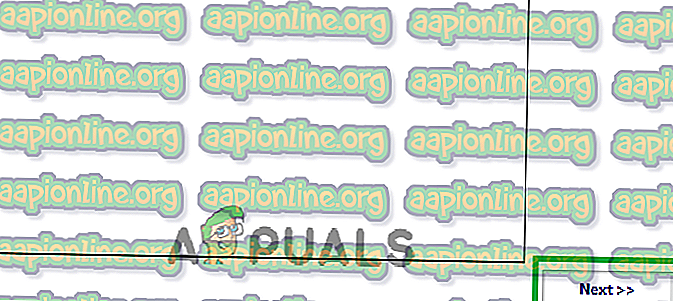
- Selepas klik ini pada butang " Masuk " di hadapan fail.
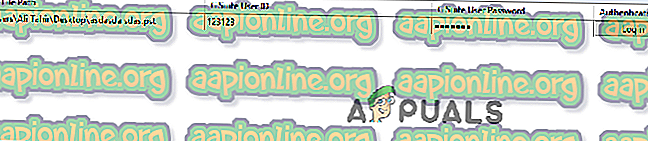
Nota: Pastikan untuk memasukkan "ID Pengguna Gure" dan "Kata Laluan Pengguna GSuite" sebelum melaksanakan langkah ini.
- Setiap ". fail " pst " mesti disahkan dengan memasukkan bukti kelayakan Gmail .
- Dalam kategori di bawah, anda boleh memilih kategori tertentu data yang ingin anda import.
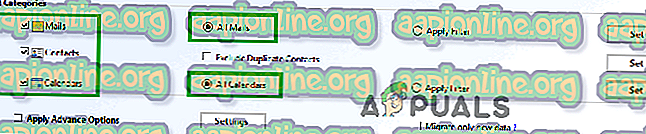
- Semak kotak untuk " Kategori " yang ingin anda import dan tandakan kotak " Kecualikan Kenalan Duplikat ".
- Klik pada butang " Eksport " dan tunggu proses selesai.

- Klik pada butang " Simpan Laporan " untuk menyimpan Laporan Migrasi yang dihasilkan dalam format CSV.