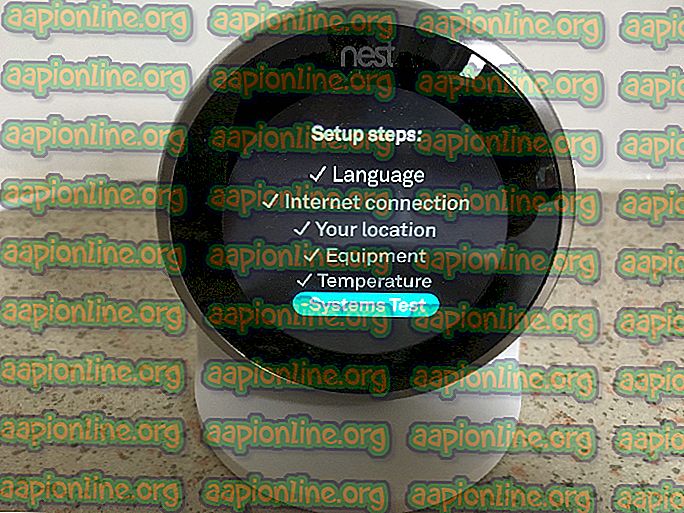Bagaimana untuk Menetapkan Ralat 'ERR_CONTENT_DECODING_FAILED'
Kesilapan " ERR_CONTENT_DECODING_FAILED " dilihat pada hampir semua penyemak imbas. Kadang-kadang, ia muncul semasa memuatkan laman web tertentu tetapi ia juga boleh mula muncul apabila anda berhijrah ke pelayan baru. Kesalahan ini berterusan walaupun selepas menyegarkan halaman beberapa kali. Dalam artikel ini, kami akan membincangkan beberapa sebab yang menyebabkan kesilapan ini dapat dicetuskan dan juga menyediakan penyelesaian yang berdaya maju untuk menghapuskannya sepenuhnya.

Apa yang menyebabkan Ralat "ERR_CONTENT_DECODING_FAILED"?
Malangnya, sebab yang disebabkan oleh kesilapan yang dicetuskan tidak dapat ditujukan kepada punca tunggal. Walau bagaimanapun, beberapa sebab yang paling biasa disenaraikan di bawah
- Tuntutan Pengkodan Palsu: Dalam beberapa kes, tajuk permintaan HTTP mungkin menuntut bahawa kandungan gzip dikodkan apabila tidak. Ini boleh menyebabkan konflik semasa proses penyahkodan dan mencetuskan kesilapan.
- Cache / Cookies Penyemak Imbas: Cache disimpan oleh aplikasi untuk mengurangkan masa loading dan untuk menyediakan pengalaman yang lebih lancar. Cookies disimpan oleh tapak untuk tujuan yang sama. Walau bagaimanapun, dari masa ke masa mereka mungkin rosak dan mengganggu elemen penting penyemak imbas.
- Proksi / VPN: Kadang-kadang, proksi atau VPN boleh menyebabkan masalah semasa proses penyahkodan dan mencegah penyemak imbas memuat halaman web.
- Socket Pools: Jika soket pooling diaktifkan untuk penyemak imbas anda, ia tidak membuat soket baru setiap kali; Sebaliknya, ia mengekalkan sekumpulan soket. Walau bagaimanapun, kolam soket ini mungkin rosak dan ia mungkin menghalang proses penyahkodan daripada berfungsi dengan betul.
- Konfigurasi DNS: Sama dengan Socket Pools, maklumat / konfigurasi DNS disimpan di komputer dan bukannya membuat yang baru setiap kali, Ini membantu meningkatkan prestasi dan meningkatkan kelajuan. Walau bagaimanapun, dari masa ke masa ini boleh rosak dan mungkin mengganggu elemen penting penyemak imbas.
- Had MTU: Dalam kes tertentu, had MTU tidak ditetapkan untuk penyesuai dan ia menyebabkan konflik semasa proses pengkodan.
- Windows Firewall: Mungkin Windows Firewall mungkin menyekat sambungan ke laman web ini kerana kesilapan ini dicetuskan.
- Alamat DNS yang salah: Jika Konfigurasi DNS Salah diperolehi oleh Windows, ia boleh menghalang sambungan daripada ditubuhkan kerana ralat ini mungkin dicetuskan.
- Pemacu Penyesuai Rangkaian: Dalam sesetengah kes, Pemacu Penyesuai Rangkaian tidak dipasang pada sistem dengan betul. Disebabkan ini, sambungan ke tapak mungkin tidak dapat ditentukan dengan betul dan mungkin mencetuskan ralat ini.
Sekarang bahawa anda mempunyai pemahaman asas tentang masalah ini, kami akan bergerak ke arah penyelesaian. Pastikan untuk melaksanakannya dalam urutan tertentu di mana ia dibentangkan.
Penyelesaian 1: Melumpuhkan Pengekodan G-Zip
Kadang-kadang, pengekodan G-Zip adalah sebab yang disebabkan oleh ralat ini dipicu. Tidak banyak pelayar menyediakan penyesuaian untuk melumpuhkan ini tanpa menggunakan sebarang pelanjutan pihak ketiga. Oleh itu, dalam langkah ini, kami akan memuat turun dan memasang pelanjutan dan kemudian melumpuhkan pengekodan G-Zip menggunakan sambungan itu.
- Buka Chrome dan navigasi ke alamat ini.
- Klik pada butang " Tambah ke Chrome " dan kemudian pilih pilihan " Tambah Sambungan " pada prompt.

- Sambungan sekarang akan ditambah secara automatik ke Chrome.
- Buka tab baru dan klik pada ikon pelanjutan di bahagian atas sebelah kanan tetingkap.

- Klik pada ruang kosong di bawah tajuk "Permintaan Tandukan" dan taipkan arahan berikut
accept-encoding - Taipkan perintah berikut dalam pilihan Nilai
gzip; q = 0, deflate; q = 0

- Sekarang pengekodan G-Zip telah dilumpuhkan, Jika anda mengalami masalah dengan tapak tertentu maka disarankan untuk membuka laman web tersebut dan ulangi proses di atas.
- Sebaik sahaja selesai menyegarkan semula halaman dan semak untuk melihat jika isu itu berterusan.
Penyelesaian 2: Menghapus Sejarah Pelayar dan Cookie
Kadang-kadang, sejarah penyemak imbas atau Cookies boleh rosak. Disebabkan ini, proses pengekodan boleh terjejas. Oleh itu, dalam langkah ini, kami akan membersihkan sejarah penyemak imbas dan Cookies. Bergantung pada penyemak imbas anda, proses boleh membezakan sedikit. Kaedah untuk membersihkan sejarah dan Kuki untuk beberapa penyemak imbas yang paling biasa disenaraikan di bawah.
Untuk Chrome:
- Lancarkan Chrome dan buka tab baharu.
- Tekan tiga titik menegak di sudut kanan atas dan hover penuding ke " Alat Lebih ".

- Pilih " Clear Browser Browser " dari menu.

- Klik pada lajur " Julat Masa " dan pilih " Semua Masa ".

- Klik pada " Advanced " dan semak empat pilihan pertama .

- Klik pada pilihan " Kosongkan Data " dan pilih " Ya " pada prompt.
- Semak untuk melihat sama ada isu itu berterusan.
Untuk Firefox:
- Lancarkan Firefox dan buka tab baharu.
- Klik pada ikon " Perpustakaan " di bahagian atas sebelah kanan dan pilih pilihan " Sejarah ".

- Klik pada butang " Hapuskan Sejarah Terkini " dan klik pada dropdown di sebelah pilihan " Rentang Masa untuk Kosongkan ".
- Pilih " Semua masa " dan semak semua kotak di bawah tajuk " Sejarah ".

- Klik pada pilihan " Clear Now " dan pilih " yes " pada prompt.
- Cookies dan sejarah untuk penyemak imbas anda kini telah dibersihkan, semak untuk mengetahui sama ada masalah itu berterusan.
Untuk Microsoft Edge:
- Lancarkan pelayar dan buka tab baharu.
- Klik pada tiga titik menegak di sudut kanan atas.

- Klik pada pilihan " Sejarah " dan pilih butang " Clear History ".

- Semak empat pilihan pertama dan klik pada pilihan " Hapus ".

- Semak untuk melihat sama ada isu itu berterusan.
Penyelesaian 3: Melumpuhkan Proksi / VPN
Sekiranya anda menggunakan proksi atau VPN semasa menyambung ke internet, ia mungkin menjejaskan sambungan anda ke beberapa tapak dan proses penyahkodan mungkin tidak berjalan dengan lancar. Oleh itu, dalam langkah ini, kami akan melumpuhkan proksi lalai Windows yang mungkin diaktifkan. Terserah kepada anda untuk melumpuhkan VPN jika anda menggunakannya. Untuk melumpuhkan proksi:
- Tekan kekunci " Windows " + " I " pada masa yang sama.
- Klik pada pilihan " Rangkaian & Internet " dan pilih " Proksi " dari anak tetingkap kiri.

- Klik pada butang " Gunakan Proksi " untuk mengalihkannya.

- Semak untuk melihat sama ada isu itu berterusan.
Penyelesaian 4: Menghancurkan Kolam Socket
Pool Socket yang disimpan oleh penyemak imbas kadangkala boleh rosak. Oleh itu, dalam langkah ini, kita akan memusnahkan kolam soket. Untuk berbuat demikian:
- Lancarkan Chrome dan buka tab baharu
- Taipkan arahan berikut dalam bar alamat dan tekan enter.
chrome: // net-internals
- Klik pada pilihan " Sockets " di sebelah kiri dan pilih pilihan " Flush Socket Pools ".

- Semak untuk melihat sama ada isu itu berterusan.
Nota: Proses ini hanya sah untuk Chrome
Penyelesaian 5: Menetapkan semula Winsock
Terdapat konfigurasi internet tertentu yang disimpan di komputer. Kadang-kadang, konfigurasi ini boleh rosak dan mereka perlu disegarkan semula. Dalam langkah ini, kita akan menetapkan semula konfigurasi Winsock. Untuk itu:
- Tekan kekunci " Windows " + " R " secara serentak untuk membuka prom Jalankan .

- Ketik " cmd " dan tekan kekunci " shift " + " Ctrl " + " Enter " secara serentak.

- Klik pada " Ya " pada prompt untuk membuka command prompt sebagai Administrator.
- Taipkan perintah berikut dalam command prompt dan tekan enter
reset netsh Winsock

- Tunggu proses selesai, mulakan semula komputer anda dan semak untuk melihat apakah masalah itu berterusan.
Penyelesaian 6: Tetapan Unit Penghantaran Maksimum
MTU perlu disediakan untuk setiap sambungan internet yang digunakan pada komputer untuk pengalaman yang optimum. Oleh itu, dalam langkah ini, kami akan menetapkan MTU untuk sambungan kami. Untuk berbuat demikian:
- Tekan kekunci " Windows " + " R " secara serentak.
- Taipkan " ncpa . cpl "dan tekan enter.

- Perhatikan nama sambungan Internet yang sedang anda gunakan.
- Tutup semua Windows dan tekan " Windows " + " R " sekali lagi.
- Ketik " cmd " dan tekan " Shift " + " Ctrl " + " Enter " secara serentak.

- Ketik perintah berikut dan tekan " Enter ".
antara muka netsh IPV4 menetapkan subinterface "Nama Sambungan" mtu = 1472 store = persitent
- Semak untuk melihat sama ada isu itu berterusan.
Penyelesaian 7: Mematikan Firewall
Ada kemungkinan Firewall atau Antivirus yang anda gunakan mungkin menyekat sambungan anda ke laman web tertentu atau internet. Oleh itu, disyorkan untuk mencuba dan menyahdayakan sambungan untuk seketika dan semak untuk mengetahui sama ada masalah itu berterusan.
Penyelesaian 8: Menetapkan DNS secara manual
Adalah mungkin bahawa DNS yang diperoleh oleh Windows secara automatik bukanlah yang betul. Oleh itu, dalam langkah ini, kami akan menggunakan DNS lalai yang digunakan oleh Google. Untuk itu:
- Tekan kekunci " Windows " + " R " secara serentak.
- Taipkan " ncpa . cpl "dan tekan " enter ".

- Klik dua kali pada sambungan yang anda gunakan dan pilih " Properties ".

- Klik pada tab " Rangkaian " dan klik dua kali pada pilihan " Internet Protocol Version 4 (TCP / IPV4) ".

- Semak pilihan " Gunakan Alamat Pelayan DNS Berikut ".
- Taipkan " 8.8.8.8" dalam pilihan " Pelayan DNS Pilihan" dan " 8.8.4.4 " dalam pilihan " Pelayan DNS Alternatif ".

- Klik pada " OK " dan semak untuk melihat sama ada isu itu berterusan.
Penyelesaian 9: Pengalihan DNS
Adalah mungkin bahawa konfigurasi DNS telah rosak. Oleh itu, dalam langkah ini, kita akan memusnahkan DNS. Untuk berbuat demikian:
- Tekan kekunci " Windows " + " R " secara serentak.
- Ketik "cmd" dan tekan " Shift " + " Ctrl " + " Enter " secara serentak.

- Taipkan arahan berikut dan tekan enter
ipconfig / flushdns

- Tunggu proses selesai dan semak untuk mengetahui sama ada isu itu berterusan.