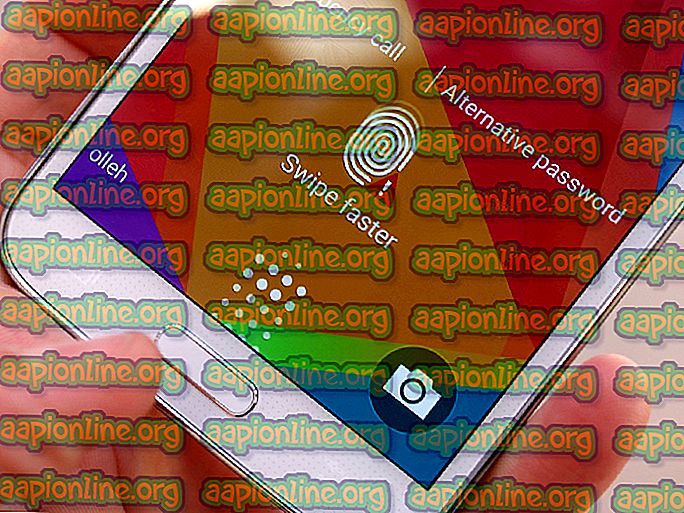Bagaimana untuk Membolehkan UPnP 'Universal Plug n Play'?
UPnP adalah pendek untuk " Universal Plug and Play ". Ia adalah seni bina yang membolehkan sambungan wayarles dan berwayar berkomunikasi dengan internet dengan konfigurasi yang minimum. Sekiranya peranti disambungkan pada sistem operasi yang menyokong seni bina, ia akan menyambung ke internet tanpa sebarang masalah dengan syarat UPnP telah diaktifkan oleh penghala.

Faedah UPnP
Terdapat banyak faedah untuk menggunakan UPnP untuk sambungan anda yang mana sebahagiannya disenaraikan di bawah:
- Forwarding Port: UPnP membolehkan aplikasi untuk memajukan port secara automatik, ini bermakna mereka tidak perlu dikemukakan secara manual dan dengan itu, ia menjimatkan masa.
- Permainan: Semasa permainan, beberapa pelabuhan perlu dikemukakan untuk membuat atau bahkan menyambung ke pelayan. Pelabuhan-pelabuhan ini dikemukakan secara automatik jika UPnP diaktifkan.
Kelemahan UPnP
Malangnya, sebagai tambahan kepada banyak manfaat, terdapat kecacatan dengan seni bina dan ia telah disenaraikan di bawah.
- Risiko Keselamatan: Disebabkan sifat seni bina terbuka, ia boleh digunakan oleh aplikasi / virus yang berniat jahat untuk menjejaskan komputer dengan perisian hasad. Ini menimbulkan banyak risiko keselamatan terutamanya untuk orang yang menggunakannya di rangkaian awam yang boleh digunakan dengan mudah untuk mendapatkan akses kepada peranti pengguna. Bagaimanapun, biasanya tidak ada risiko di rangkaian rumah.
Sekarang bahawa anda mempunyai pemahaman asas terhadap risiko yang terlibat dalam membolehkan seni bina, kami akan bergerak ke arah kaedah untuk membolehkan dan memeriksa pada peranti yang berbeza.
Mendayakan UPnP
Pertama sekali, protokol perlu didayakan oleh halaman utama penghala anda. Oleh itu, dalam langkah ini, kami akan membolehkan protokol untuk penghala. Untuk itu:
- Dapatkan maklumat dari komputer dan melancarkan pelayar.
- Taip alamat IP anda dalam bar alamat yang dalam kebanyakan kes adalah " 192.168.0.1 ". Ini adalah alamat IP yang dikaitkan dengan penghala anda (anda juga boleh menyemak bahagian belakang router untuk mendapatkan alamat IP).
Nota: Cuba juga " 192.168.1.1 " dan " 192.168.1.2 ".

- Tekan "Enter" untuk menavigasi ke halaman masuk ISP.
- Masukkan nama pengguna dan kata laluan untuk penghala anda.
Nota: Nama pengguna biasanya " admin " dan kata laluan biasanya " admin " atau kosong, kecuali mereka telah berubah.
- Klik pada tab " Alat " dan kemudian tab " Misc ".
- Di bawah tajuk UPnP, tandakan kotak " Diaktifkan " dan klik pada "Apply".

Nota: Proses ini berbeza dari router ke router dan tidak akan sama untuk semua orang. Walau bagaimanapun, sentiasa terdapat pilihan untuk membolehkan UPnP, anda hanya perlu mencari dalam tetapan anda untuk penghala anda.
Mendayakan UPnP pada Windows
Selepas membolehkan UPnP dari penghala, ia juga perlu dibolehkan untuk Windows. Oleh itu, dalam langkah ini, kami akan membolehkan UPnP di Windows. Untuk itu:
- Tekan " Windows " + " R " untuk membuka prom Jalankan.
- Taipkan " Panel Kawalan " dan tekan " Enter ".
- Klik pada butang " Rangkaian dan Internet " dan pilih pilihan " Rangkaian dan Perkongsian Pusat" .
- Pilih pilihan " Tukar Pusat Perkongsian Lanjutan " dari anak tetingkap kiri.
- Di bawah tajuk Penemuan Rangkaian, periksa opsyen " Hidupkan Rangkaian Penemuan" .
- UPnP kini telah diaktifkan untuk komputer Windows.

Mendayakan pada Xbox
UPnP didayakan secara automatik pada Xbox apabila anda menghidupkannya dari penghala. Dalam langkah-langkah berikut, kami akan menguji jenis NAT untuk mengesahkan bahawa ia berjalan di Open NAT yang pada gilirannya bermakna UPnP diaktifkan. Ikuti langkah-langkah di bawah untuk memeriksa:
- Buka " Tetapan " pada Xbox anda dengan menekan butang menu.
- Pilih tab " Rangkaian " dan klik pada " Rangkaian Persediaan Wireless Baru ".
- Di bawah tajuk penyelesaian masalah, pilih pilihan " Jenis Ujian NAT " dan ia akan mengkonfigurasi peranti secara automatik untuk menjalankan pada NAT Terbuka.

- Ini akan membolehkan UPnP untuk konsol anda.
Mendayakan pada PlayStation
Tidak seperti konsol yang lain, PS4 tidak membenarkan pengguna untuk memilih NAT Type secara manual. Sebaliknya, ia secara automatik mengesan dan menggunakan tetapan konfigurasi rangkaian. Oleh itu, adalah disyorkan untuk menghidupkan sepenuhnya konsol anda selepas mengkonfigurasi penghala seperti yang ditunjukkan di atas. Ia mestilah mengkonfigurasi konsol secara automatik untuk menjalankan NAT Terbuka selepas mengesan tetapan penghala.